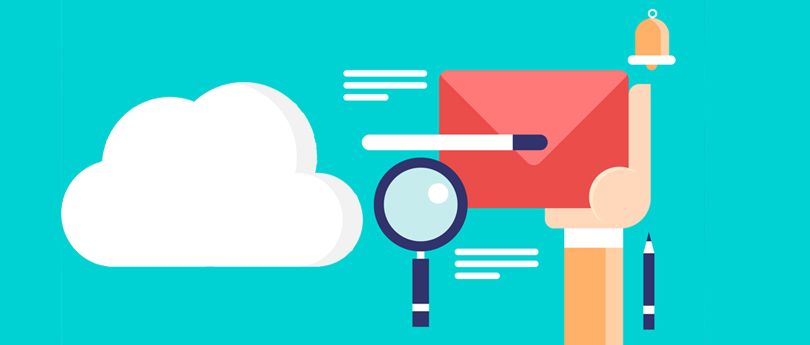Read time 9 minutes
Microsoft 365 has revolutionized the way we connect with colleagues and clients with effortless communication across the globe. With the volume of emails each professional handles daily, keeping an organized inbox is a significant task. Microsoft 365 steps up by offering robust storage solutions so that every important email and document stays within reach from any device, at any time.
Large mailboxes can lead to clutter, and many opt to move older emails out of the primary inbox with the free Office 365 data backup option. But what happens when you suddenly need an email that’s no longer there? Microsoft has thought this through, providing a straightforward method to retrieve old emails.
Our blog will guide you through setting up archive and deletion policies for your Office 365 mailboxes. This proactive step not only declutters your inbox but also creates a secure path to retrieve emails that seem gone but are never out of reach.
When do you need to find older emails?
- Information requirement: Some ongoing or future projects can derive information from previous projects. That’s when the urgent need to find older emails in Microsoft 365 can occur since it contains essential information.
- Organize emails: Daily traffic of incoming emails can create a large chunk of older emails. This further leads to a lot of chaos and confusion. When the emails become older than three months, then it becomes challenging for the administrator to keep them well organized in the mailbox.
- Backup emails: When all the older and important emails have reached a certain limit, the organization must take proper backup of them and clear their inbox. Since PST is a secure format, you can export Office 365 mailboxes to PST to keep a backup of all your data, including emails. This ensures that all your data is safely kept and can be used anytime in the future.
How to find old emails in Outlook application?
Finding older messages in the Outlook application is simple since it creates a separate folder for all your old emails. Even if you delete this folder after viewing the messages, only the folder will be removed, not the messages. This approach is helpful, provided those emails were not deleted. Following the steps below, you can create a search folder and group all older messages-
- Open Outlook 2016/2013/2010 and click the Folder tab, and then select New Search Folder
- Now, scroll to Organizing Mail and select Old mail. Click on Choose to select any period you want to group messages. By default, it will display all one-week older Outlook group messages. Also, if there is more than one account in your Outlook, you can select that specific email account and click “OK.”
- On clicking Ok, you’ll see that a new folder has been created and added to the Navigation Pane. The folder name will be based on the time you chose while creating a search folder.
This is one of the simplest methods to find old emails in Office 365. Even if you delete this folder after viewing the messages, only the folder will be removed, not the messages. It can find all old emails, provided they were not deleted.
How to find old emails in Outlook Web App?
Outlook web app is the most comfortable way to access Office 365 mailboxes if you have the required admin permission. First, you can quickly check the Archive and Deleted folders. Further, these steps will help you to find deleted messages via Outlook Web App –
- Using the admin credentials, log in to the Outlook Web app.
- On the left, click on the arrow beside the Folder option.
- The folder list will be visible and click on More to check the old messages.
- You will find a folder that is named with your email address. Expand the folder to see all its subfolders.
- In the subfolders, you can find all the older emails within the specific folder name, such as the Inbox items that will be available in the INBOX folder.
If the required emails are not found using the above method, check the Deleted Items folder. Microsoft 365 can remove messages after a certain time frame. If the emails are present in the Deleted Items folder, then here is what to do.
- Choose them and click on Recover items deleted from this folder.
- Alternatively, you can open the context menu and select Move > Inbox or select a different folder to move the old email messages.
- In the second-stage recycle bin, you can retrieve the deleted items you want.
Other aspects to check immediately
- Inspect the Cached Exchange Mode: Cached Exchange Mode is a setting that uses Microsoft Exchange email services to decide the period for which the Outlook application will store all the emails in its local storage. By default, it is 12 months, but you can change it to “All” to keep a copy of all the emails you have ever received by using these steps-
- Open Outlook and click on the Files tab.
- Select Account Settings under the Account Settings option.
- On the Account Settings window, select the account and select Change.
- Check the “Use Cache” Exchange Mode to download email to an Outlook data file. Move the slider to set the range. Click on Next.
- Change Retention policies: The administrators have many responsibilities to be taken care of as and when it comes. They can set certain Office 365 retention policies for emails, allowing them to decide when emails go for deletion or archiving. Specific retention tabs must be applied to determine the action to be taken for all old emails.
Using default MRM policy
The administrator can determine how long emails will remain in the system and when they will be deleted by adjusting retention policies. Admins can customize Microsoft 365 Exchange settings if the defaults don’t meet their needs.
- Access the Exchange admin center.
- Select compliance management from the left side menu.
- Tap on retention policies.
- You can edit an existing retention policy by clicking the pencil button, or you can add a new retention policy by clicking the + button. In the list, there is only one default policy, the Default MRM Policy.
How to find archived emails in Office 365?
Here is how to access & retrieve archived emails in Office 365.
- As you have successfully logged in to your Office 365 account, you will need to access Outlook.
- Next, go to the Archive folder. This can be found in the left-hand panel of the Outlook interface, under the Folders section. Simply click on the Archive folder to view all your archived emails.
- If you are looking for specific archived emails, you can use the search function to find them quickly.
- Once you have found the archived emails you were looking for, you can retrieve them by simply selecting them & dragging them back to your inbox or any other folder in your account.
How to recover emails from the backup?
You can recover even the deleted items only if available within Office 365 mailboxes. However, that might not be the case in every situation. That is why experts suggest it is a good practice to backup Office 365 mailboxes. For this, users need a secure and powerful tool to backup Office 365 mailboxes.
How to backup older and deleted messages using a professional approach?
Recovering old emails that are deleted from the mailboxes is a bit difficult. But, if you take a backup of mailboxes using Kernel Export Office 365 to PST, it is easier for users to recover data.
- Download and install the tool on your system.
- Once you launch the tool, click Add. You’ll see two options. Select the Basic Authentication option to proceed further.
- Click the Add button to add your office 365 account. Choose List all the mailboxes to display all available mailboxes in the Office 365 account.
- Select the type of mailbox that you want to back up from the primary mailbox, archive mailbox, or public folder, and then click Migrate.
- Select specific emails/items using the smart filters of the tool for backup based on item type, folders, date, etc., and click I am ok, Start Migration.
- Select the desired file format to backup Office 365 hidden mailboxes and click OK.
- Select the location on your system where you want to save the backup file and click Ok.
- The process will take some time to backup depending on the size of the mailboxes. Once it is complete, you’ll receive a notification on your window screen.
Now, you can access the backup PST file with Outlook, and the deleted items will be available in Deleted Folder. It is an effortless and uncomplicated method to find all the items of an Office 365 account.
Moreover, this Kernel tool offers a number of features that make it an ideal tool for backing up your Office 365 data.
- Incremental Backups: Backup only the changed data since the last backup; it helps to save time and storage space.
- Support for Multiple Accounts: Backup data from multiple Office 365 accounts, making it easy to keep all your data in one place.
Now, you can access the backup PST file with Outlook, and the deleted items will be available in Deleted Folder. It is an effortless and uncomplicated method to find all the items of an Office 365 account.
Moreover, this Kernel Office 365 Backup tool offers several features which make it an ideal tool for backing up your Office 365 data. Whether you need to secure your Microsoft 365 data from accidental deletion or corruption, or you simply want to have a backup in case you need to switch to a different Office 365 account, this tool can surely help.
Conclusion
Often to organize a huge cluster of emails or find pieces of information, you start looking to find old emails in Office 365. You can find old emails easily in the Outlook application and Outlook Web. Even the restoration of deleted emails is not a complex task. Following the given approaches, you can quickly locate and restore any old email missing from your account.
The manual methods have limitations; you might need to contact the admin to access deleted emails. So, it’s necessary to use a practical solution that can backup every mailbox item. Kernel Office 365 Backup is the best professional software that can quickly backup Office 365 mailboxes within a few minutes.