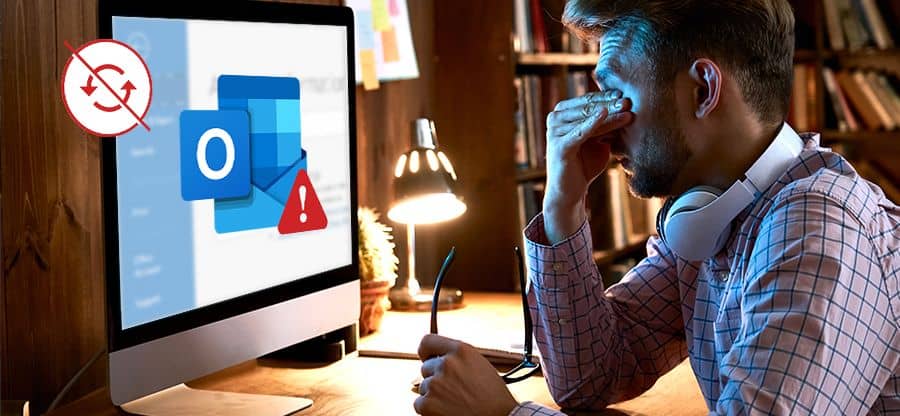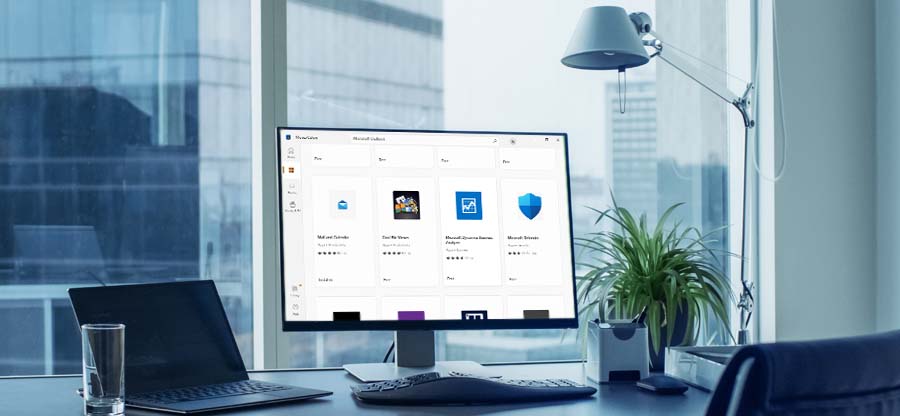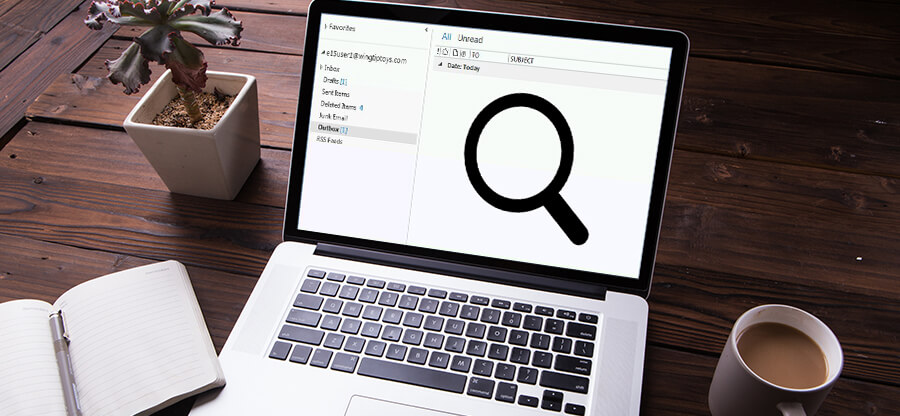Read time: 8 minutes
Advancements in technology haven’t just made our lives easy, but it has also created scope for cyber attackers and hackers. The majority of cyber attackers land on email systems. Email encryption simply encodes an email message to protect sensitive information from unintended access. When you encrypt email in Outlook, the receiver enters the decryption key to access the message within. Any user who doesn’t have the key won’t be able to check out the content of the Outlook email.
In this article, you’ll learn why Outlook encryption is necessary, the types of encryptions, and how to encode and send encrypted email in Outlook.
What is the Need to Encrypt Email in Outlook?
Cyberattacks these days are more frequent than earlier, and therefore, the efforts to secure the data should also be a level higher. The efforts are crucial to preserve data and retain clients’ and shareholders’ trust in your business. Here are some more reasons to encrypt emails in Outlook:
- Maintain confidentiality of sensitive information, such as financial and personal details.
- Prevent leakage of critical information to protect the organization from reputational damage.
- Helps to avoid malicious and ransomware attacks on the business data.
Types of Encryptions in Outlook Emails
There are two different types of encryptions, S/MIME, and OME, to encrypt email in Outlook. Let’s discuss them in detail:
- S/MIME: Secure/Multipurpose Internet Mail Extensions or S/MIME is a standard encryption that works with Outlook to help you encode an email message. It requires shared digitally signed certificates installed at both ends (sender and receiver) to help prevent unauthorized access. It allows authentication, non-disavowal of origin, integrity, and privacy of the email messages.
- OME: Microsoft Azure Rights Management Services provides Office 365 Message Encryption to prevent Outlook emails. It uses authorization, encryption, and identity to encode the message in a way that allows access only to those with the key to decrypt it.
How to Encrypt Email in Outlook? Easy Methods
Let’s proceed to learn about the best methods to encrypt your email in Outlook:
Method 1: Using S/MIME Digital Certificates
Before we start with the method, the recipient must have an email application supporting S/MIME and installed encryption certificates. S/MIME requires a digital certificate to verify the user’s identity and send encrypted email in Outlook.
Phase 1: Setting up a Digital Id in Outlook
Get the certificate from a trustworthy Certificate Authority, install it in the Outlook, and perform the following steps:
Step 1: Launch Outlook and go to File and then Options.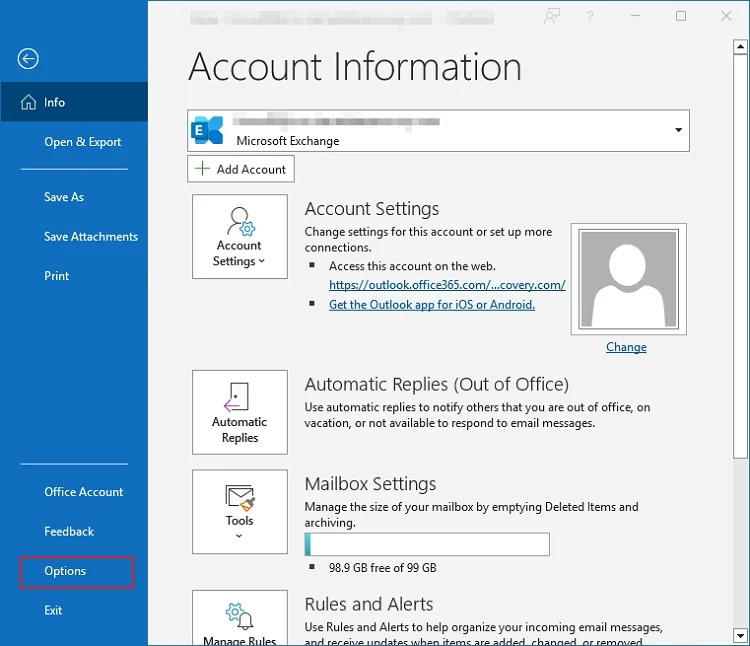
Step 2: Go to the Trust Center and then click Trust Center Settings.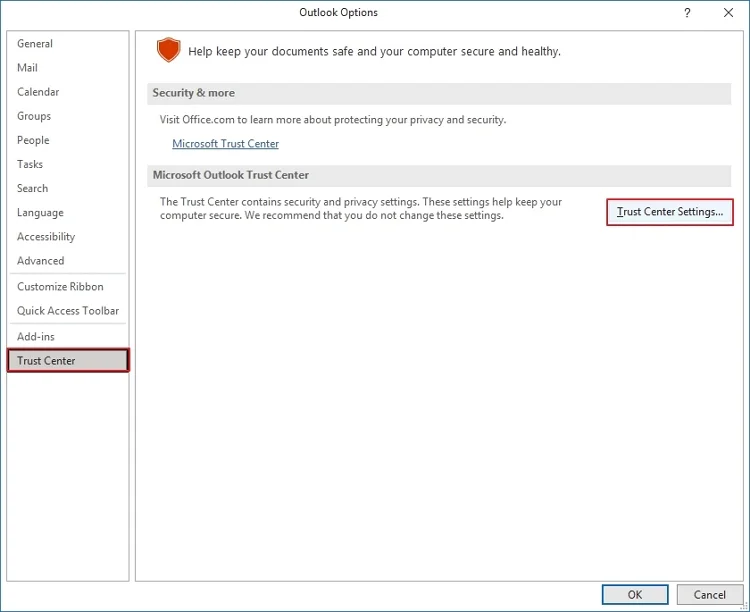
Step 3: Tap on the Email Security option from the left pane.
Note: If you’ve already purchased the certificate, follow the further steps; else, click on Settings and then Get Digital ID.
Step 4: Click Import/Export under Digital IDs (Certificates).
Note: Select whether you want to use the existing ID with the option “Import existing Digital ID from a file” or “Export your Digital ID to a file.” Here we’re proceeding with the existing ID.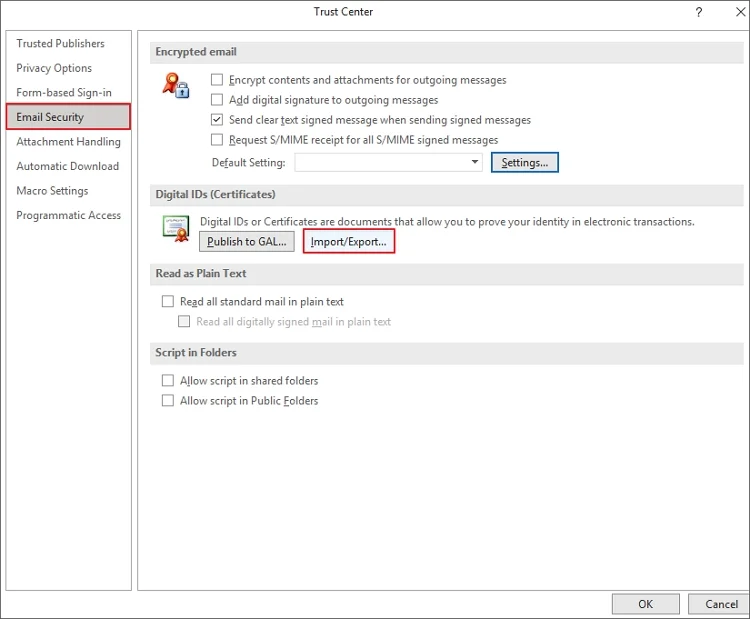
Step 5: Now, click on the Browse button to provide the location of the certificate, and then click OK.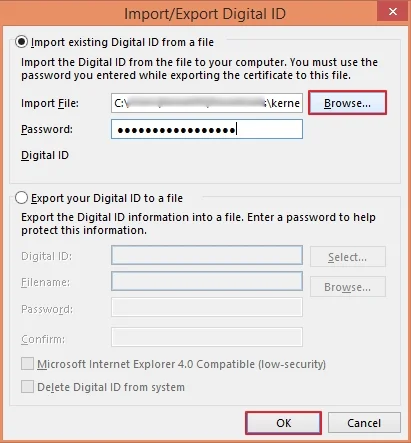
Note: If a new ID was selected, tap on Set Security Level, then Medium.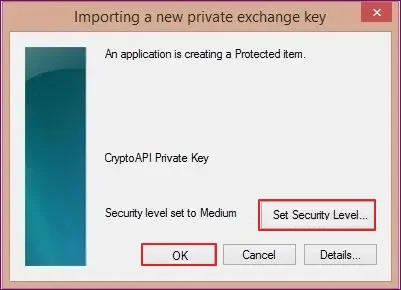
After setting up the digital certificate, let’s enable the encryption to send the emails.
Phase 2: Enabling Encryption in Outlook
Step 1: Again, go to Email Security option and mark the checkbox “Encrypt contents and attachments for outgoing messages.”
Step 2: Click OK and close the window.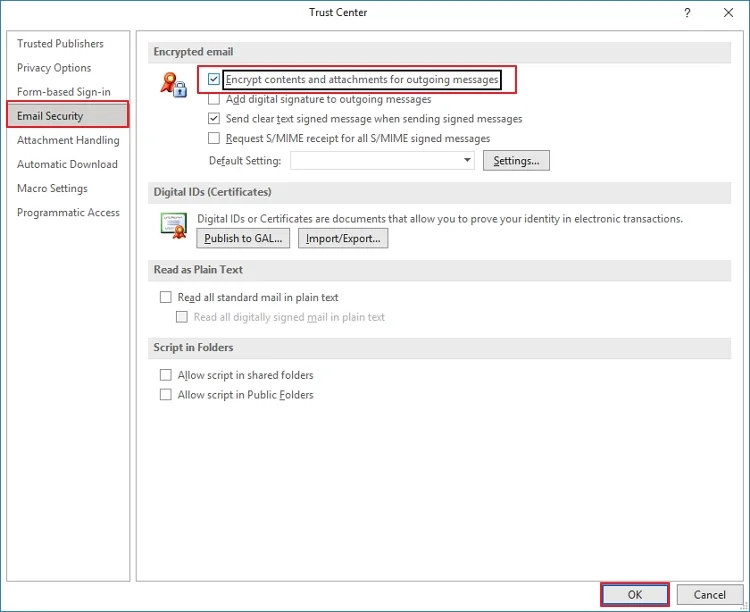
Phase 3: Send Encrypted Email in Outlook
Step 1: Click New Email to draft a new email message.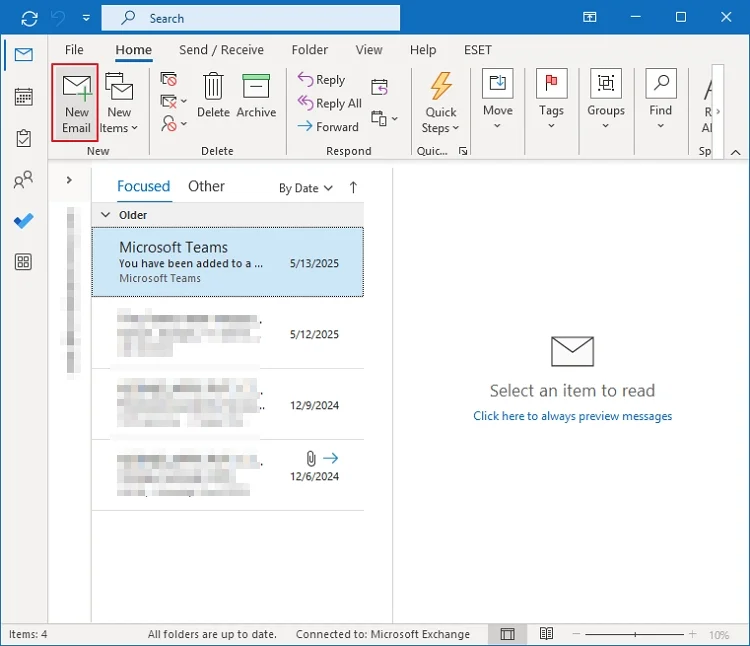
Step 2: Create the email draft as you always do by mentioning the sender & receiver email addresses and the email body.
Step 3: Click Options and go to the Encrypt tab.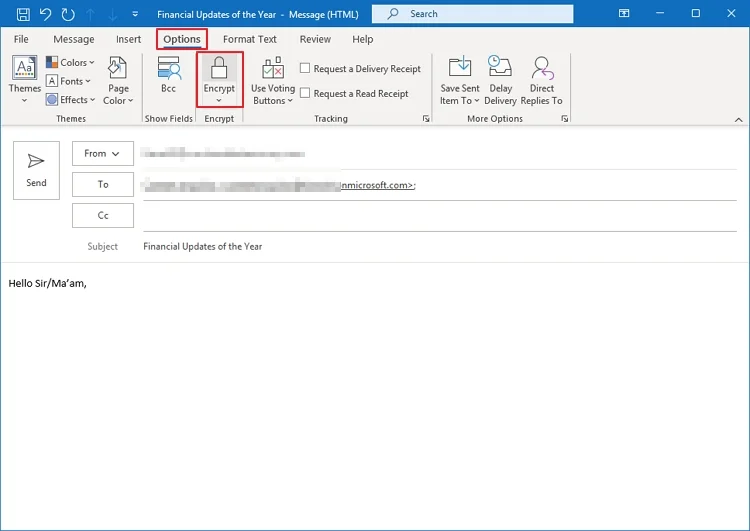
Step 4: Select the required one from the given options to set the permission.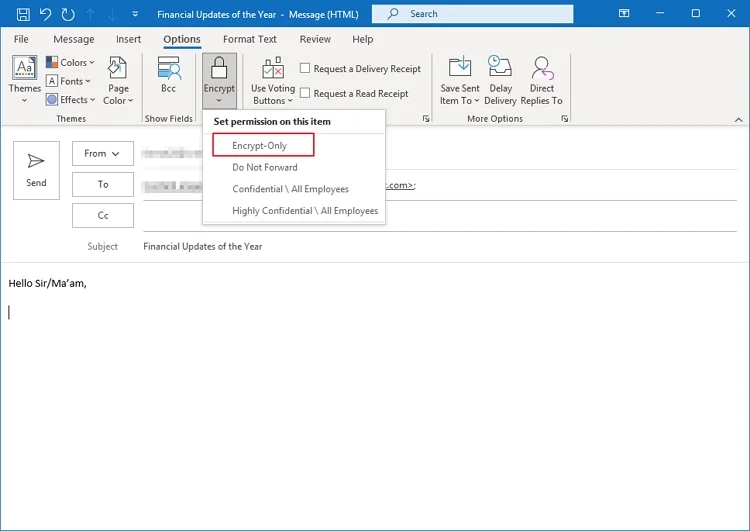
Step 5: Encryption related confirmation will be displayed on the top.
Step 6: Finish writing the email and click the Send button to send the encrypted email message.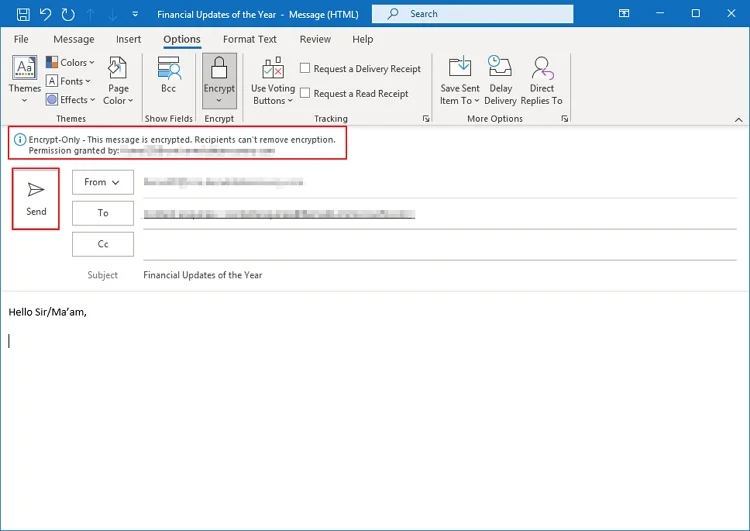
Method 2: Encrypt Email in Outlook 365 using OME Encryption
The Office 365 Message Encryption works only with the Office 365 subscription. The method is supported by the following Office 365 plans:
- Microsoft 365 Business Premium
- Office 365 A1, A3 or A5
- Office 365 Enterprise E3 or E5
- Microsoft 365 Enterprise E3 or E5
- Office 365 Government G3 or G5
Now, follow the given steps to apply the encryption:
- Go to outlook.office365.com and click on New Email to create a new message.
- Go to the Options on top and click Encrypt.
- Choose any one of the available options and send the email message.
To use this method, you do not need any certificate. The shortcoming of this method is that the receiver needs to follow some steps every time they receive an encrypted email message.
Whenever you send an email message with OME encryption, the receiver’s inbox gets a message not with the email body but with a link. When the receiver clicks on the link, they land on a new webpage. They need to sign-in and then enter the OTP to check the message content. However, it works only for recipients with an active Office 365 subscription.
Limitations of the Encryption Methods
Some limitations of using encryption on emails in Outlook are mentioned below:
- For the S/MIME method, the sender & receiver must have the digital certificates.
- If anyone gets the key to S/MIME encryption, stored data will be exposed to risk.
- With OME encryption, you can send a message only up to 20MB.
- There are some restrictions in Office 365, for which you might need to buy add-ons.
Additionally, both methods are complex and require a thorough knowledge of Outlook and Office 365. It often causes corruption in Outlook emails, causing complications when you try to open an encrypted email in Outlook.
Conclusion
With these methods, you can easily apply email encryption and preserve the messages and sensitive business information. But, there can often be circumstances leading to corruption within these encrypted emails. In such cases, you’ll need to repair the PST file to open encrypted email in Outlook. Use a professional tool like Kernel Outlook PST Repair to restore access to the corrupted emails and other data. This Outlook PST repair tool will repair the corrupted PST file and retrieve the content to different file formats, such as MSG, EML, PDF, MBOX, etc.
Frequently Asked Questions
A. Yes, Outlook allows you to send encrypted emails along with attachments.
A. S/MIME is more secure than OME because it provides end-to-end encryption to emails, but the process to setup is a bit lengthy.