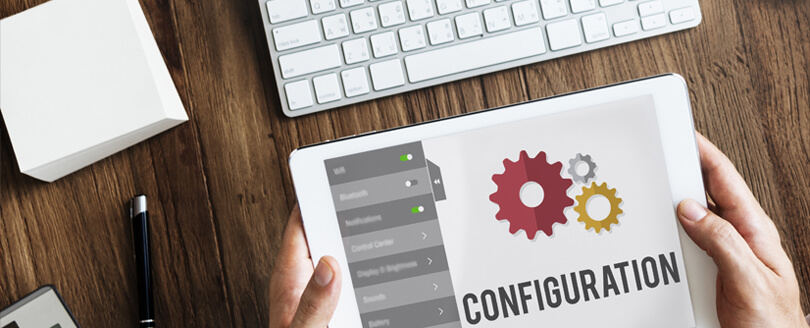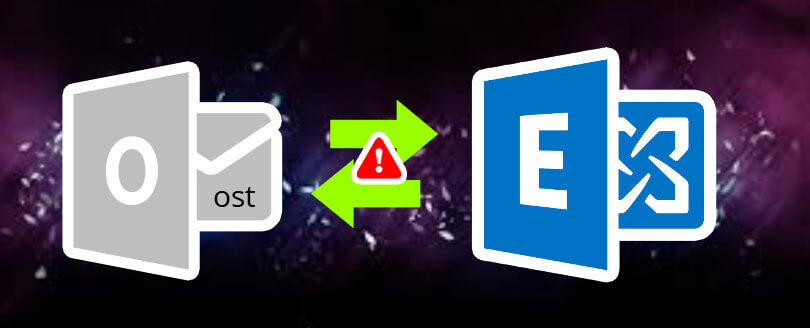Read time 8 minutes
Have you ever been in a situation where your OST (Offline Storage Table) file gets inaccessible due to corruption? This problem may become the reason behind several issues in the Outlook application, such as it stops working, abnormal behavior, sudden application crash, mailbox not opening, etc. An OST data file stores a synchronized copy of mailbox items in the local system; you can make changes in the application even in offline mode. Once you go online, the performed changes will get synchronized in real-time with the Exchange server. But, if the OST file gets damaged due to various events mentioned above or due to a virus or malware intrusion, mailbox synchronization will stop, and error messages will pop up in the application.
You do not need to worry, as there is a solution to this problem – recreate OST file. In this blog we will discuss a simple method to rebuild or recreate OST files in Outlook.
Reasons behind damaged and inaccessible OST files
OST files can encounter corruption issues, such as becoming damaged or inaccessible, leading to data loss. Here are eight reasons why your OST files is corrupted:
- Sudden power outage or system crash when Outlook is running.
- Malware or virus attacks can also lead to the corruption of OST files.
- Accidentally deleting mailbox data or corrupting system files.
- Exceeding the storage limits due to oversized OST file size leads to such issues.
- Improper synchronization with the exchange server while switching network modes can lead to inaccessibility of OST files.
- Human error, such as mistakenly disconnecting the network connection.
- Bad sectors on the hard drive can damage the OST files.
- Use of unreliable third-party software or improper installation and configuration of the Outlook profile.
How to re-create OST files in Outlook 2013, 2016?
Recreating the file is a straightforward way to deal with all forms of OST file issues. When you delete or rename your OST file, Outlook will automatically recreate OST file. Experts in the field mention taking a backup of OST file before proceeding. Based on the following Outlook version, you can follow the steps below to recreate Outlook OST file.
1. Delete the Outlook OST files
OST file is an offline version of the Exchange user mailbox. If it gets deleted, a fresh copy can be retrieved from the Exchange server. To recreate OST files, you need to follow the steps shared below:
- First, close the Outlook application.
- Next, open Mail from the Control Panel.
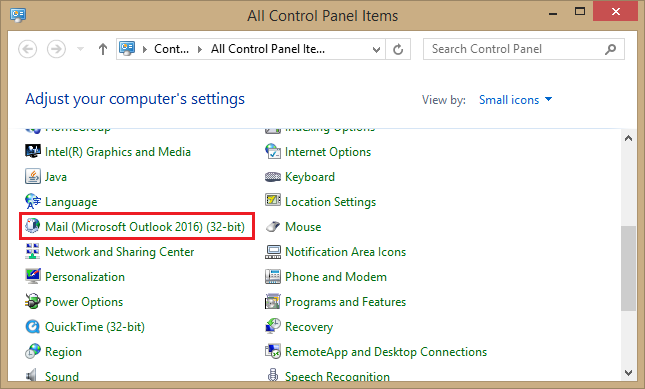
- It will open a dialogue box named Mail Setup – Outlook. You need to click on Email Accounts.
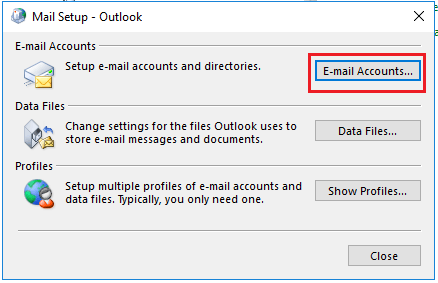
- The newly opened dialogue box Account Settings will have all the Outlook accounts. Click on Data Files, choose the OST file, and then click Open File Location (to go to the location where a particular OST file is residing).
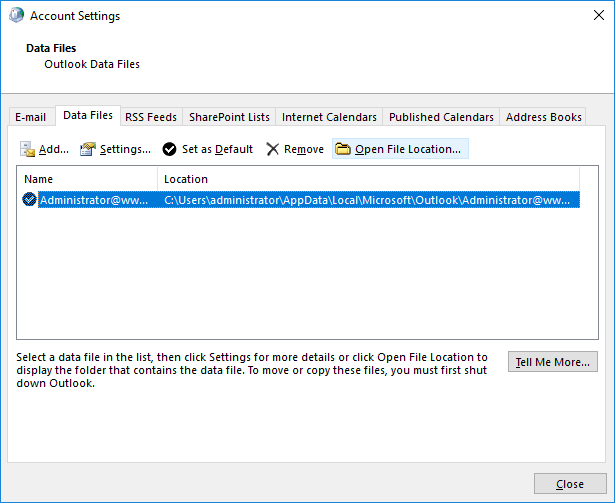
- Right-click on the OST file and click the Delete option to delete the file.
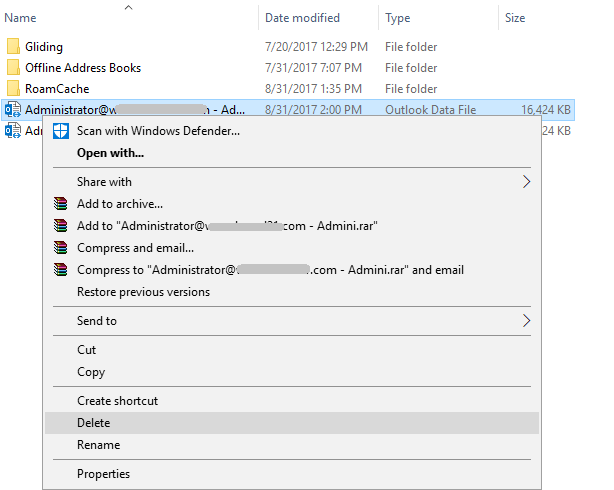
Note: Before deleting the file, close the Account Settings and Mail Setup windows; otherwise, the system will give an error message.
- Start the Outlook application again. It will automatically begin to rebuild OST file for the account (downloading all the data from the Exchange server).
2. Change the extension of the file
By editing the file extension of an OST file, you can safely recreate OST file. This way is preferable in case you do not want to delete the Outlook file to rebuild OST file. Here is how:
- Close the Outlook window. Enable the ‘File Name Extensions‘ option from the View menu in File Explorer.

- To rename the OST file, right-click on it and tap on Rename.
- Rename the OST files and remember that the file name must end with .bak.
- Launch Outlook now. Microsoft Outlook will automatically rebuild OST file and start synchronizing messages from the server’s mailbox.
How to repair OST file?
The above method to recreate OST file will work only when the Outlook account and Exchange server are in-sync. If the Exchange server is down or there are network issues, the method may lead to permanent data loss. You should have the original Outlook profile and Exchange Server availability for the above methods to work. But if you use a professional OST to PST Converter tool, it will be help you recovering OST files in any situation and convert them to secure PST format.
So, it is highly recommended that a competent third-party recovery tool must be used to handle the repair corrupted OST files. Also, in scenarios where you fail to recreate Outlook OST file, professional tool will save your day. Kernel for OST to PST is one of the most trusted and widely used tools that can retrieve data from any corrupted OST file and save into PST, PDF, MSG, EML, RTF, TXT, HTML, and DOC format.
Below is the process of restoring and converting an OST file to a PST file using the tool. This process works with the OST files of all the versions of Exchange/Outlook.
- After you have installed the software, start it; the ‘Source File Selection’ window will open instantly. Here, you need to click the Browse button to add the OST file.
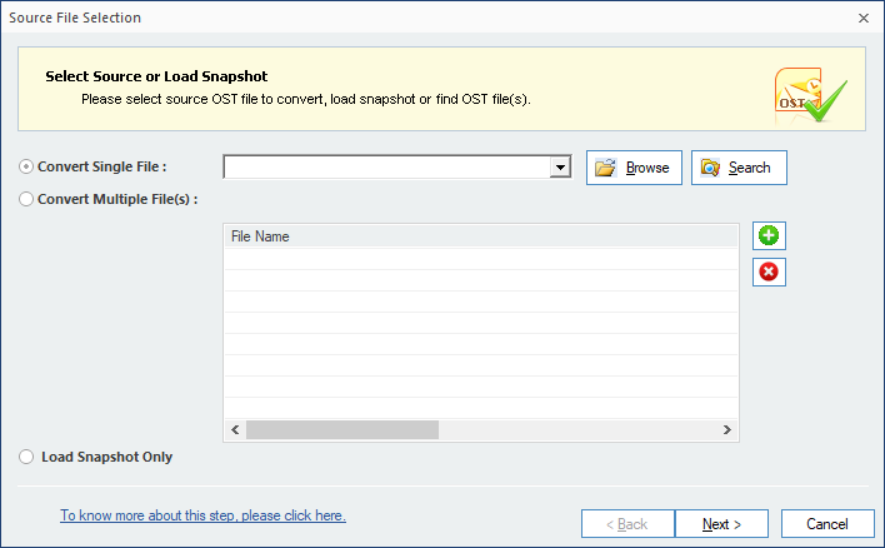
- After selecting the OST file, click the Next button.
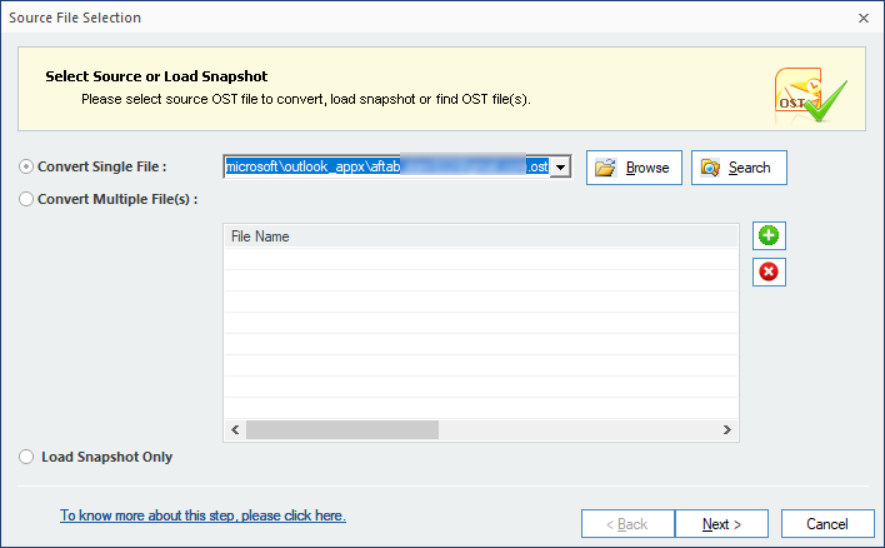
- The Information window will tell you about the recovery process and various output formats available for saving the recovered data. Click Finish.
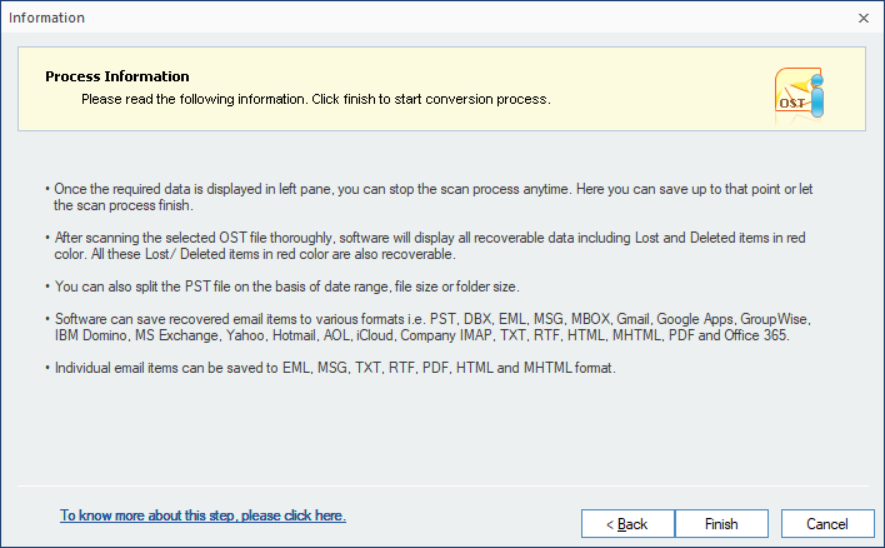
- The tool scans the OST file and restores the data. Let the process finish.
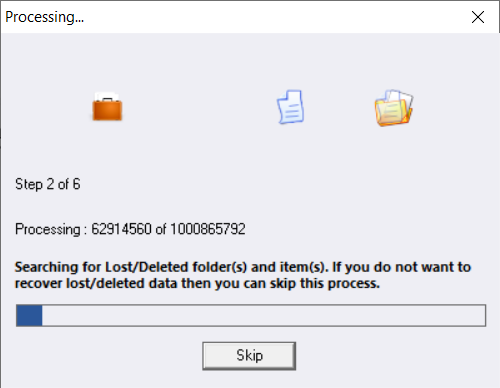
- The tool has recovered all the data, and you can check all the folders in the exact hierarchy as they were in your Outlook mailbox. Check the items and see their preview also. Later, click the Save button.
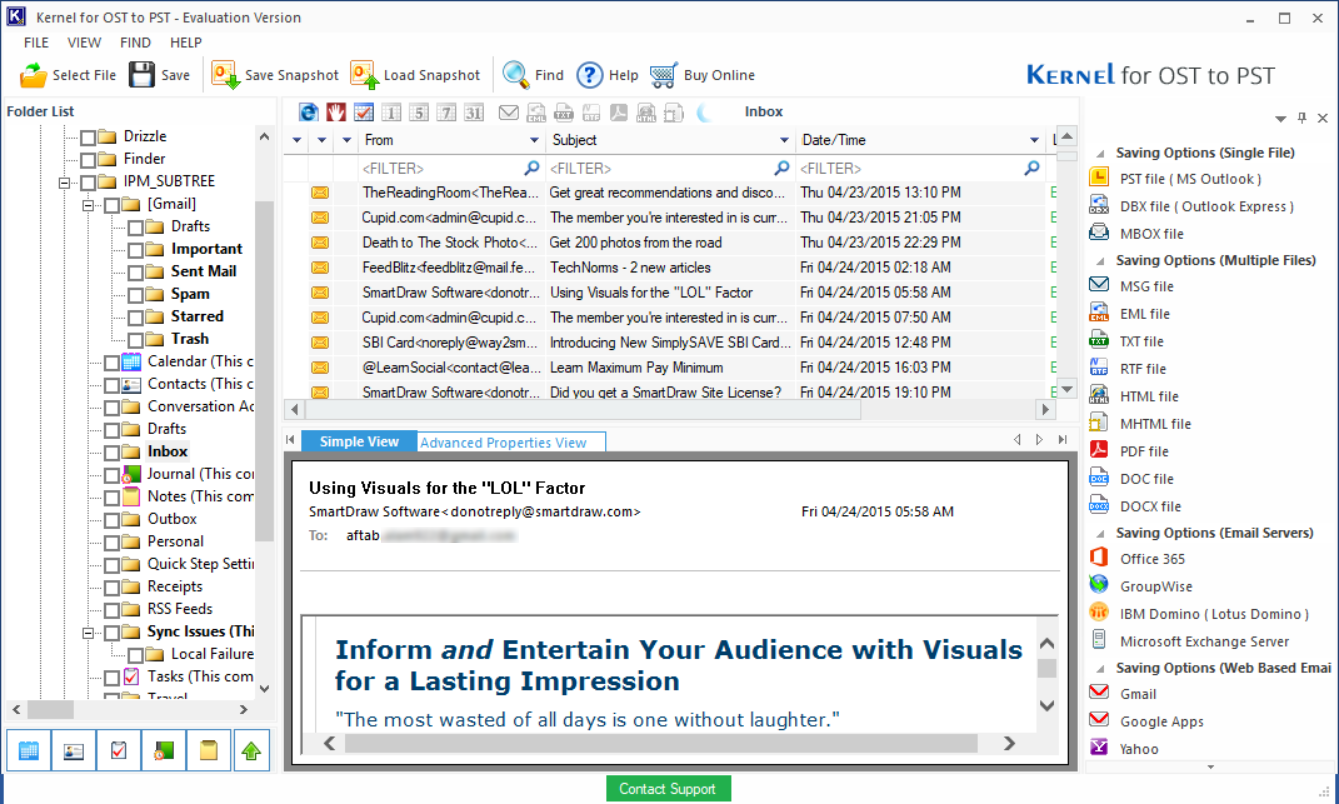
- Choose PST File (MS Outlook) as the output format.
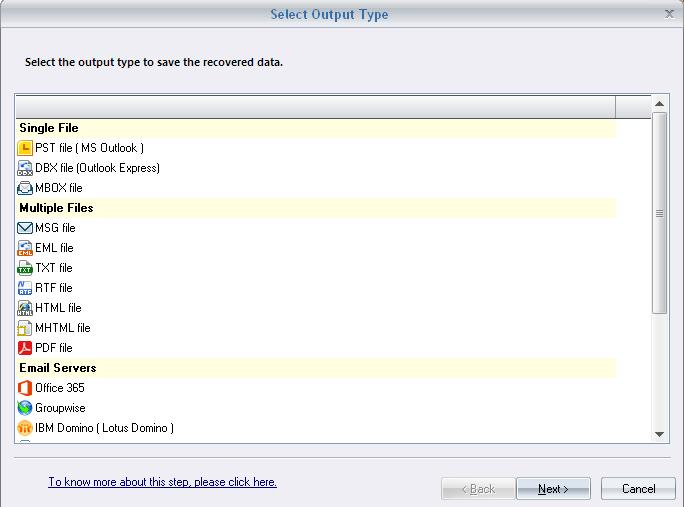
- Choose diverse options for saving the file. Also, you can split the PST file after reaching a definite size and attach a prefix to the store name. Then click the Next button.
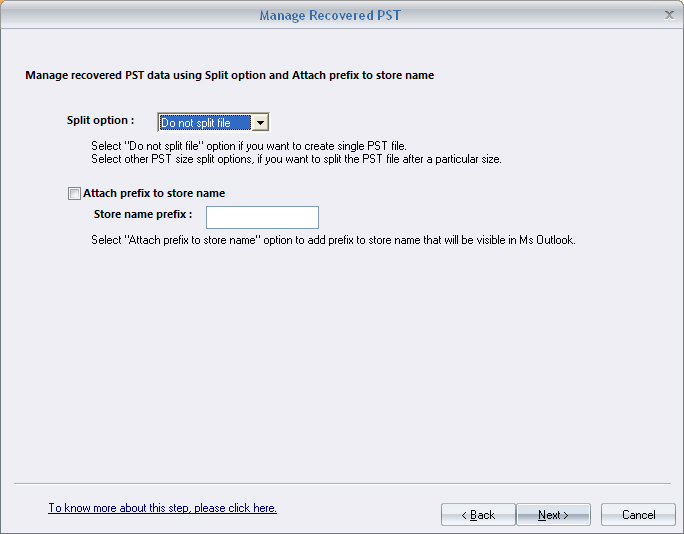
- Click the Browse button to select the location for saving the PST file.
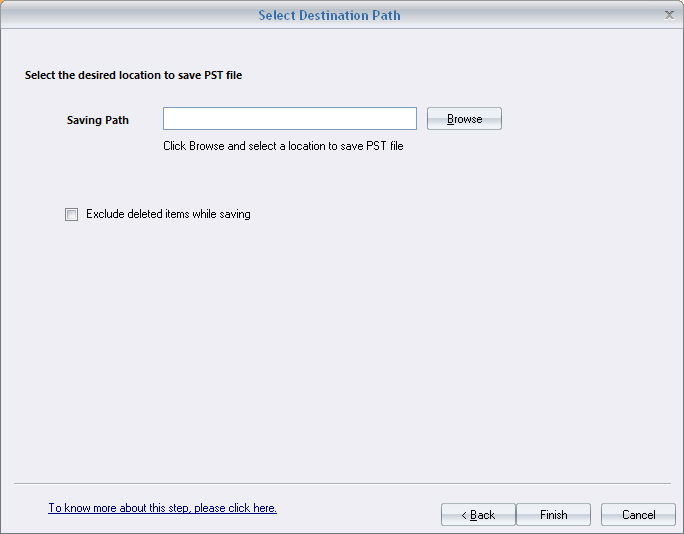
- After saving the PST file, the tool will give you a message with the location of the PST file.
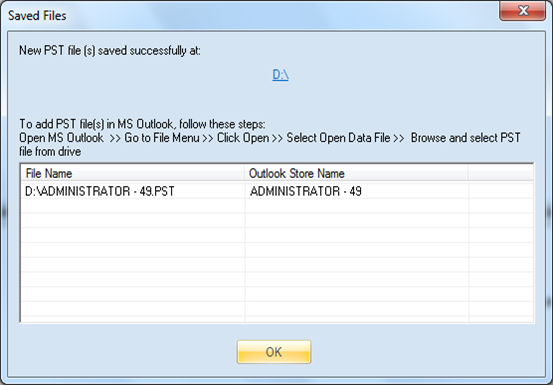
Final say
Microsoft Outlook saves the OST file in the user’s computer, and the data file is susceptible to threats like corruption, hardware malfunction, accidental deletion, etc. If you follow the tested methods presented in this article, you can recreate OST file and re-access your account effortlessly. However, to prevent any data loss, the best-suited solution will be to use Kernel for OST to PST converter. The tool can effortlessly recover the severely corrupt and deleted items from all the folders while maintaining complete data integrity. After recovering all the folders in their correct hierarchical order, you can convert data into available formats. Also, this OST to PST Converter works with all Exchange/Outlook versions.
FAQs
A. Outlook users may sometimes experience corrupt OST files, where the reasons can vary by a range of factors.
1. One cause is a malware or virus infection that can cause file corruption.
2. Another is an improper shutdown of the computer while the OST file is open.
3. Also, hardware issues such as the presence of bad sectors in the hard drive can also lead to file corruption.
4. Compatibility issues between the OST file & the Outlook version may be a factor.
A. Yes. Outlook will automatically create an OST file when a new profile is generated, streamlining the process for users. This eliminates the need for a manual backup. Saving time & ensuring that the new profile is up & running as quickly as possible. This feature sets Outlook apart from other email clients & provides a seamless user experience with productivity.
A. The ScanOST for Outlook is a tool that can help retrieve and export the emails you thought were lost forever. This program is specifically designed to navigate Outlook’s system files and locate emails deleted from the Deleted Items folder.
A. When Outlook rebuild OST file, all the mailbox items in Exchange Server will be synchronized with the new OST file. So, don’t worry, as all your crucial messages and attachments will become available to you.
A. If you are familiar with Outlook Exchanged Mode, and comfortable with manual methods then you can opt to recreate Outlook OST file. However, the new OST file will not contain the emails that were not synchronized with the Exchange Server at the time of the new OST file creation. Therefore, to ensure no data loss, a 3rd party OST repair tool will be a sound choice.