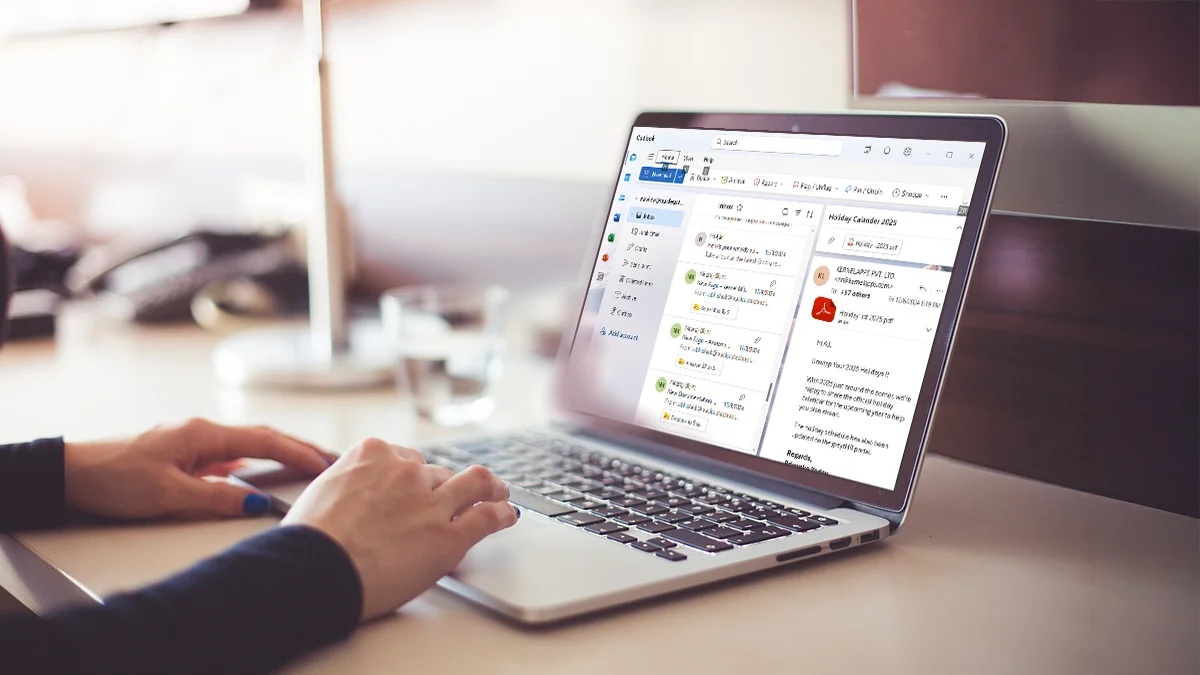Read time: 8 minutes
It’s best to convert WebP to PDF when you need to store, share, and encrypt a WebP file. WebP files are not designed like any other standard image format, such as JPG or PNG. Most image viewers don’t even support it. The primary purpose of creating a WebP file was for website development.
Have you ever noticed that your system or device always opens the WebP file in an internet browser and not with an image viewer? This is because of the architecture of the WebP file, which is best compatible with browsers. WebP files are even incompatible with several online Office tools such as Google Docs. To add a WebP file to Google Docs, you must convert WebP file to PDF first or upload it to Drive and then import it to Docs.
With a WebP file, you will find it challenging to do image editing, sharing, uploading it to social media handles, or any other normal task. If you have a WebP file, then you must save it to PDF. So, now you must be wondering how to convert WebP file to PDF, let us help you out with all the answers.
Brief Information of WebP and PDF
A WebP is an image format developed by Google to help Web developers reduce the loading time of website. WebP files are mainly used on websites or web pages. If you found an image on a web page, then it is highly likely that the image will be of a WebP format. This is because in comparison to other image formats, a WebP is approximately 30% or smaller in size. The smaller the size of the image, the faster the web page loading time will be.
Unlike WebP, a PDF is a document file format. A PDF file can contain different file formats, such as images, graphics, GIFs, audio, text, and more. It’s a universally accepted format compatible with almost every device, be it Windows, Mac, Android, or Unix. The wide range of compatibility and device independence make PDF the perfect file format to share, store, and backup your images or documents.
Why Convert WebP to PDF?
WebP offers support for animation, transparent images, compatibility with internet browsers, and faster loading of web pages. Then what reasons may compel the user to convert WebP file to PDF? The reasons for the conversion are:
- Wider Compatibility: PDF files support every operating system, and you can easily access them on any device. Converting a PDF file from a WebP file with a WebP to PDF software allows you to view the WebP images even on older browsers that fail to load such files.
- Perfect for Document Sharing: Users prefer the PDF file format for sharing documents due to reasons such as better file stability across different devices. Also, a PDF file also allows users to search text within the document, which makes it more convenient for office purposes. You can also convert WebP file to PDF for data archiving because a PDF document is less prone to corruption.
- Retains Image Quality: Users can send PDF across multiple devices and view it without any effect in the quality. The ability to retain original image quality makes it a perfect print ready format.
- File Encryption: Ability to lock the PDF file with a password adds an extra layer of security. Increase the security of your confidential WebP images by converting them to PDF with a WebP to PDF software.
- Merge WebP Images: With WebP to PDF file conversion, you can combine multiple WebP images into a single PDF file. This allows for convenient file transfer in case you need to share multiple WebP images with a client or web team. Sharing a PDF file is believed to be more professional than sharing a single WebP image file.
Methods to Convert WebP to PDF
Several methods exist to convert WebP files to PDF. Some methods require an internet connection, while many can be performed offline. Different ways to export WebP file to PDF are:
Method 1. Online WebP to PDF Converter Tools
Open your internet browser and search statements, such as “WebP to PDF converter tool” or “how to save WebP as PDF”. You will find multiple paid & free websites to convert WebP to PDF files. This method is quick and easy. However, this requires the user to have a stable internet connection to avoid any issues when uploading the WebP file and downloading the converted PDF file.
When you convert WebP to Adobe PDF file using the online tools or a website, you must upload the file WebP file(s) to the website’s server. If the WebP image contains any confidential data, then you should avoid this method and prevent any data leak issue. To keep the confidentiality of image data, you can try the offline WebP to PDF conversion methods.
Method 2. Using Microsoft Word
You can use Microsoft Office Word application to save the WebP file as PDF in Windows. It’s a simple process, requiring only a few simple steps.
Step 1: Open the Word application and insert the WebP file in the Word document.
Step 2: Click File and select Save as option.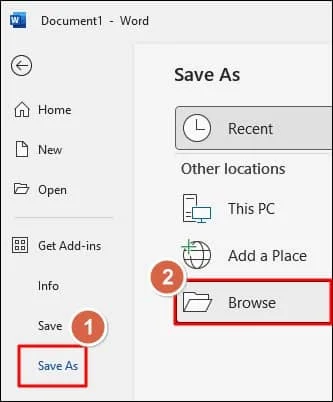
Step 3: Click on Browse and navigate to your preferred location to save the file.
Step 4: Give a name for the file and select PDF for the Save as type option.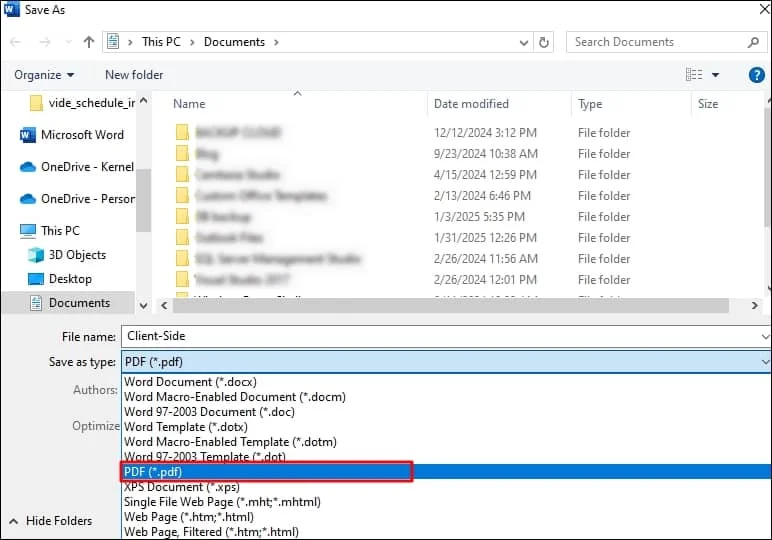
Step 5: To add a password to the PDF, click Options and select Encrypt the document with a password.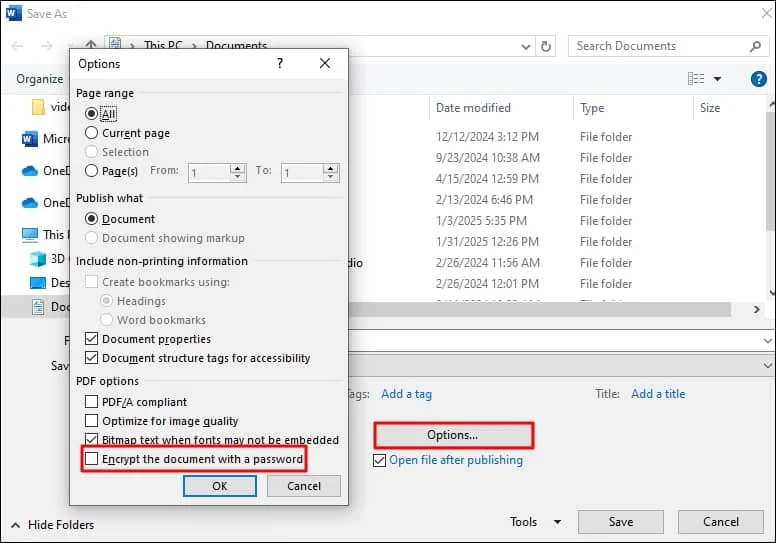
Step 6: Finally, click Save to convert and save WebP file as PDF.
Method 3. Using Preview on Mac
Mac has an inbuilt tool called Preview to view image files. This tool can do more than just viewing images. You can use it to export WebP files as PDF. The steps to change WebP to PDF with Preview are as follows:
Step 1: Select the WebP image and right-click on it.
Step 2: Choose the option Open with and select Preview.
Step 3: Click on File and select Export as PDF.
Step 4: Provide a name and location for the file and click on Save.
Method 4. Using Print Command
Using the print function in your browser, you can quickly save WebP image files as PDFs. This method will work on all devices, including Windows, Mac, and Linux. To convert the WebP file, follow these steps:
Step 1: Open the WebP image in Google chrome browser (you can use any browser)
Step 2: Press the print shortcuts, Win + P (for Windows & Linux) and Command + P (for Mac).
Step 3: Select Save as PDF in destination and click Save.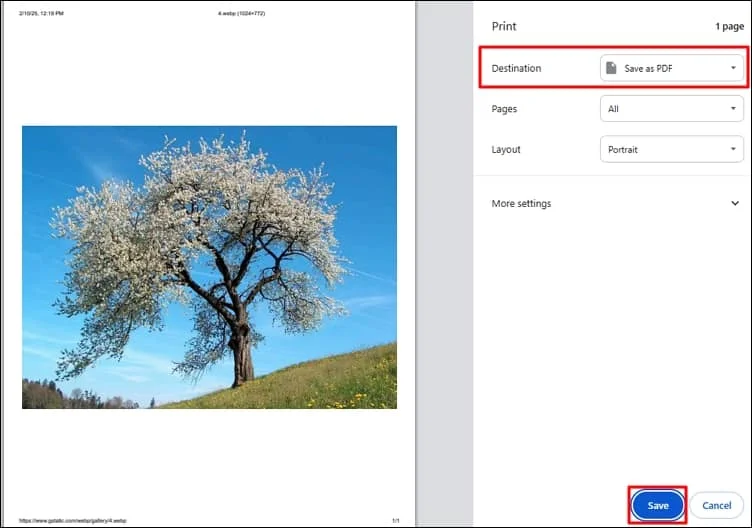
Step 4: Provide a name and location to save the file.
Conclusion
Online tools are a reliable solution to convert WebP to PDF files quickly. However, the use of any WebP conversion website is not a reliable option if you have confidential data or an unstable internet connection. In such cases, prefer offline methods, like Microsoft Word, Mac’s Preview, or any internet browser to export WebP file as PDF.
Frequently Asked Questions
A. You can use any free or paid online WebP to PDF converter tool. Alternatively, to convert WebP file offline, try Apple’s Preview feature or Windows Word application. Printing wizard in your system can also save WebP file as PDF.
A. Use reliable and trusted source for WebP file conversion to prevent any data loss. You can also create backup of WebP file to safeguard data. Also, use a stable internet connection to avoid the risk of incomplete download or corruption of the PDF file.
A. Yes, when you convert a WebP file to PDF, the size of the resultant PDF file is larger than the source WebP image file. This is due to the manipulation of file structure and layout and addition of new properties in the PDF file.
A. A WebP file is an image format used in web development to minimize the page loading time. The images in WebP format are relatively smaller than other standard image formats such as JPG, PNG, etc. However, the PDF is a document format widely used to store and share documents in organizations. PDF files can also be encrypted to implement data protection.