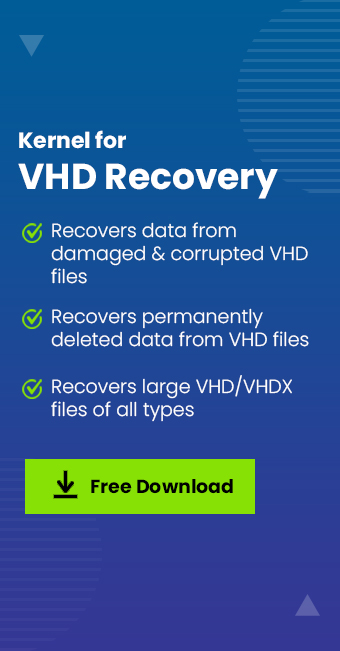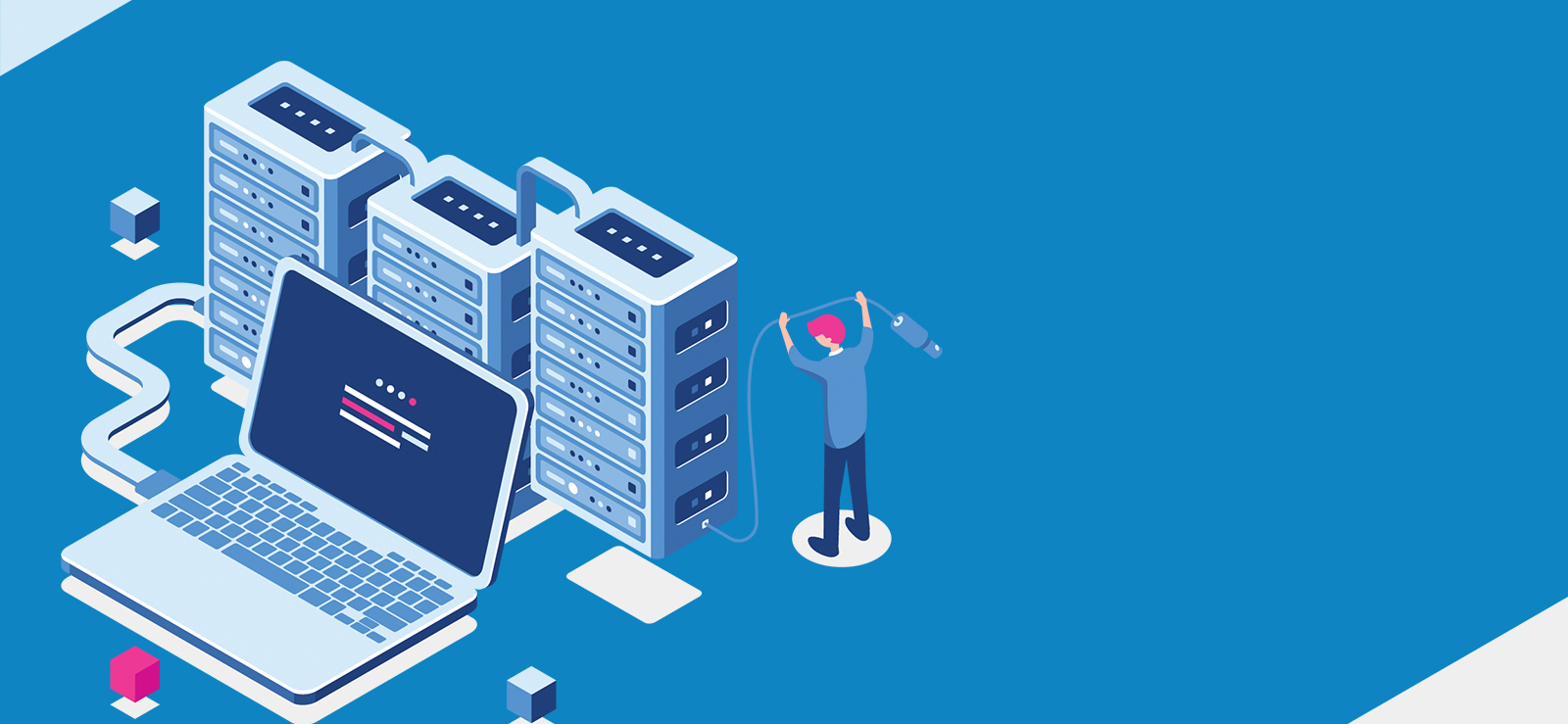Read time 4 minutes
A new file format, VHDX, was introduced by Microsoft as an upgrade to the VHD format, in Windows 8 and Windows Server 2012.
The main reason for the release of VHDX format was to provide superior performance, reliability, and several enhancements, such as:
- Improved performance with larger block sizes, for of dynamic and differencing disks
- Larger capacity, up to 64TB
- Better alignment of the virtual hard disk with large sector disks
- Data corruption protection against power outages
Apart from these enhancements, there are various new enhancements in VHDX format. Let’s have a look at some of them.
Features of VHDX file format
Among many new features, mentioned below are the most extensive features of VHDX file format.
- Smaller file sizes because of the trim feature which allows the storage device to reclaim the unused space
- Ability to store custom metadata for the file that you want to record, such as applied patches or operating system version
Well, you can use the VHDX files with Windows Server 2012 and Windows 8 for virtualization. It’s obvious that you might be thinking what you would do with your old VHD files now to get the new features of VHDX?
Yes, there is a Microsoft solution to this issue – you can convert your VHD file to the VHDX file format. That way, you’ll be able to benefit from all the features of VHDX file format. But, the major question here is how to convert VHD to VHDX file?
Converting VHD to VHDX with Hyper-V manager
With the help of Hyper-V Manager, you can easily convert VHD file to VHDX. But, it’s necessary to note that VHDX files cannot be used on versions of Hyper-V before Windows 8 or Windows Server 2012. So, let’s see how to use Hyper-V manager for converting VHDX to VHD.
- Run Hyper-V Manager. Under the Action tab, you’ll find Edit Disk option.
- Clicking this link will launch the Edit Virtual Disk wizard.
- Browse the specific VHD file that you want to convert to VHDX and click Next.
- The Choose Action window will appear on the screen with all the possible actions that can be performed on the disk.
- Select the Convert option to convert VHD to VHDX and click Next.
- In the next step, select the VHDX file format and click Next.
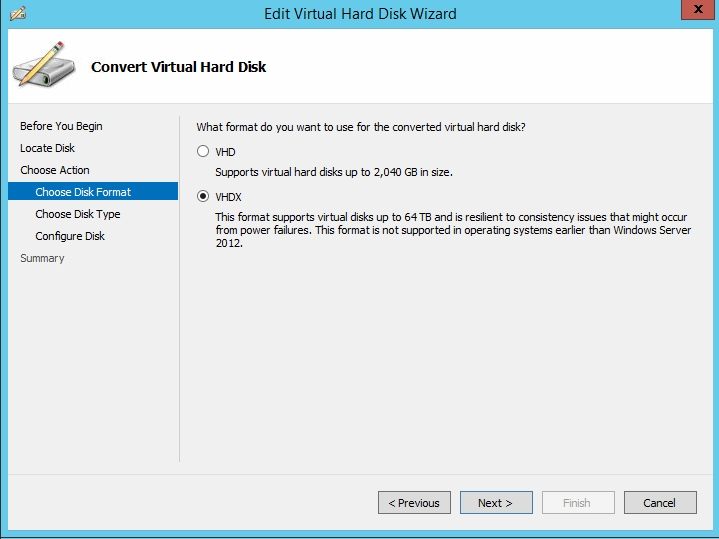
- The next pop-up will ask you to Choose Disk Type, either select Dynamically Expanding or Fixed-size VHDX and click Next.
This process will create an exact copy of your VHD file, though it will be in a VHDX format now. Also, using the same process, you can convert your VHDX file back to VHD without any hassle.
Guidelines for the manual method
Even being the simplest method to convert VHD to VHDX, there are some important guidelines that you should take care of while using the Hyper-V Manager for converting VHD to VHDX. For instance, you shouldn’t convert VHD to VHDX if any of the below statements are true:
- When you have a VM snapshot
- When the VHD file is a parent to one or more differential virtual hard disks
- When you’re replicating the VHD with Hyper-V replica
- VHD files are corrupt.
In such scenarios, it’s not recommended to convert VHD with VHDX with Hyper-V Manager.
And as mentioned above if the VHD files are corrupt, you wouldn’t be able to convert them to VHDX. Thus, it is recommended to repair the corrupt VHD files. There are two simple methods to repair damaged and corrupt VHD file, which also include a third-party tool – Kernel for VHD Recovery.
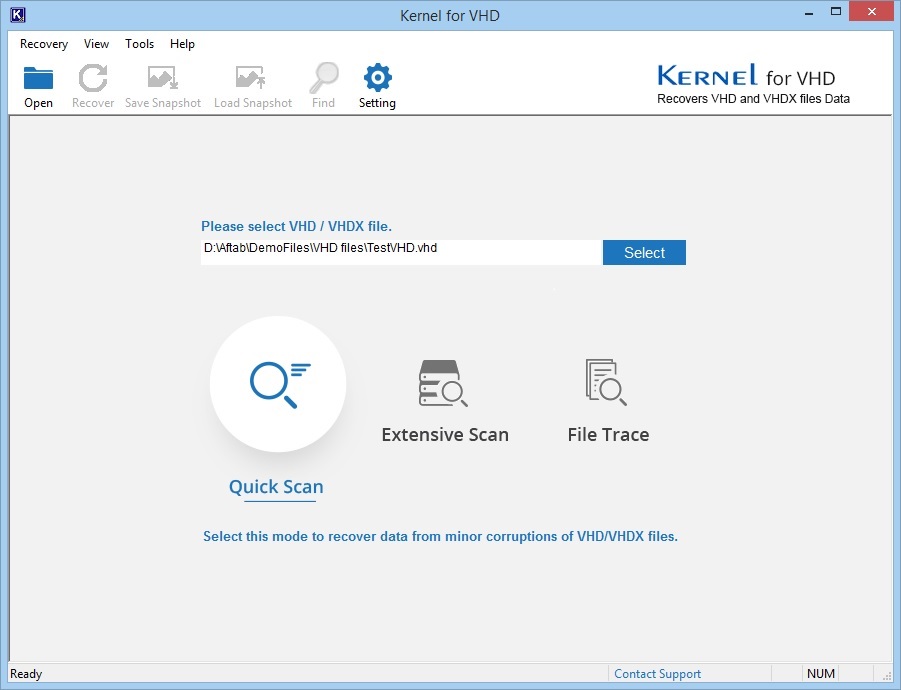
Conclusion
It’s always beneficial for an organization to take advantages of new features of VHDX file format. Thus, converting VHD to VHDX will be a great step towards better performance and sustainability. In this article, we have covered the precise method of converting VHD to VHDX file format.