How to convert data values of the text data type to proper case format in Access?

Written By
Megha Sharma
Updated On
May 01, 2024
Read time 6 minutes
In Microsoft Access, the default data type is the TEXT data type. However, one can change the text data type to another desired data type. Choosing a specific data type is totally one’s own perception and his/her choice as doing so ensures that you will get the best results from your queries and searches. If you are using the MS Access database, then this article would be of great help. This article describes steps involved in converting data values of the Text data type to the proper case format in MS Access.
There are two ways with which you can convert data values of the Text data type to proper case format.
Before going for any one of the above methods, first of all, create a sample table named MyTestTextList in the new blank database MyTestDatabase.
Use the Built-In String Conversion Function
In Access 2007, click Run in the Results group on the Design tab
Use a user-defined function
In Access 2007, click the drop-down arrow under Macro in the Other group on the Create tab.
This query is similar to the query in Method 1. This is except for the function call.
The second method gives you the flexibility to select any case format. This way you are able to convert data values of the Text data type to proper case format in MS Access.
An automated Access repair tool helps can help here to restore corrupt MDB databases to working databases. Kernel for Access Database Repair tool recovers tables, key data structures, auto number, table relationships, OLE data, memo data with original date formats. It repairs all corruption-related issues with MDB and ACCDB files and retrieves exact content from the database file with the help of repair modes. Users can preview the content before saving and repairs database files from any MS Access database version.
Here is provided the working process of the Kernel for Access Database Repair tool to recover and restore corrupt MDB database to working database.
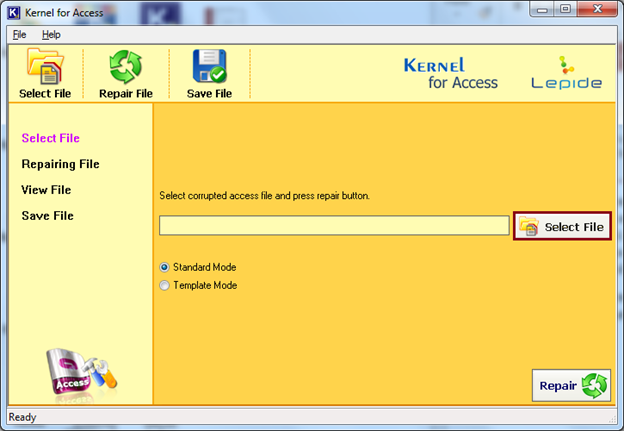
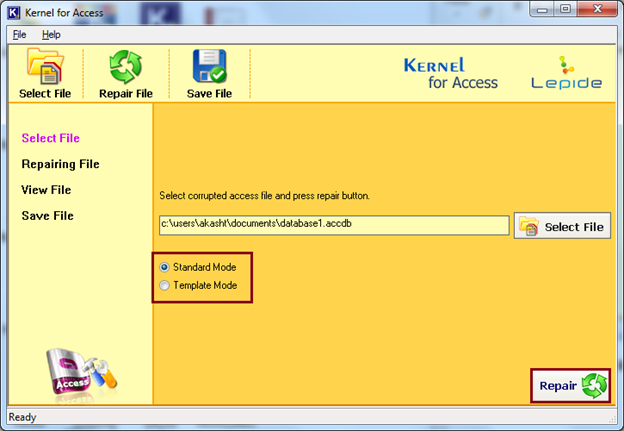
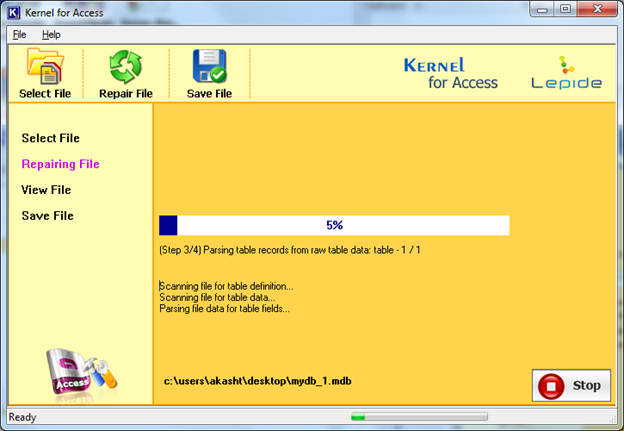
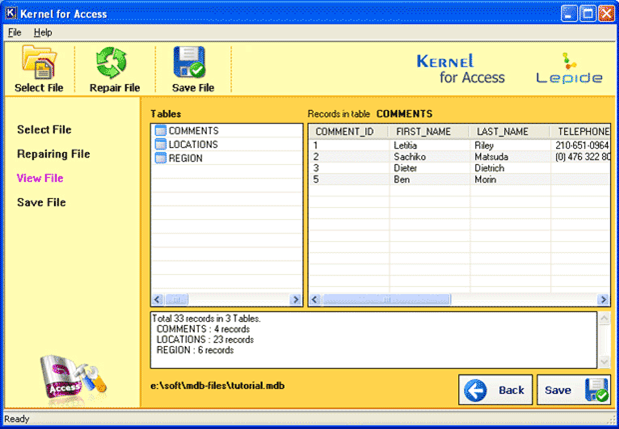
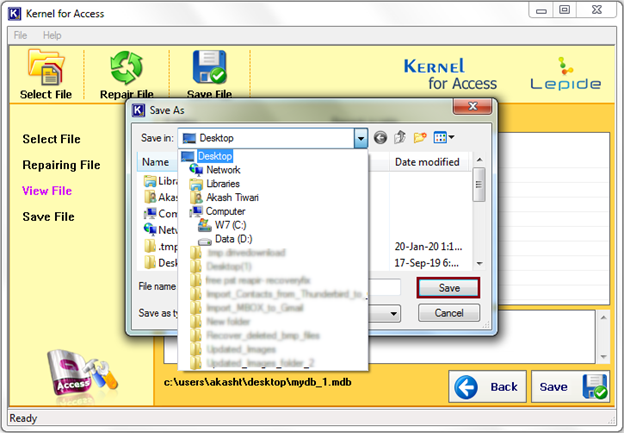
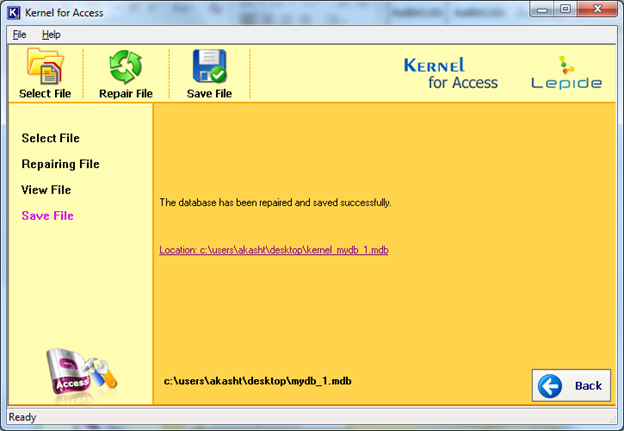
Hence the easy restoration of the corrupted MDB file is completed conveniently.
In this blog, two manual ways are explained to convert the Text data type to the proper case in Microsoft Access – using built-in string conversion function and user-defined function. It also helped those users who encounter issues due to corrupt Access databases with the best professional Access database repair solution.