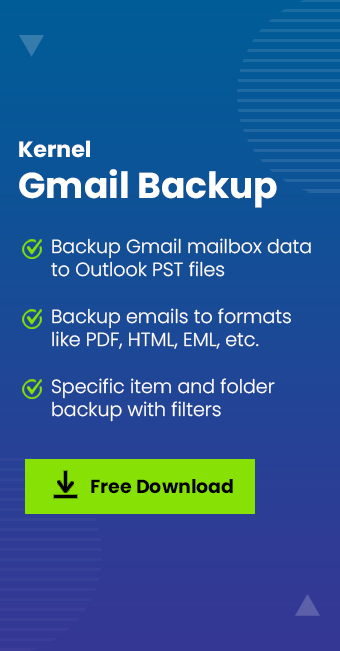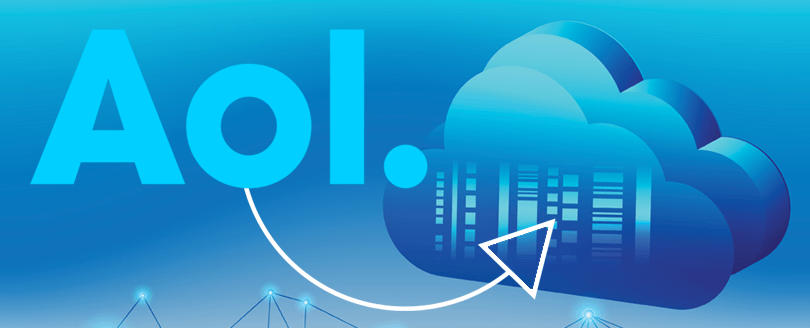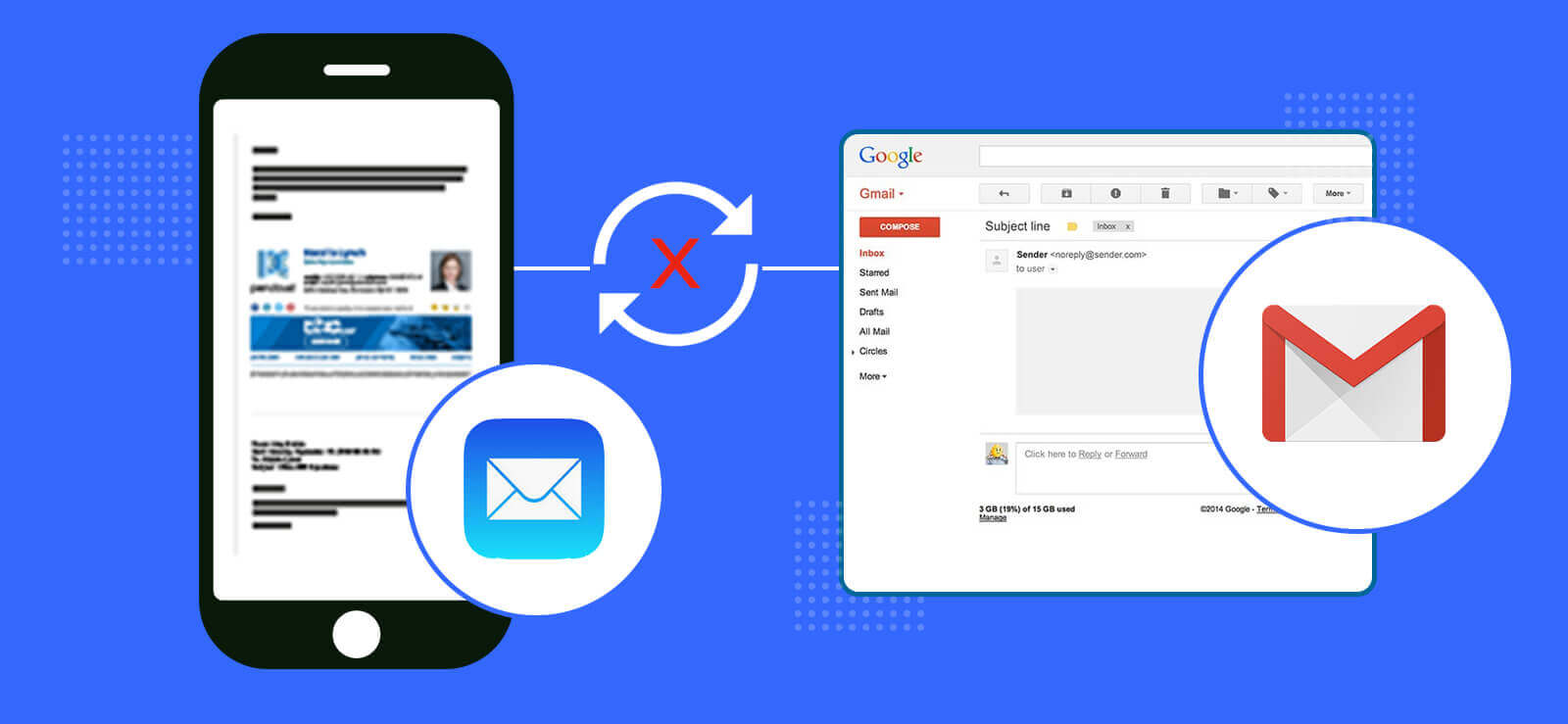Read time 6 minutes
Google provides multiple services that are not only useful for home users but can be of great importance for a business. Its email service ‘Gmail’ has hundreds of millions of active users globally, and the G Suite subscription plan enhances the email service using the business domain name. If you can connect your Gmail account from G Suite to MS Outlook, then you can easily use the great features of contacts, calendars, to-do tasks, and several other jobs.
Knowing Gmail
Gmail is a popular web-based email service offered by Google with GBs of data storage for messaging and data storage. Any user can easily access this storage at no cost by creating an account with Gmail.
What else makes Gmail a better email service provider is its capability to detect spam emails, which means all the spam emails automatically go to Trash without you opening them. And like other email services, Gmail can be configured in email clients like Outlook, Thunderbird, etc.
Why configure Gmail in MS Outlook?
For individuals who use multiple email accounts, configuring Gmail in Outlook can be very beneficial. Some other reasons that ask for Gmail configuration with Outlook are:
- Organizing messages and emails in Gmail is a bit tricky.
- To store multiple notes, contacts, and appointments in a while.
- Always be aware of your incoming and outgoing emails instantly.
- Get access of your mails without any internet connection.
- It’s not easy to manage multiple email accounts with Gmail, whereas with Outlook, you can manage multiple email accounts without any hassle.
Get the Kernel Gmail Backup tool to backup your complete Gmail account data with attachments into MS Outlook without any hassle.
Methods to configure Gmail in Outlook
Configuring Gmail in Outlook is very simple if you follow the guidelines correctly. But, before setting Gmail with Outlook, make sure IMAP/POP is enabled in your Gmail account. To enable IMAP/POP in Gmail, follow the below steps:
- Log in to the Gmail account and click the gear icon (for settings) on the top-right corner.
- Click All Settings, and then select Forwarding POP/IMAP to open the POP/IMAP settings.
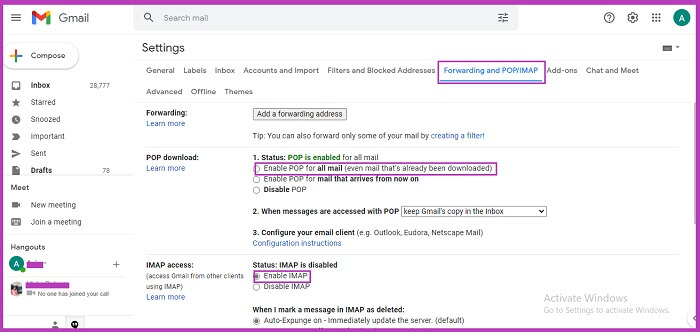
- Click Enable IMAP, and then click Save Changes.
Note: You can also configure Gmail in Outlook by enabling POP.
After enabling IMAP settings, you can configure Gmail in Outlook. Here, we configured Gmail in Outlook 2016.
- In Outlook, go to the File tab and click the Add Account button in the info section, just above Account Settings.
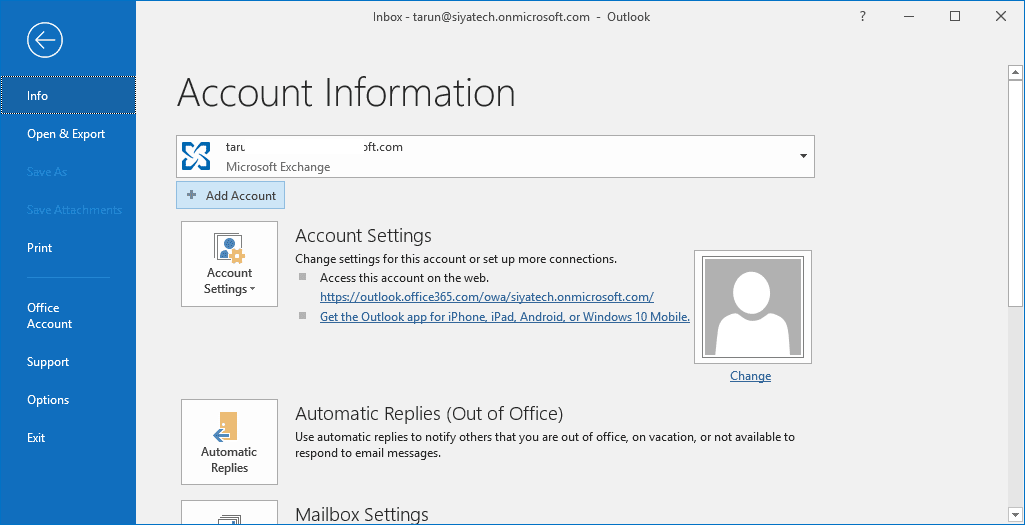
- Click Manual Setup in the opened wizard, and then click Next.
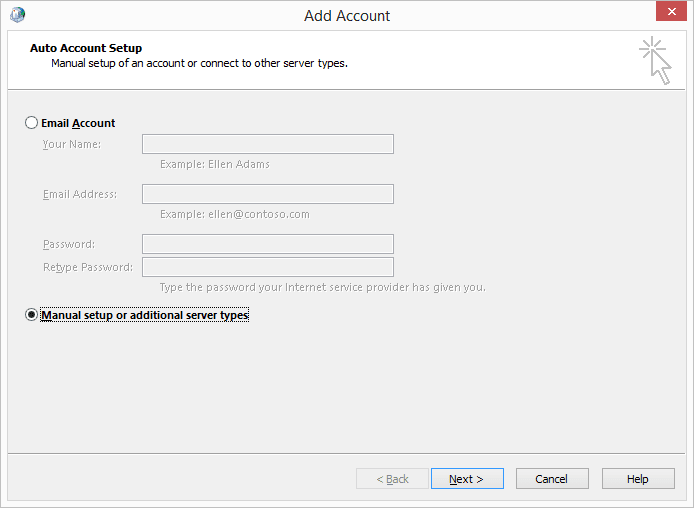
- From the options, select the POP or IMAP option to configure your Gmail account and click Next.
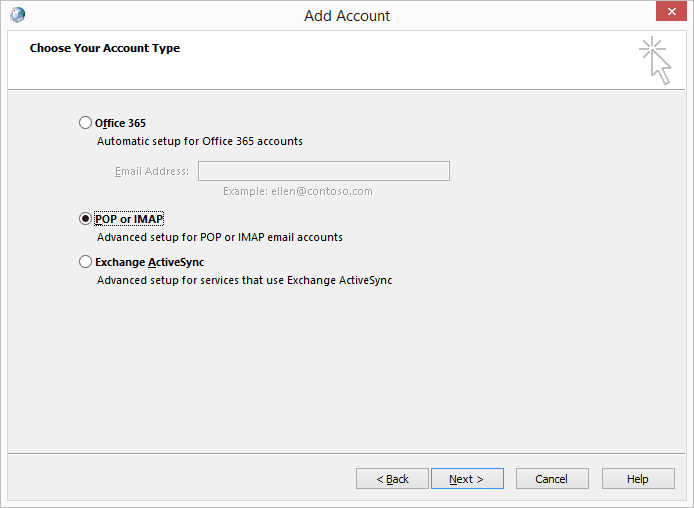
- Now, this is the most critical section. Here, you’ll have to add details for IMAP account for configuration, such as:
Your information and Host Server information
- Account type – POP or IMAP (Select IMAP)
- Incoming mail server – imap.gmail.com
- Outgoing mail server – smtp.gmail.com
- Gmail ID and its password
- After filling in these details, click More Settings and select the Outgoing Server tab. Check the checkbox My outgoing server requires authentication, and then select Use same settings as my incoming mail server.
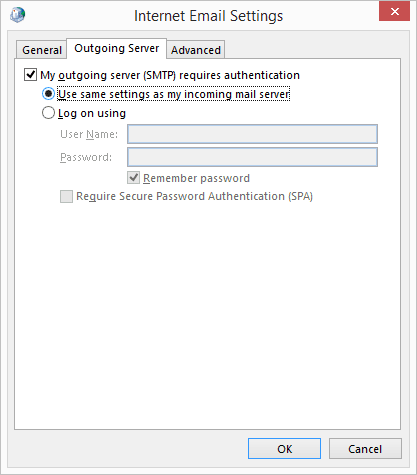
- In the above window, click the Advanced Tab and fill in the following details:
- Incoming server for IMAP – 993 or 143
- Incoming server encrypted connection – SSL/TLS
- Outgoing server (SMTP) – 465 or 587
- Outgoing server encrypted connection – SSL/TLS
Click OK to save, and then click Next from the previous windows that will appear again.
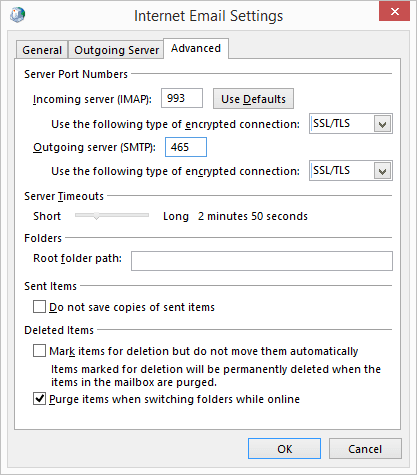
- If you’ve entered the correct details related to the outgoing and incoming server, then the status of both tasks will be completed, as shown below. Click close to continue.
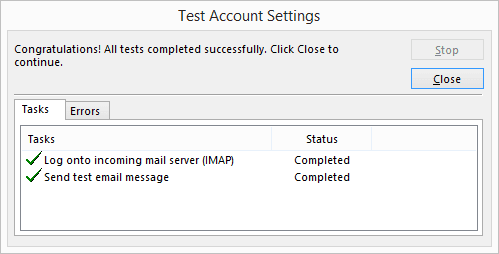
- The “You’re all set” page will appear on the screen; click Finish to end the process.
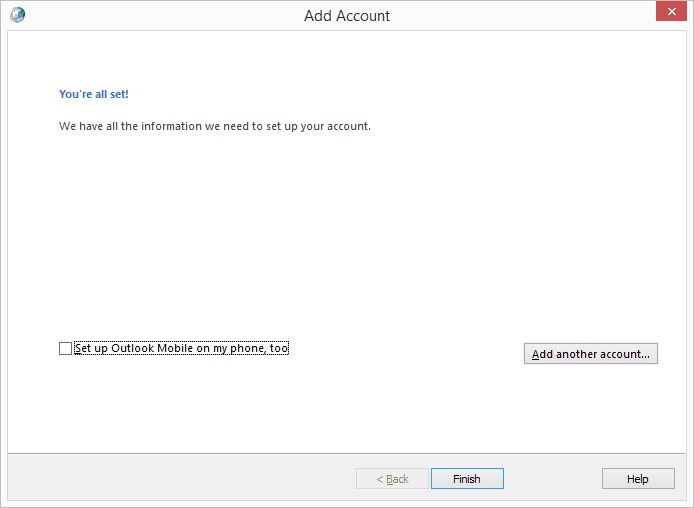
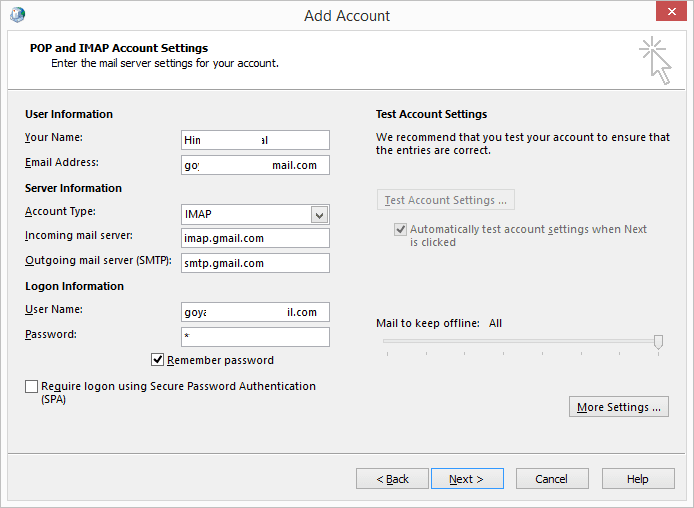
Open MS Outlook; you’ll find your Gmail account in the side tab. Using a similar method, you can add other IMAP, POP, Office 365, or Exchange accounts to your Outlook profile.
Some users might need to change their Gmail security settings of Gmail to configure it with MS Outlook properly. Generally, you’ll have to enable Allow less secure apps in Connected apps and the site settings.
Backup Gmail data in Outlook
Many Gmail users who want to migrate their mailbox data to MS Outlook. If you also want to do the same, then consider using Kernel Gmail Backup –third-party software that is specially designed to migrate IMAP email account to PST, MSG, HTML, MHT, DOCX, DOC, PDF, & EML. Thus, you can have your Gmail data in MS Outlook. To backup G Suite data, including Google Drive, Google Hangouts Chat, Email, Contacts, Calendar, etc. Download the Kernel G Suite Backup tool.
Conclusion
Configuring Gmail in Outlook is a simple process that any email user can easily perform. After configuring the Gmail account in Outlook, you can access the data even when there is no internet connectivity. However, if you need to backup Gmail data to a local system, it is suggested that you use a professional tool like Kernel Gmail Backup.