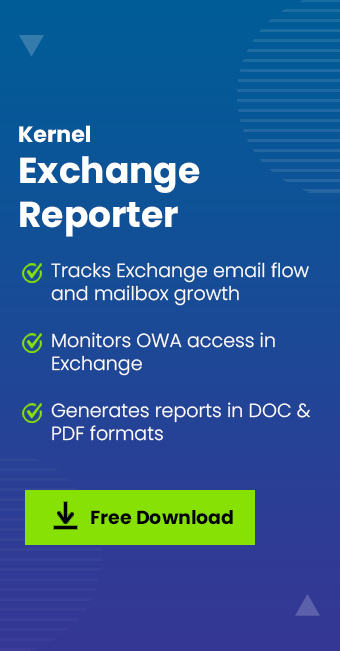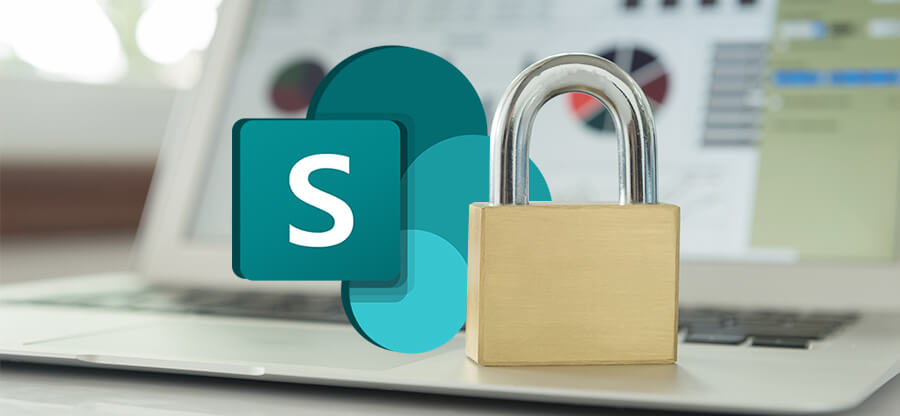Read time 6 minutes
A single Exchange Server has several clients, and each client is dependent on the server to access its resources to manage email communication. Multiple clients put their requests to the server simultaneously, and a queue is created to manage such requests sequentially. Microsoft provides a free utility in Exchange Server Toolbox – Queue Viewer – that shows you the messages in the queue, pending, suspended ones, and those stuck in the queue.
What is Queue Viewer?
As the name suggests, Queue Viewer stores and displays messages that are being moved or under process. Queue Viewer is available with Edge Transport and Mailbox servers in Exchange 2016/2019 versions.
The Queue Viewer helps troubleshoot the email flow-related issues and filter the spam. It is present in the Mail flow tools section of the Exchange toolbox. In the latest versions of Exchange, you have diverse types of queues, namely, Delivery queues, Poison message queue, Shadow queues, Submission queue, and Unreachable queue.
How to Use Queue Viewer?
The user must be assigned Organization Management and Server Management permissions to use Queue Viewer.
Open Queue Viewer in Windows 10
Click in Windows >> All Apps >> Microsoft Exchange Server <server version> >> Exchange toolbox.
Open Queue Viewer in Windows 8 or Windows Server 2012 R2
Click on Windows and open the Apps view. Go to the Exchange toolbox inside the Microsoft Exchange Server <server version> group.
Open Queue Viewer in Windows Server 2012
On Start screen, click on the empty search area, and type Exchange toolbox. When the icon appears, then click on it.
By visiting View>>Options on the Queue Viewer interface, you can modify the settings like Refresh interval (seconds) and Number of items to display on each page as per your requirements.
Though checking the email queue is possible via running Exchange Management Shell cmdlets, we are not discussing it in our blog due to its technical nature and complexity.
Read also: Reconnect A Disconnected Mailbox in Exchange Server
Actions that You Can Perform on Email Queues
Using Queue Viewer, you can perform multiple actions on email queues like – View, Retry, Suspend and Resume. Let us know the steps for performing these actions on the queues.
First of all, you need to open the Queue Viewer from the Mail flow tools section of Exchange Toolbox. Then use the following instructions to perform actions based on your requirements.
You can perform various tasks from Queue Viewer: connecting to a different server, setting options, viewing properties of queued messages, exporting lists, viewing queue properties, viewing queued message properties, and viewing various procedures. We are discussing a few of the tasks you can perform from Queue Viewer.
To view queues
- Go to the Queues tab, and click on it. All the email queues connected to your server will get listed.
- Use Export List to export this list of queues to the desired file format.
To retry queues
You can retry the queue, which means manually trying before the scheduled timing.
- Click on the Queues tab.
- Then, click on Create Filter option.
- From the queue property drop-down list, select Status, select Equals from the comparison operator list and click on the Retry option from the value list.
- Click on Apply Filter. You will get the list of queues with Retry status.
- Select the desired queues, right-click on them and select the Retry option.
- The status will change to Active if the connection is made.
To suspend queues
Users can suspend the queue via via Queue Viewer.
- Move to the Queues tab.
- From the list of the queues, select the desired queues and right-click on the queues.
- Select Suspend option from the drop-down list.
To resume queues
Resuming queues means changing their status from suspended to active to restart the message delivery.
- Click on the Queues tab.
- The list of queues will be displayed.
- Click Create Filter and click Status (queue property)>>Equals (comparison operator)>>Suspended (value) list.
- Click on Apply Filter. The suspended queues will get listed.
- Select the desired queues, right-click on them and select the Resume option.
So, these were the actions that any Exchange administrator can perform using Queue Viewer. But that’s not all. One can perform different actions over the messages in queues as well. Let us know what these are and how to perform them.
Actions that You can Perform on Messages in Email Queues
As mentioned earlier, the user must have administrative permissions to run the Queue Viewer. Then, they can open the tool from the Mail flow tools within Exchange Toolbox.
The various actions that can be performed on email messages in queues are Remove, Suspend and Resume messages. Let us know how to perform it after launching the Queue Viewer tool.
To remove messages in queues
- Go to the Messages tab and click on it.
- The list of messages is available on the server.. If you want to view messages from a single queue, switch to the Queues tab and double-click on the desired queue. Then click on the Server/Queue tab.
- Select the desired messages from the list, right-click on them, and select Remove option. A confirmation message will appear. Click Yes to continue.
Note: You can remove all messages from a selected queue by right-clicking the queue and selecting the Remove Messages option.
To suspend messages in a queue
- Click on the Messages tab. You can view all messages in the queue.
- To view messages from a particular queue,, switch to the Queues tab and double-click on the desired queue. Click on the Server/Queue tab.
- Now select your desired messages, right-click and then select the Suspend option from the drop-down list.
To resume suspended messages in a queue
- Click on the Queues tab, double click on the selective queue and click on the Server or Queue tab.
- Now, click on Create Filter option. From the message property, select Status; from the comparison operator, select Equals and from the value option, select Suspended. Click on Apply Filter option.
- The messages with Suspended status will appear.
- Select the desired messages from the list, right-click on them and then select Resume option.
Benefits of Queue Viewer
As you have seen, it helps you view and manage various queues and queue messages easily. It helps you to check the email queue in Exchange Server and perform multiple actions on queues and messages like View, Retry, Resume, Suspend, Remove, etc. It helps in spam identification and mail-flow troubleshooting too.
A professional Tool Exchange Reporting Tasks
Queue Viewer is a basic utility to get basic details of queues and messages. However, for more advanced and easy Exchange Server tracking, we suggest you try the professional Kernel Exchange Reporter tool. The Exchange Reporter tool tracks email flow and OWA access and generates various reports such as Directory Reports, Message Delivery Reports, Mailbox Information Reports, Mailbox Traffic Reports, Public Folder Reports, Server Traffic reports, and Storage Reports for Exchange Server. These reports can be saved in multiple formats like HTML, .docx, CSV, or PDF. It also delivers mailbox folder reports like the size/growth of mailbox folders, the total size of attachments sent within or outside the organization, etc. Thus, it helps you manage Exchange mailbox sizes with enough information. The interface is user-friendly and compatible with all Exchange Server versions, including Exchange 2016 and 2019.
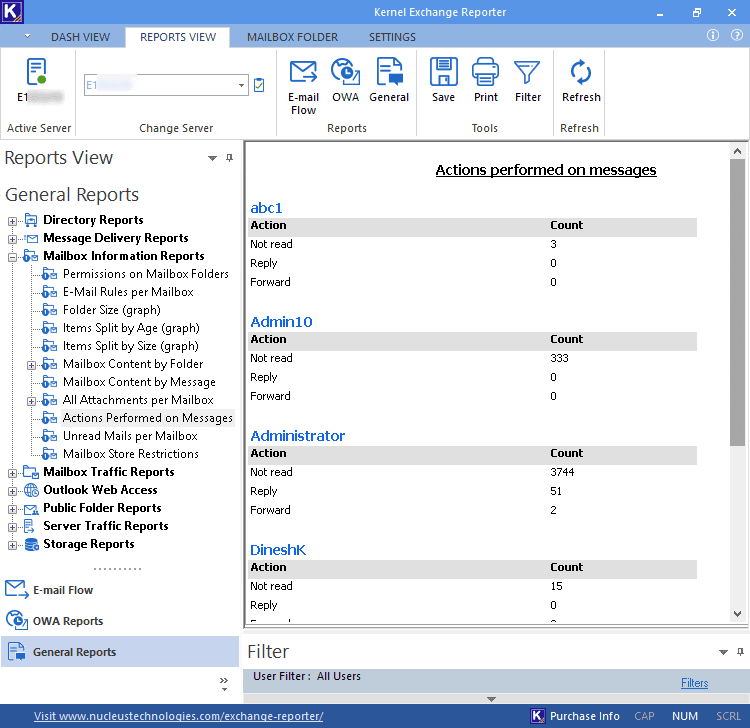
Conclusion
Queue Viewer is simple utility Exchange administrators need to view queues and queued messages. Also, they can perform simple tasks on queued messages using Queue Viewer. However, considering the complexity of the Exchange environment, a professional utility like Kernel Exchange Reporter is a better option for them to get various details of the Exchange environment.