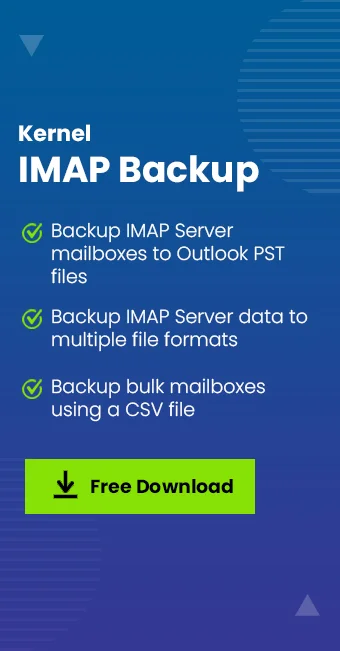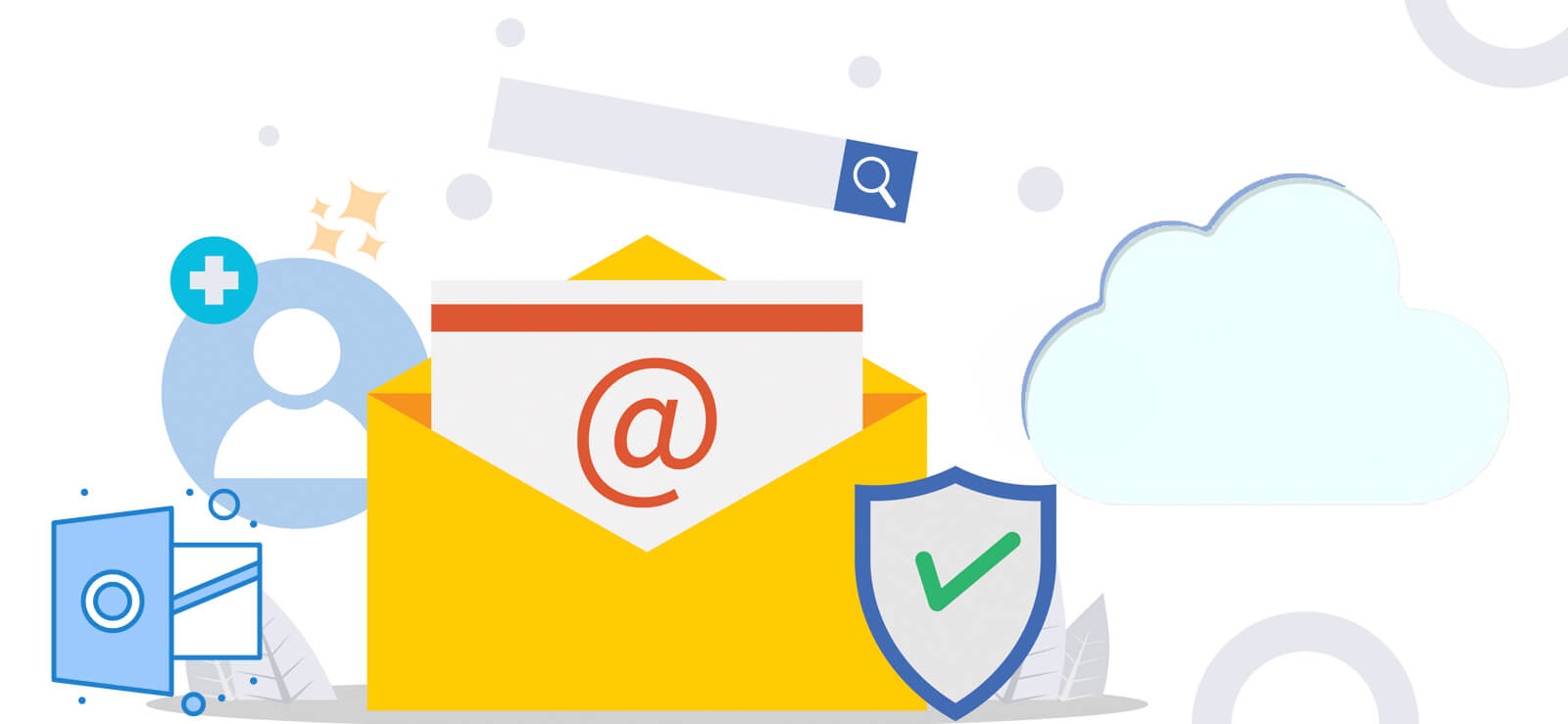Read time 10 minutes
There are several compelling motivations for backing up your Yahoo emails. Perhaps you’re considering moving your email correspondence to a different platform or email client, or you find the features of an alternative email client more appealing than those of Yahoo Mail. In September 2016, Yahoo disclosed a security breach that compromised nearly 500 million Yahoo Mail accounts. That same year, another hack came to light, affecting nearly 1 billion accounts. In circumstances like these, it becomes imperative to migrate to a more secure email client. Regardless of your specific reason, what you require is a backup of your Yahoo Mail correspondence. If this describes your situation, then you’re in luck!
Why you should take backup of yahoo mail in your computer
Similar to any email platform, Yahoo Mail stores your valuable emails, making it essential to routinely back them up. There are several other factors to consider as well:
- To protect your data from online threats.
- To overcome the problems from accidental deletion.
- To recreate the account if it is blocked due to any reason.
- To protect from phishing and other cyber-attacks.
Ways to backup yahoo mail to PC
Now, let’s explore the simplest methods for exporting your Yahoo emails. To achieve this, you’ll need to download your Yahoo emails to a local folder on your PC. Yahoo provides an IMAP access option, allowing you to access your Yahoo emails through third-party applications. Below, we’ll delve into two primary methods in detail:
Kernel IMAP Backup an automated tool to backup Yahoo mails to PC in PST, EML, MSG, MHT, HTML, DOC, DOCX & PDF formats.
Method #1: Export using Microsoft Outlook
Before you can add your Yahoo email account to your Outlook desktop client, it’s important to prepare your Yahoo account.
- Prepare your Yahoo Account: Generate App Password for a Third-Party App
- In Yahoo mail, click on your account picture and click on Account info.
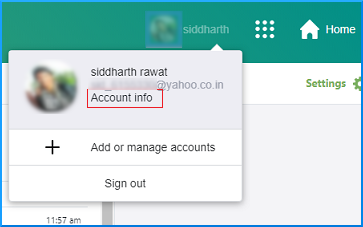
- Select Account Security from the left pane. Select Manage app passwords.
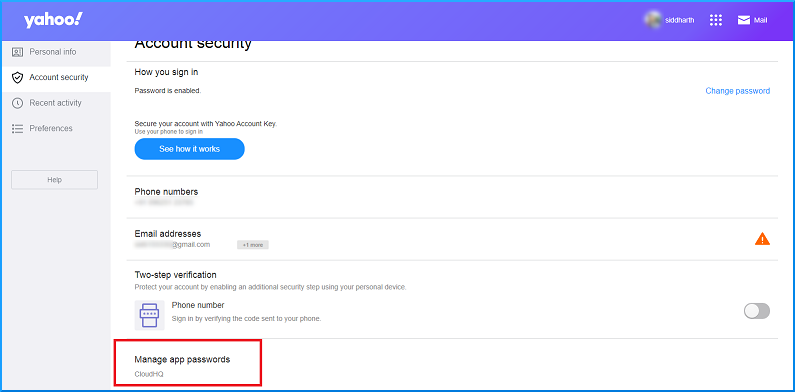
- This should open up a popup window. Next, select Outlook desktop and click Generate.
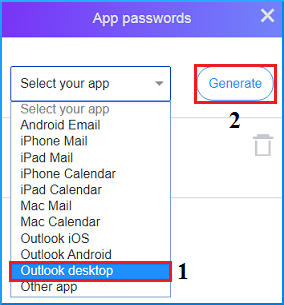
- This will generate an App password which will be later used when adding Yahoo mail account to the Outlook desktop client. Copy the password and hit Done.
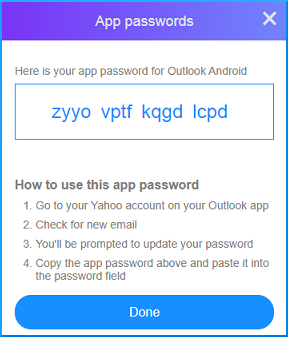
- In Yahoo mail, click on your account picture and click on Account info.
- Configure Yahoo Mail in Outlook 2019/2016/Office 365
- In Outlook, go to the File. Click on the Add Account button.
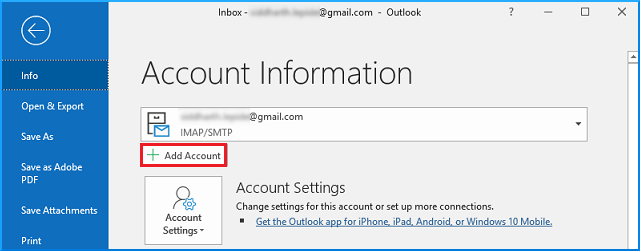
- Enter your Yahoo email account and click on the Connect button.
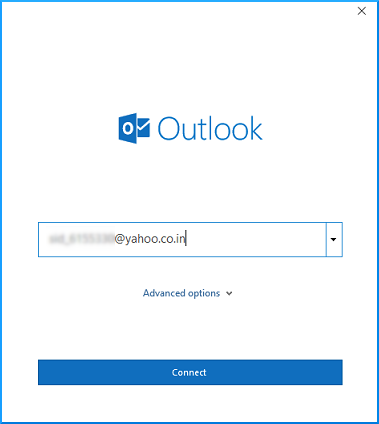
- Enter the earlier generated App password in the Password section and click on Connect.
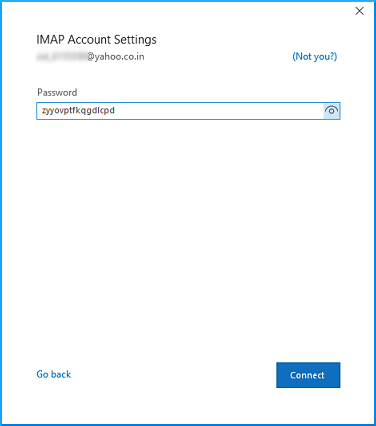
- Click Done.
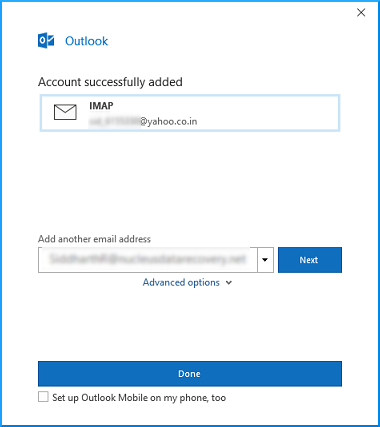
- Open the Outlook desktop client; then, you should see Yahoo Mail in Outlook configured successfully.
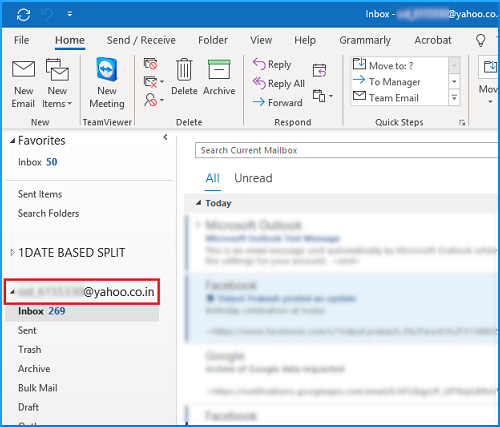
- In Outlook, go to the File. Click on the Add Account button.
- Export the Yahoo mail Data to your PC
- Go to File > Open & Export > Import & Export.
- Select the second option Export to a file and hit Next.
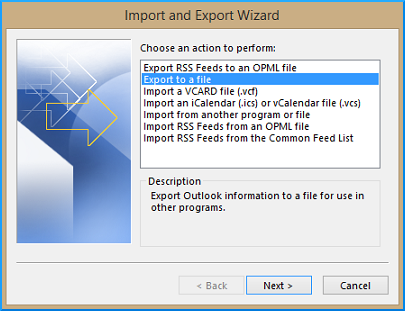
- Here, select Outlook Data File(.pst) option and hit Next.
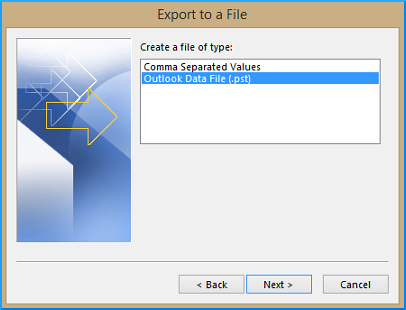
- Select the folders to export from and hit Next.
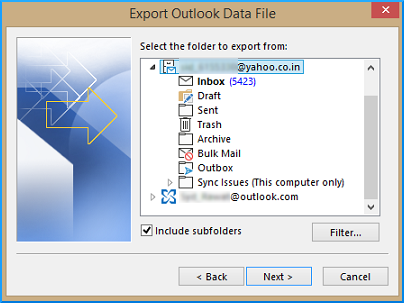
- Browse for the location to save the exported file or use the default location (copy the file path for later use) then enter Finish.
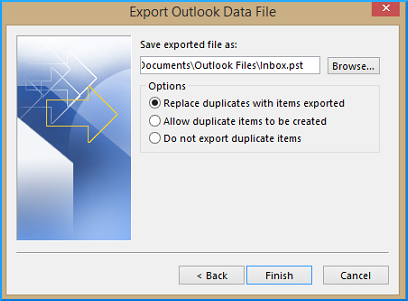
- Paste the earlier copied file path in the file explorer. You can see the newly exported Yahoo mail data file in .pst format.
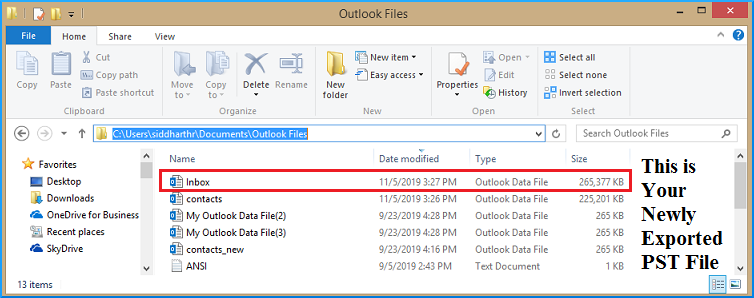
- Need to configure Yahoo account in Outlook
- Involves multiple steps and so is time-consuming
- Only a single mailbox can be backed up at a time
- Not good for non-technical users
- Chances of manual errors are there
- Possibility of incomplete data backup or loss of data integrity
- Limited number of saving formats
Method #2: Kernel IMAP Backup
While the previous method of backing up Yahoo Mail to your PC is free, it can be quite lengthy and time-consuming. Therefore, opting for a third-party tool can save you valuable time. One highly capable option is Kernel for IMAP Backup. This tool can efficiently back up single or multiple server mailboxes, allowing you to save your IMAP data in various formats such as PST, EML, MSG, MHT, HTML, DOC, DOCX, and PDF. It offers support for Novell Groupwise, Lotus Notes, Exchange, Office 365, and Zoho Mail backups. Additionally, the tool provides multiple features like folder selection, date range filtering, and the ability to exclude specific folders, enabling you to perform selective backups of your mailbox data. Rest assured, Kernel for IMAP Backup is a secure solution that maintains the integrity of your data throughout the process.
Let us now look at the tool process in detail-
- The welcome screen prompts the user to Add mailboxes for backup.
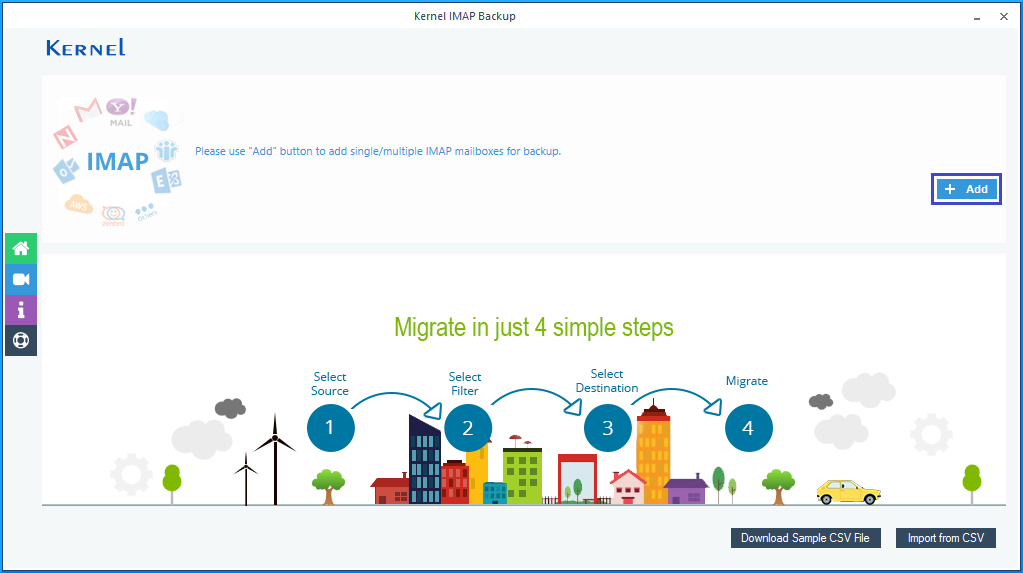
- Next, enter the account credentials and click Add.
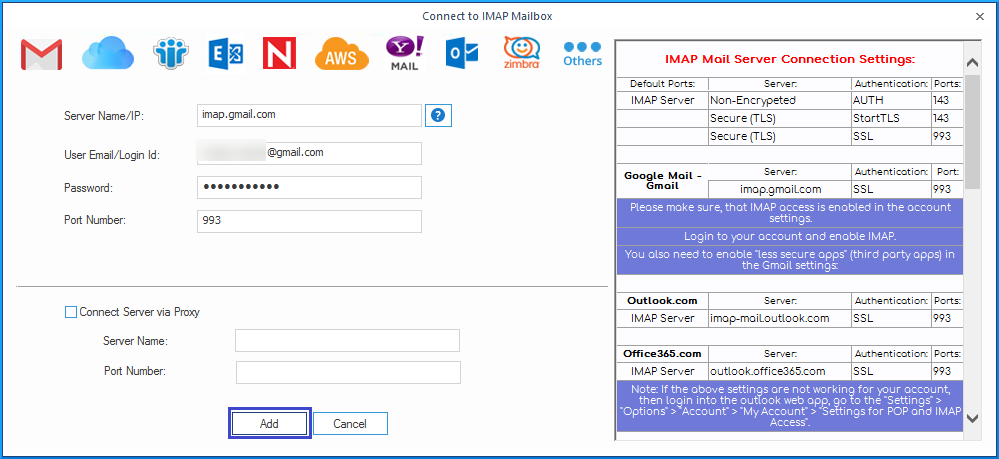
- Next, select the Set Filter and Migrate option.
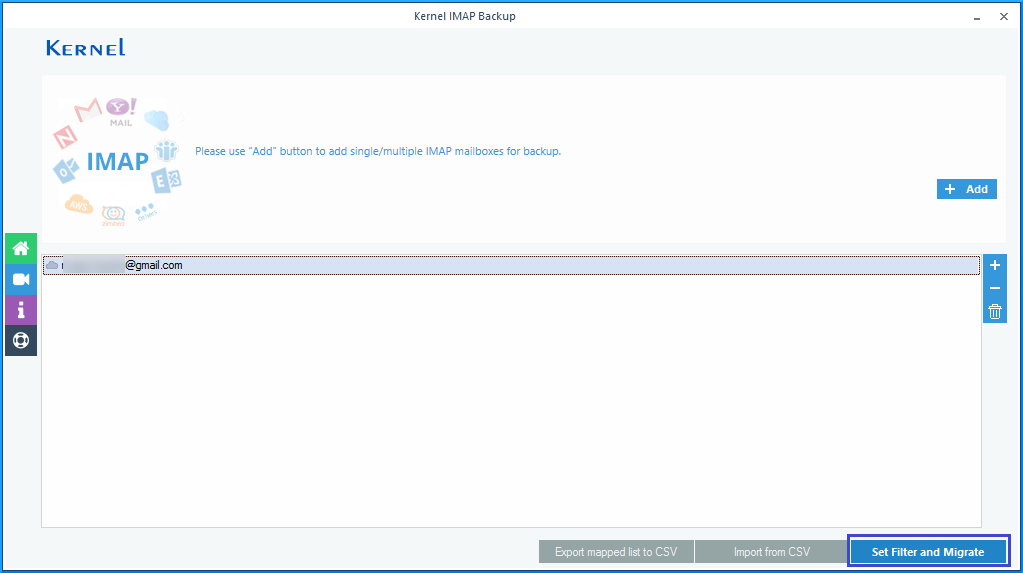
- Select all the desired filters. Next, click on, I am Ok, Start Migration.
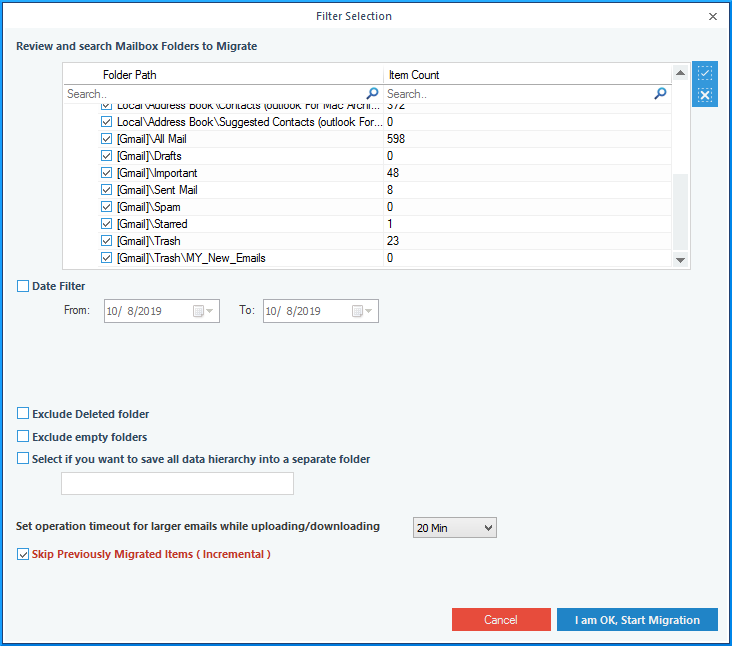
- Next, select the file output type for saving the selected IMAP server data.
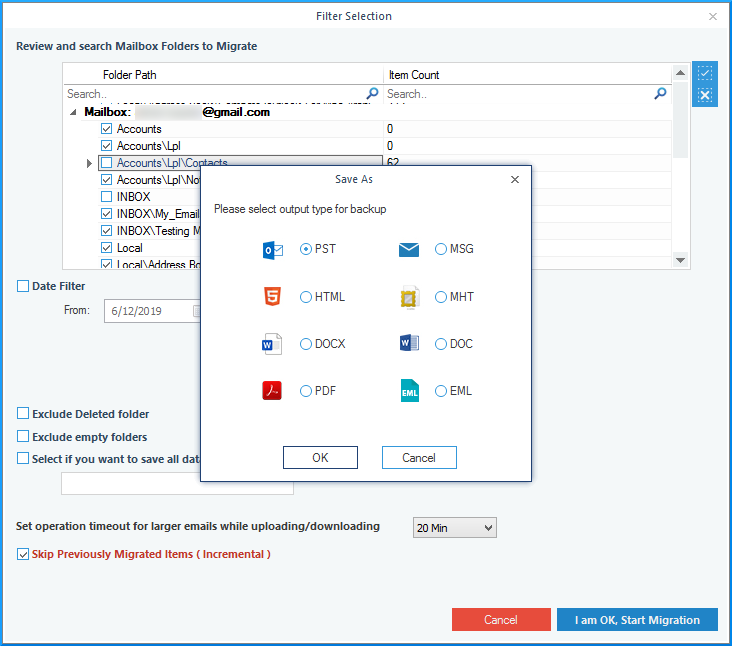
- Now, provide the file path to save the backed-up IMAP mailbox.
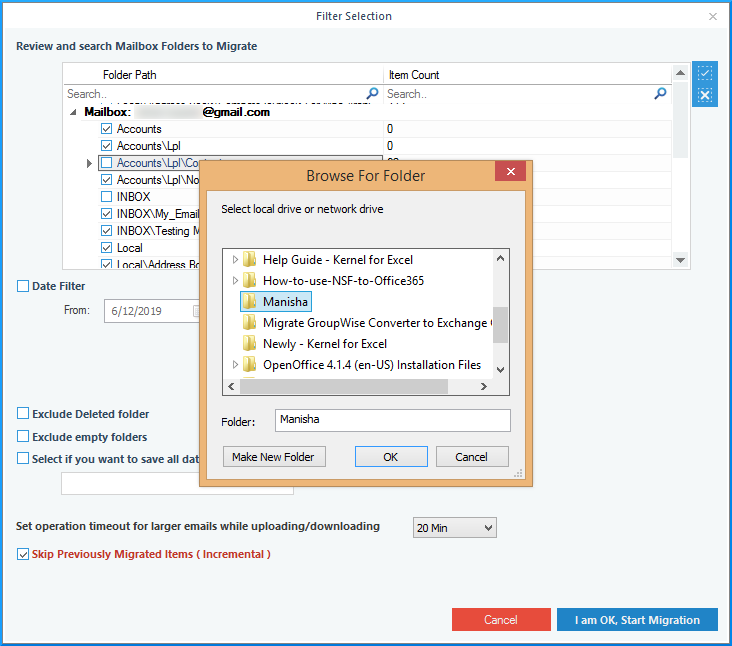
- When the process ends successfully, then a popup window will appear.
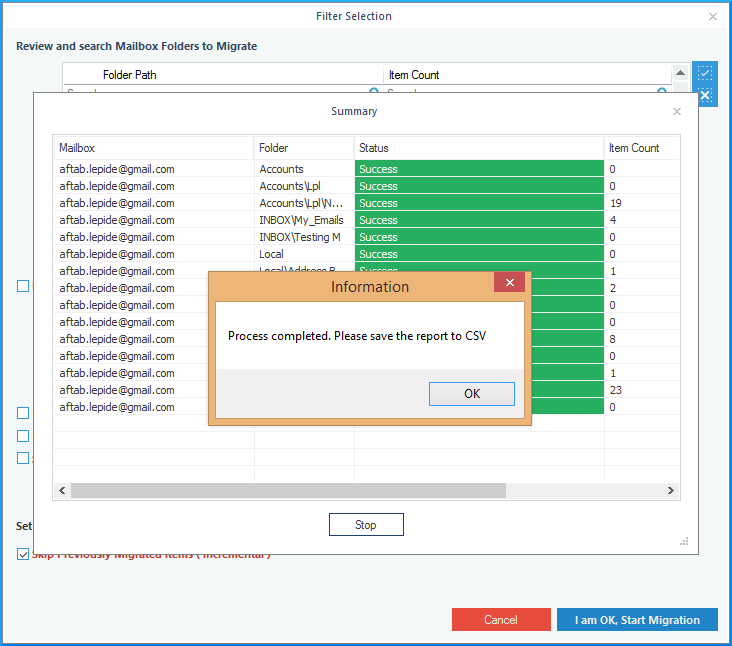
A CSV file containing the credentials of all your backed-up IMAP mailboxes will be generated.
Conclusion
We have explored a manual method for backing up Yahoo emails to your PC, which is undeniably time-consuming and demands precise execution of numerous steps. An alternative and more efficient choice is to utilize a professional IMAP backup tool like Kernel IMAP Backup. We strongly recommend this tool for all your IMAP backup requirements.
A- Yes, you can apply filters or choose only contact folder during export.
A- You can save in comma-separated value (CSV) file using export process.