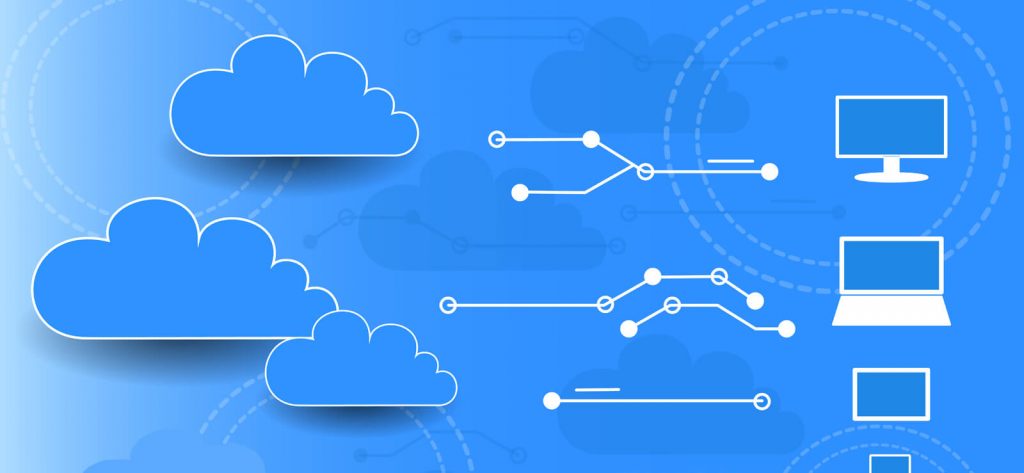Read time 6 minutes
Office 365 is a cloud-based collaborative platform, popular among business firms. It offers updated technology which makes it a perfect platform for organizations. Create an account and configure it into Office 365 to collaborate with employees of your organization. After you have set up Office 365 and want to move your data to it, you need to have a proper domain name. Here, in this article, we will go through the detailed process to add a new domain name to Office 365 and the various factors which we should know about them. Let’s dive in deep and get the proper understanding of it.
Here is the process to add a domain in Office 365
The process to add new domain to Office 365 account is described at length below. Let’s have a look at the step-by-step procedure:
- Log in to Exchange Admin Center. Then follow Setup > Domains.
- Click the Add Domain button.
- Provide a domain name you own. Click the Next button.
- Choose the method to verify the domain. Here the TXT record option is selected by default. But you can also choose to sign in with GoDaddy, and it will verify the domain name (if it is registered with GoDaddy). Another option is to use the verification email. The email will go to the registered contact of the new domain. The process will be completed in 30 minutes.
- After verifying the domain name, the next step involves making changes in the DNS.
- Choose the first option ‘Add the DNS records for me’ if you want Office 365 to configure the DNS automatically.
- If you’re going to make the changes in the DNS yourself, then choose the second option ‘I’ll add the DNS record myself.’
- Choose the first option ‘Add the DNS records for me’ if you want Office 365 to configure the DNS automatically.
When you select the second option to add the DNS records yourself, then you will go to the CNAME records page where there will be several records which you need to add to your registrar’s website.
If you want to insert the records yourself, then you need to add various records yourself.
Add a TXT or MX record
TXT and MX records are used to verify that you own the domain name. But you need to create only one of these records. Generally, the domain registrars prefer the TXT record, but some ask for MX record instead.
- Sign into the domain registrar’s website and choose your domain.
- Choose to edit the domain name records.
- Select the option to create the record.
- If you select the TXT record, then you need to input the value:
- Records Type: TXT.
- Alias or Hostname: either type your domain name or leave the field empty.
- Value: MS=ms XXXXXXXX.
- TTL: Set the value to one hour.
- Record Type: MX.
- Alias or Hostname: either type or domain name or leave the field empty.
- Value: MS=ms XXXXXXXX
- Priority: Input a lower priority than the other MX records.
- TTL: set the value to one hour.
If you select the MX record, then you need to input the following values:
- Save the record.
- After saving the record, go back to Office 365 and request to verify the domain.
- Login to Office 365 and follow Setup > Domains.
- Choose the domain which you want to verify.
- Click the Start Setup page (on the Setup page).
- Click the verify button.
It will take approximately 15 minutes to verify the domain.
Add MX record to route email at Office 365
After setting up Office 365, you want your emails to come to Office 365, and for that, you need to update the MX record using the following steps:
- Sign into the domain hosting provider’s website and go to your domain.
- Choose the option to edit the DNS records of the domain.
- Click the option to Add MX record. The information you need to create the new MX record is accessible in Office 365. You can access the domain and copy the Points to address value.
- In the MX record at registrar’s website, check all the entries are input like following –
- Record Type: MX.
- Priority: Input the highest priority, which is 0.
- Hostname: Either type your domain name or leave the field empty.
- Points to address: Paste the value of Points to address (which is copied from Office 365).
- TTL: Set the value to one hour.
Save the MX records
If there is any other MX record which sends to emails to any other platform, then delete it.
Add CNAME records
CNAME is essential for Office 365, and you must add at least three CNAME records. If there are more than 3 CNAME records, then you need to add them also.
You can create the CNAME records at the domain registrar website one at a time. To create each record, type, or copy the following values.
| Record Type | Host | Points to | TTL |
|---|---|---|---|
| CNAME (Alias) | autodiscover | autodiscover.outlook.com | 1 hour |
| CNAME (Alias) | lyncdiscover | webdir.online.lync.com | 1 hour |
| CNAME (Alias) | sip | sipdir.online.lync.com | 1 hour |
Finally, Save the records.
Once the process is successfully completed, now you can import PST file into Office 365 with full data integrity.
Conclusion
After adding a new domain name to Office 365, your next step is to bring the older emails from previous platforms to Office 365. If you are using Exchange Server to manage your emails, then you can export the data from Outlook to a PST file and later import it to Office 365. But if you want a direct and secure option, then use Kernel Office 365 Migration which helps you to conduct the safest office 365 migration from Exchange to Office 365. It can access entire mailboxes and provide various filters to perform a selective migration.