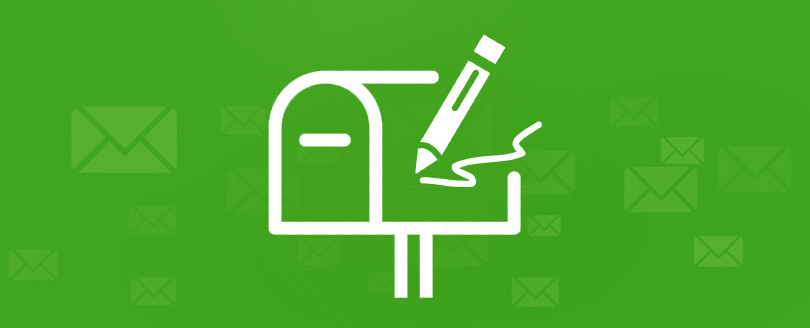Read time 2 minutes
This article is for Novell GroupWise users, who like to use a different signature every time they send an email. In GroupWise, users can easily design multiple HTML or textual signatures in just few steps. Following steps help you create signatures in GroupWise 7:
- Start Novell GroupWise 7.
- Select Options sub-menu in the Tools menu. Options window appears.
- Double-click the Environment icon in Options window.
- Select the Signature tab in the Environment window.
- Click the New button. Type a new signature name and click the OK button.
- Now, in Signature box, type the required message to customize your signature. If you want to add any picture, logo, etc. with the signature then click the >> symbol and select Insert Picture to add picture, logo, etc. in your signature.
- Now, select the Set as default check-box to set the signature as the default signature. When you select the Set as default check-box then this signature will be automatically inserted at the bottom of every email you create.
- Select Prompt before adding so that when you create an email, you are prompted to select the desired signature from the list of signatures you have created.
- Repeat steps 5 to 8 for every new signature you want to create.
- After creating all the signatures, click OK and then click Close.
In this way, you can create multiple signatures in Novell GroupWise. However, later on if you feel to delete any signature then you can even do that. To delete a signature, select the signature from the list of signatures and click Delete.
However, Novell GroupWise is a feature rich email client; organizations are switching from it to MS Outlook. Migrating from Novell GroupWise to Exchange server is not an easy task therefore, an expert migration tool is required. Kernel for Novell GroupWise to Exchange is an effective GroupWise to Exchange migration software that provides the user with the best mode to perform migration from GroupWise to PST.