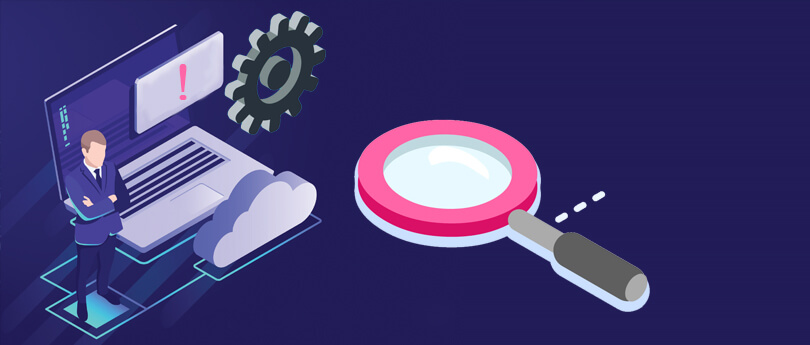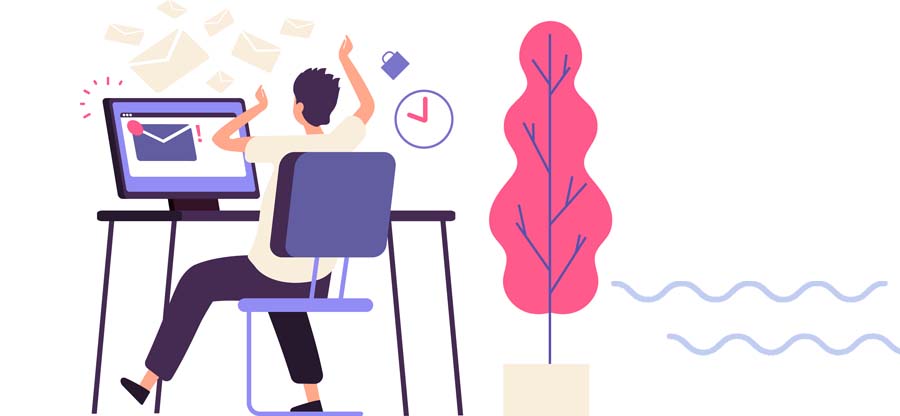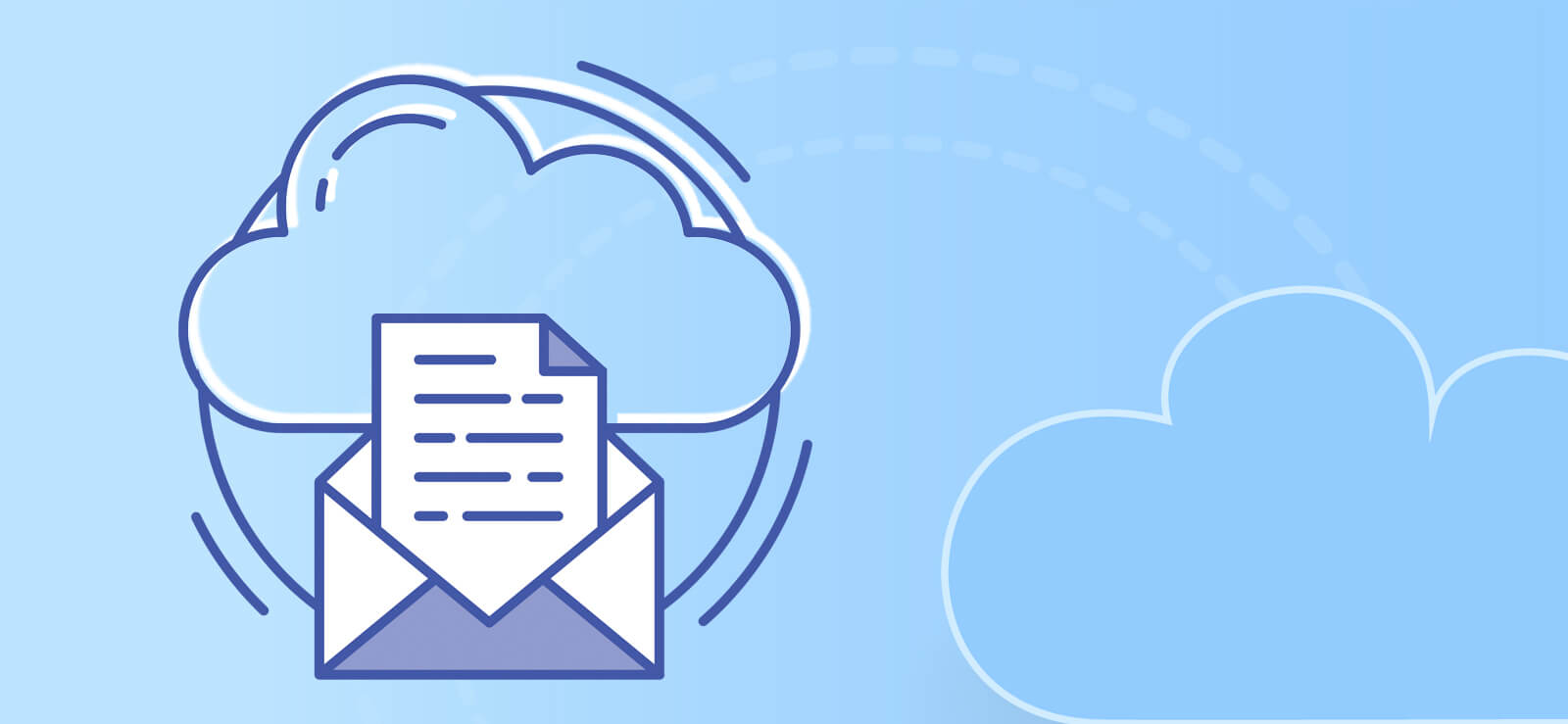Read time 6 minutes
If you have ever wondered how to ensure your employees are giving their best during work hours, tracking their activity might be the answer. But is it really beneficial for an organization?
Tracking employee activity not only helps employees stay focused but also boosts overall productivity. With Microsoft 365, you can monitor user activity, even if your employees are working remotely. Microsoft provides an Office 365 user activity report feature that allows you to see how your employees use Microsoft 365 services, identify top users, and optimize licensing.
Generating audit reports for up to 180 days is possible, though they may take 48 hours to appear. Curious about accessing these audit reports in Microsoft 365? Let us find out together.
Viewing the report dashboard
With the Microsoft 365 Admin Center, you can easily generate reports. With just a few clicks, Administrators can get detailed insights into their Microsoft 365 service adoption. Let’s look at how a report is generated and what information you’ll find.
- Sign in to Microsoft 365 and go to the admin center.
- In the admin center, select Reports and then click Usage.
- Click Select a report in the upper corner to select from a list of all available reports to check for more information.
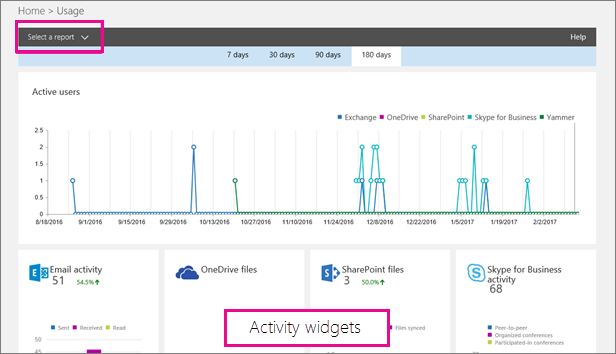
Make sure you have administrative rights to access this option. Microsoft 365 user activity reports are only accessible to Global Admins, SharePoint Admins, Exchange Admins, or Reports readers.
In the Microsoft 365 admin center, you can access Office 365 user activity log reports for multiple items, such as Email, Mailbox usage, Active users, Office activations, and many more. Here we will discuss how you can track user email activity in the Microsoft 365 admin center.
Email activity reports in Microsoft 365 Admin Center
Monitoring employee email activity is essential for businesses looking to maximize productivity and security. You can now access and view your organization’s Email Activity report for Office 365 management easily with the steps outlined below.
- Go to Microsoft 365 Admin center and click Reports.
- Select the Email Activity widget on the Reports dashboard.
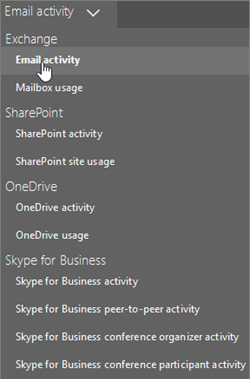
To know more about the earlier email activities of your employees, you can check the Activity and User charts.
Things to know about Email Activity reports
There are some things that you should know about Email Activity reports before accessing them.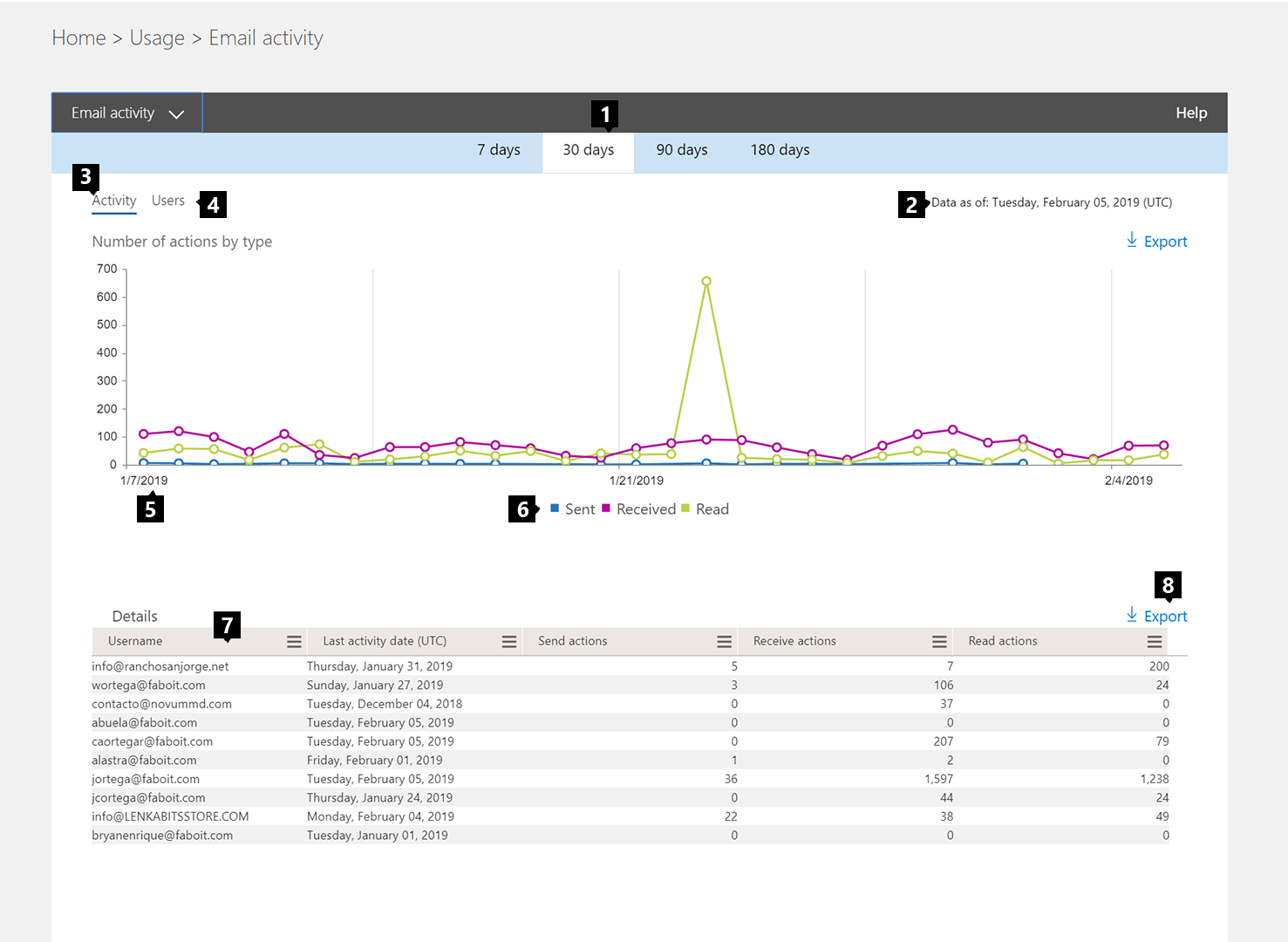
- You can view email activity reports for up to 180 days. But, if you select a particular day in the report, the table will display only for the last 28 days from the current date.
- It takes 24 to 48 hours to generate Office 365 user activity log report for any user activity.
- The Activity chart helps you understand the trend of the number of email activities ongoing in your firm.
- The User chart helps you know the unique users generating email activities. You can learn about the users who send, receive, or read emails.
- Activity chart shows activity type like an email sent, received, or read against the selected date range.
- The filtering options allow you to check the activity for a specific item like Sent, Received, or Read.
- The activity table represents you with a breakdown of the email activities at the per-user level. It will display all users with an Exchange product assigned to them and their email activities. For example, the User name displays the email address of the user, deleted date shows the date the user was deleted, Read actions is the number of times an email read action was recorded for the user, etc.
- You can even export Email activity reports to Excel or .csv files by clicking or tapping the Export link. It will export the data for all the users that are using Microsoft 365 email accounts.
Likewise, you can view Office 365 user activity report for Mailbox usage, SharePoint site usage, Email apps usage, Microsoft 365 groups, etc.
However, if you’re interested in viewing the licensing information, then you’ll need access to the Billing section. If you’re a global administrator, you can follow the steps below to preview license information-
- To know how many licenses, you have assigned and unassigned, go to Microsoft 365 admin center and click Billing >> Licenses.
- Now, if you want to check the list of active users, then go to Users, and then click Active users. You can click the Views drop-down box to filter the list.
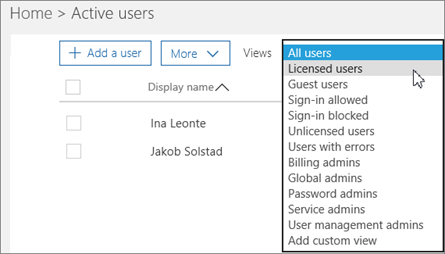
Conclusion
Implementing user activity tracking within Office 365 is a valuable strategy for organizations seeking to enhance productivity and maintain accountability among their employees. This guide has outlined the process of tracking user activity, generating reports, and exporting data.
Furthermore, it is prudent to prioritize data backup to safeguard against unforeseen incidents. To this end, the Kernel Office 365 Backup Software stands as a dependable solution for protection of your critical data.
FAQs
Microsoft collects user data to personalize user experiences, enhance security, & improve their software, services, & devices. However, users can choose which data to share with Microsoft, & privacy settings can easily be changed via the Windows 10 device settings. As long as users are aware of what data Microsoft is collecting & are comfortable with the privacy settings on their device, they can enjoy a personalized & safe user experience.
By navigating to the Active users tab in the Office 365 report, you can view a comprehensive report detailing user activity over the past 7, 30, 90 or 180 days. This report allows you to identify trends & patterns in user behavior, & make data-driven decisions to optimize your team’s performance.
You can choose from the following reports based on your subscription level.
- Email activity
- Office activations
- Email apps usage
- Active Users
- Mailbox usage
- Office 365 groups
- OneDrive for Business usage
- OneDrive for Business user activity
Here is the list of people who can access Office 365 reports.
- Global admins
- Exchange admins
- SharePoint admins
- Skype for Business admins
- Global reader
- Usage Summary Reports reader
- Reports reader
- Teams Administrator