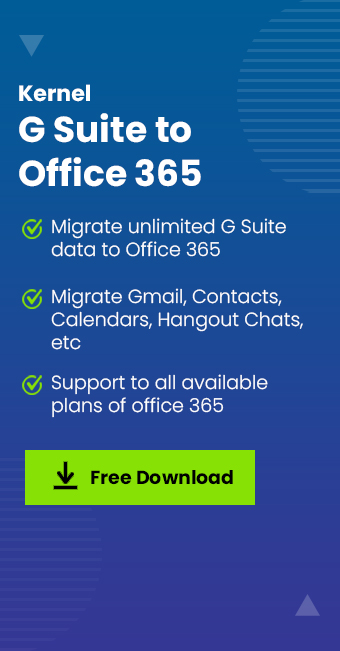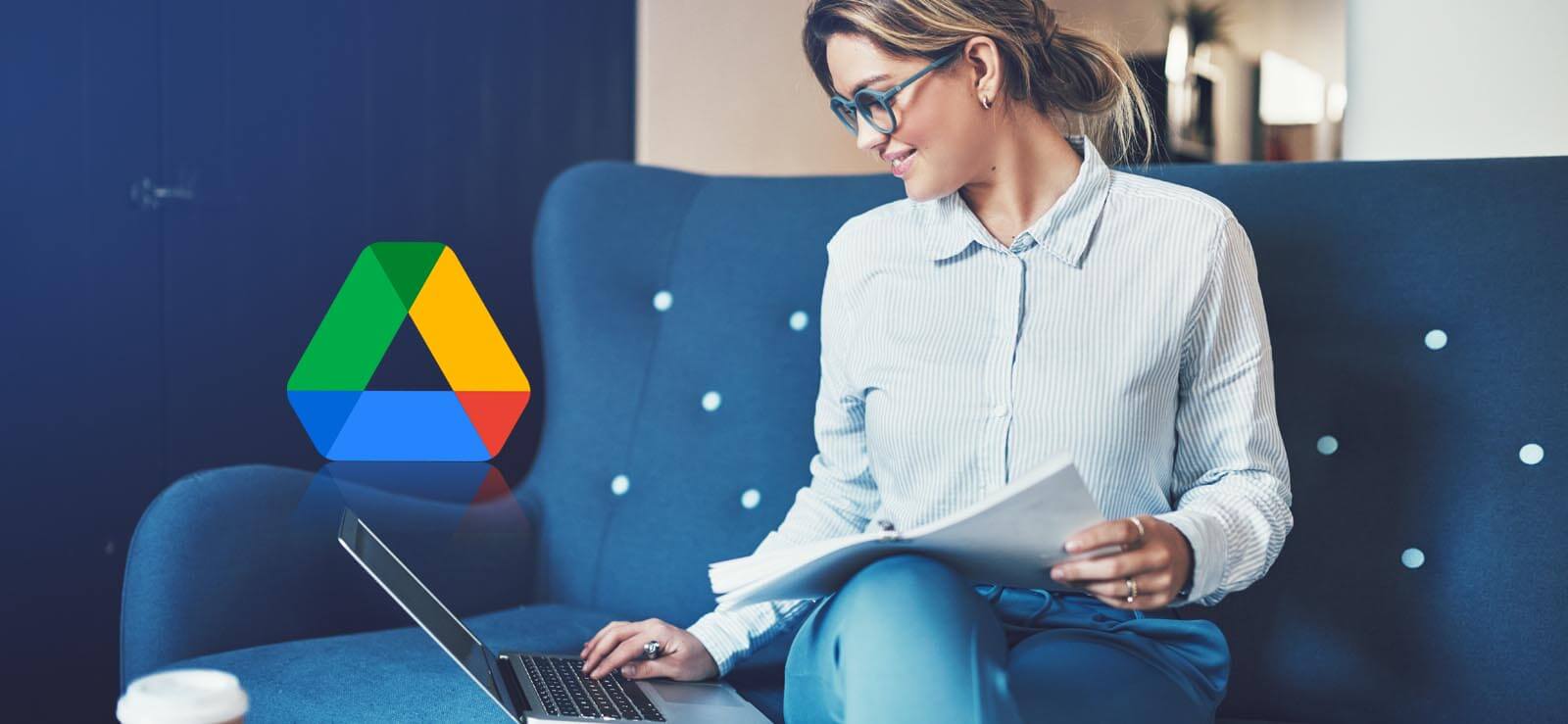Read time: 9 minutes
Migrating mailboxes from across different tenants within the same email servers is a tedious task. And migrating to a completely new environment brings even more challenges to the user. Similar hardships and technical complexities are faced when we migrate Google Workspace to Exchange On-Premises.
The core functionality offered by the two tech giants, Google & Microsoft, are basically the same but both have their own unique style and architecture. Therefore, no direct native methods are available for a complete Google Workspace to Exchange On-Premises migration. However, our team have thoroughly searched and found a workaround for free Google mailbox to Exchange On-Premises migration. In addition to the free method, we will also discuss how you can achieve a simple and fast email transfer with just a few clicks using an advanced 3rd party tool.
Why Migrate Google Workspace to Exchange On-Premises?
If both email providers provide a robust platform, then why would someone want to move Google Workspace to Exchange On-Premises? Let’s look at some primary reasons:
Business Mergers or Acquisitions: A merger or acquisition of two or more organizations is one of the most common reasons to move from G Suite to Microsoft Office 365.
Policy update: The upper management may introduce a new policy involving a complete redo of email communication.
Business need: An urgent requirement may arise for a local email server within the organization’s premises. Microsoft Exchange On-Premises solves this problem effectively.
Personal choice: A user may simply want to try out the features offered by Microsoft Exchange and thus look for a way to move Google Workspace to Exchange On-Premises.
How to Migrate Google Workspace to Exchange On-Premises?
Let us now discuss the different ways to move Google mailbox to Exchange On-Premises. However, users can also migrate Gmail to Office 365 (Exchange Online) to experience more advanced features.
Method 1: Convert Gmail Mailbox to PST file
The manual method to move Google Workspace to Exchange On-Premises requires the user to set up Gmail account in Outlook, create a PST file and import the PST file in Exchange Server. For better understanding we will divide this method into three parts.
The first step is to add Gmail in Outlook to access complete mailbox content of Gmail including messages, contacts, calendars, attachments, notes and more. To know the complete process of adding Gmail account refer to this blog – “How to configure Gmail in Outlook”
After setting up the account in Outlook, we will create a PST file containing complete data of Gmail mailbox. The steps to do so are:
- In Outlook, click on File, click on Open & Export option and select Import/Export.
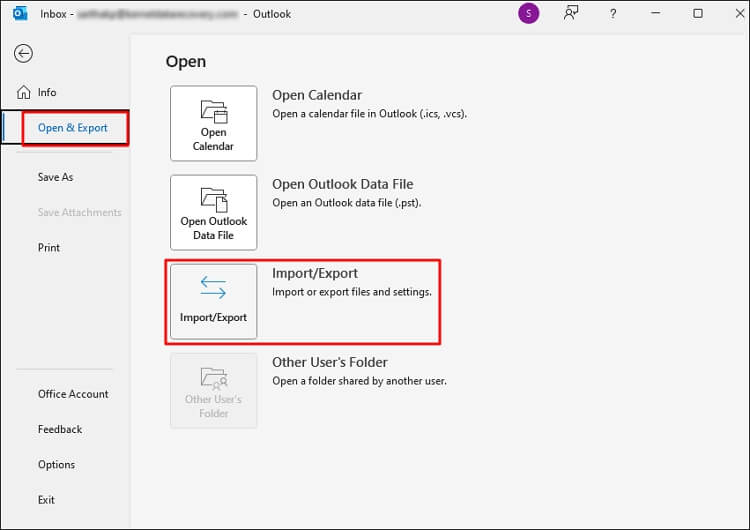
- Select Export to a file and click Next.
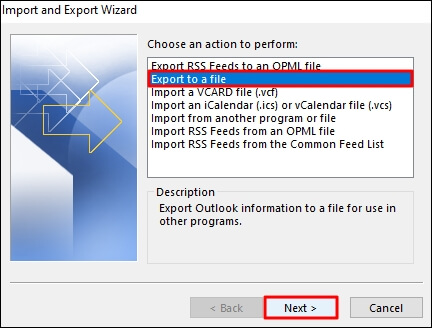
- Select Outlook Data File (.pst) and click Next.
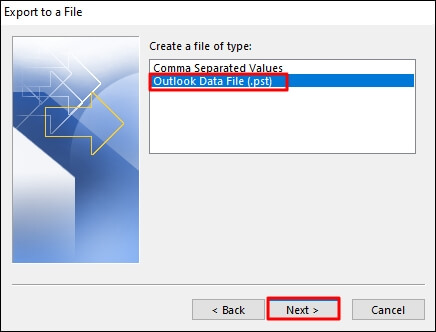
- Select the Gmail account you want to export and enable the Include subfolders option. Click Next to proceed.
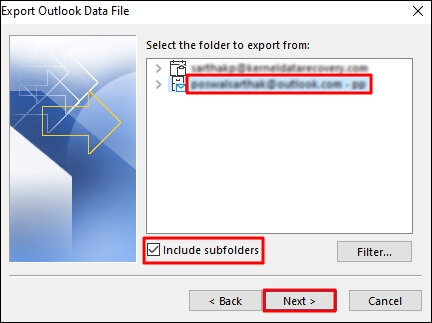
- Click Browse, provide name & location to save the PST file. Click Finish.
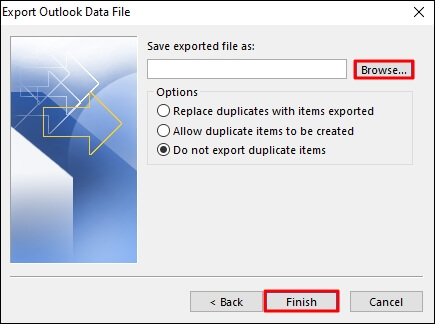
The last part is to import the Outlook PST file to Microsoft Exchange Server. After this you will be able to access the complete Gmail’s mailbox in your Exchange On-Premises environment.
Method 2: Using a Professional Tool
To skip the intricate multistep manual process of moving data from Google to Exchange you must utilize an advanced tool – Kernel Google Workspace to Office 365. The Google Workspace to Office 365 tool provides a secure platform to connect Google and Exchange Server and perform data migration.
You don’t have to worry about any data mismatch as the tool keeps complete data integrity and preserves original file/folder hierarchy. Along with mailbox migration you can transfer Google groups data also. The tool even let you perform a direct migration of Google Chats to Microsoft Teams. With the smart filters like- date range, folder selection, item type filter, and more, execute a user-defined data migration.
- Ensure a stable internet connection.
- The user performing the migration must have the required permissions.
- Create new mailboxes in the Exchange Server if you want to migrate data to new mailboxes.
- The Exchange Server must be up and running when you begin the migration process.
Step 1: Download the tool, install it on your system, and launch it.
Step 2: Click on the Mailbox Migration button.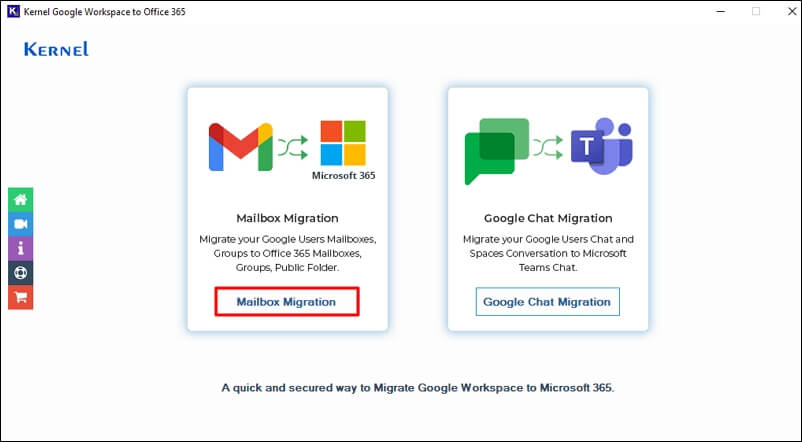
Step 3: Click the Add button under the add source section.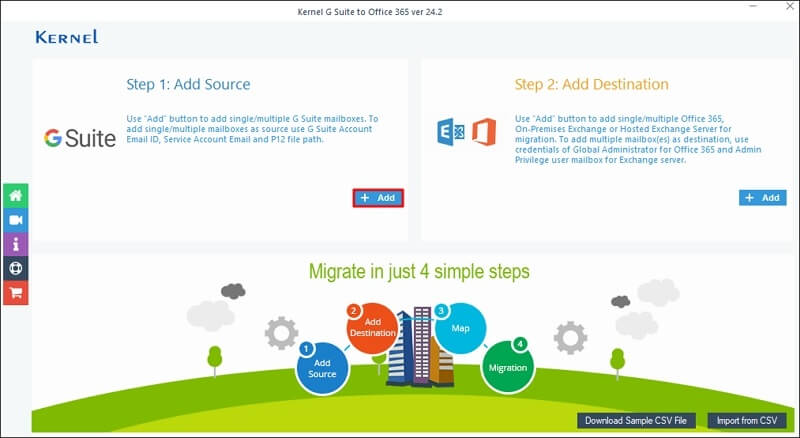
Step 4: Input the required details and provide the P12 key. Select the option List all mailboxes using above credentials and click Get User Mailboxes to get all Gmail mailboxes. Once you get all the mailboxes select the ones to migrate and click on the Add button.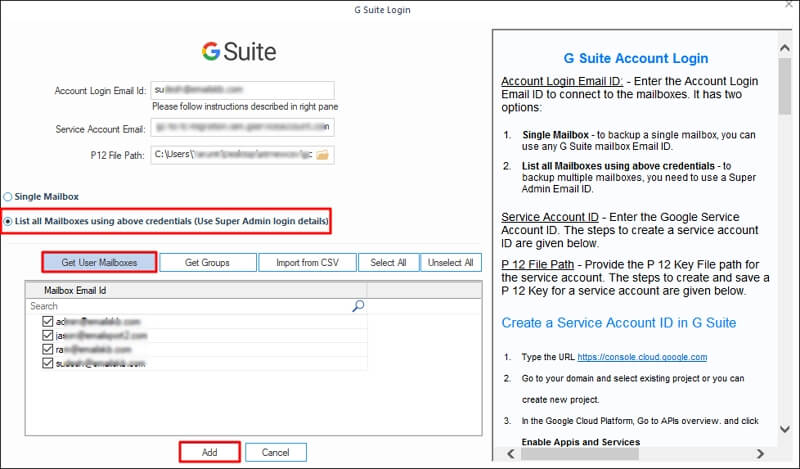
Step 5: Now add the destination, click on the Add button in the add destination section.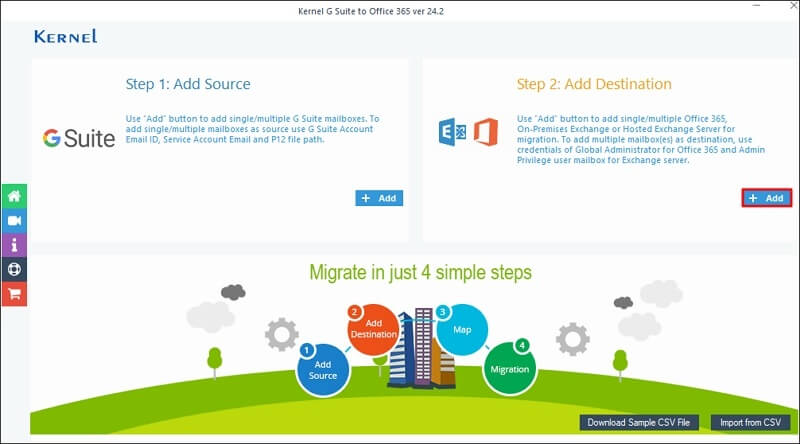
Step 6: In the Choose Login Types pop-up, select Use Basic Authentication while login and click OK.
Step 7: Provide the Server name, mailbox ID, and password. Select the option List all Mailboxes using above credentials to get all the mailboxes present in the Exchange Server. Select the mailboxes in which you want to migrate the data and click Add.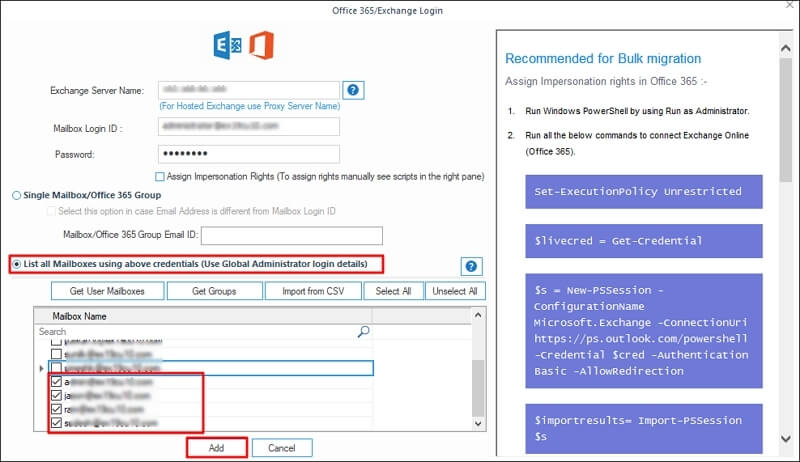
Step 8: Map the source mailbox to the destination mailbox using the dropdown button. After mapping all the users click on Set Filter and Migrate.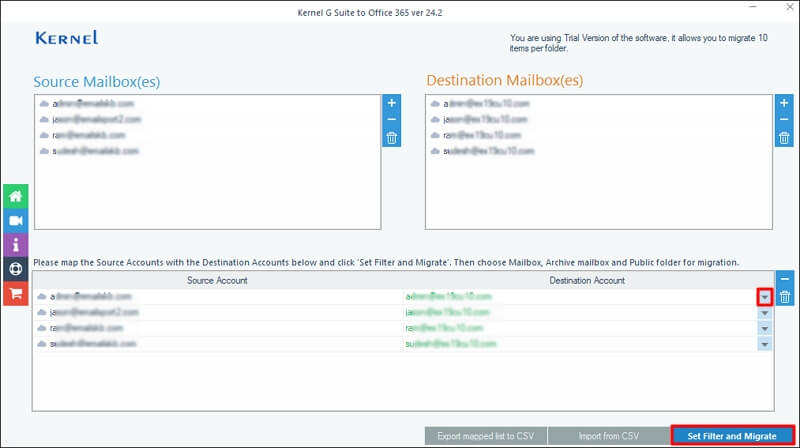
Step 9: Define where to migrate the data- Mailbox or Archive Mailbox. Click Migrate to proceed.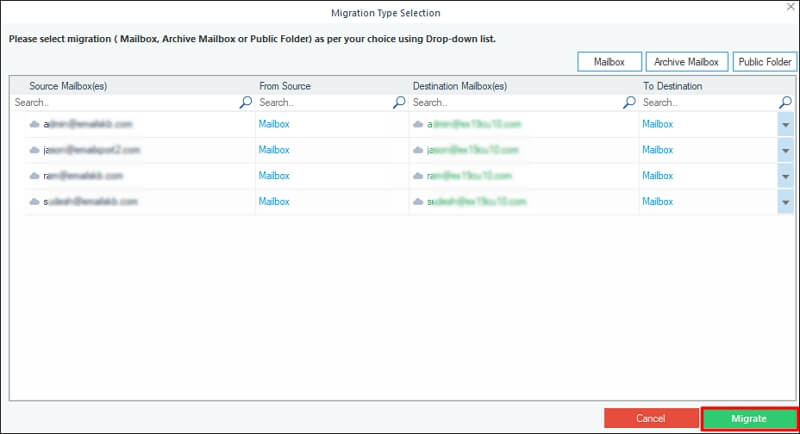
Step 10: The tool will begin loading the mailbox contents.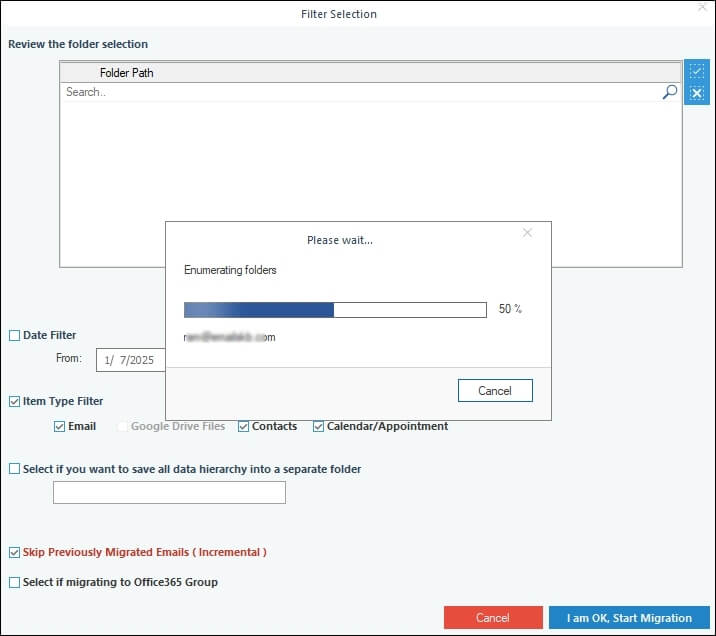
Step 11: Select the folders you want to migrate. If required, you can apply Date filter and Item Type filter.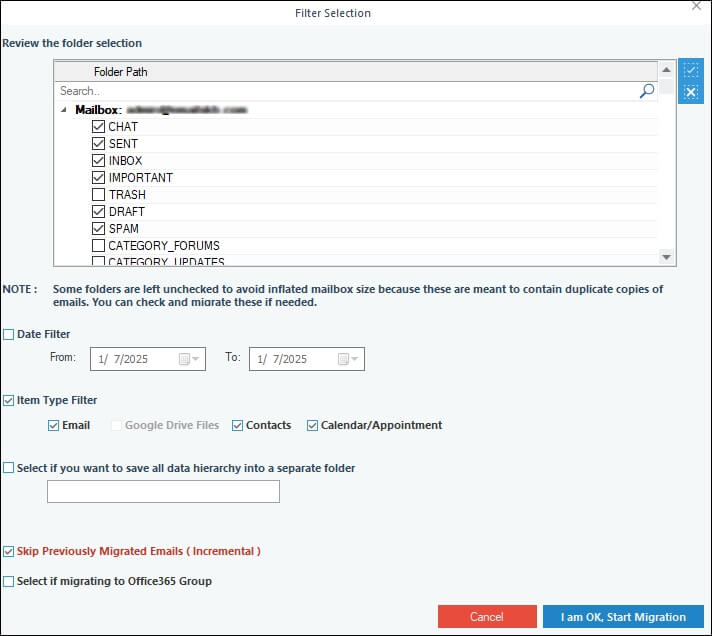
Note: If you had migrated data from the same source to same destination before. Then, ensure to select the option Skip Previously Migrated Emails (Incremental) to only migrate the data not present in the destination.
Step 12: The tool begins the data migration.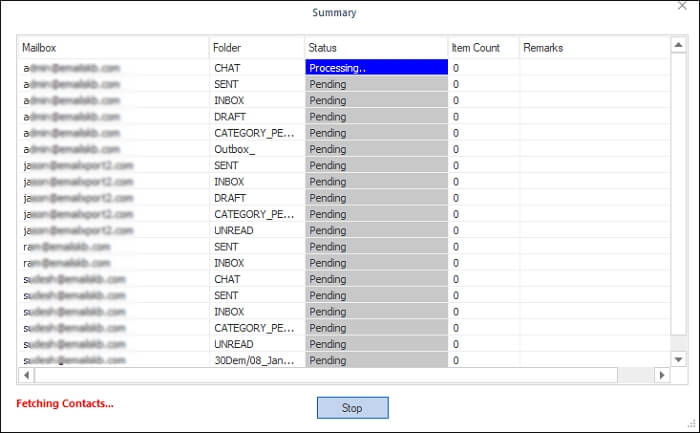
Step 13: A process completion message will display once the process is complete.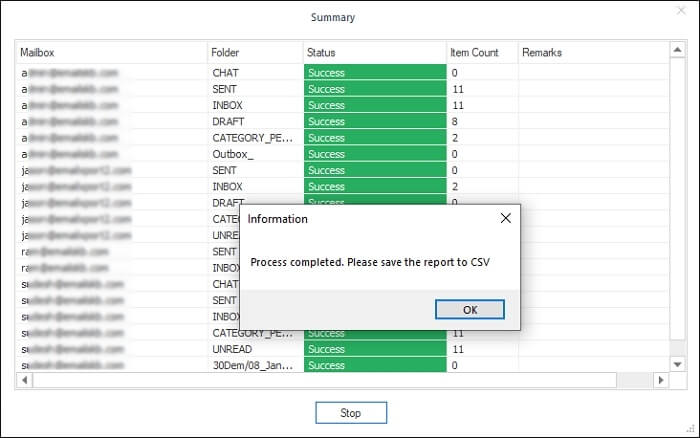
Step 14: To save a detailed report of the process, click on Save report to CSV.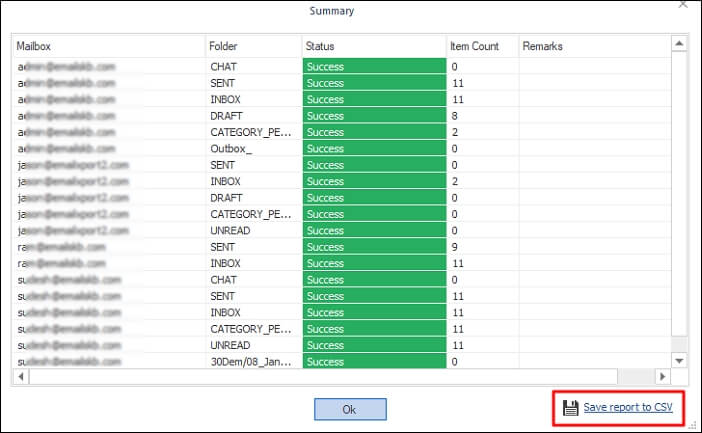
Conclusion
The currently available manual method to transfer your emails from G Suite to Microsoft Exchange Server requires technical expertise, special permissions, and involves several complex steps. For an effortless and automatic Google Workspace to Exchange On-Premises migration we recommend you employ the Kernel tool. The tool provides a simple user-interface with advanced functionality such as user mapping before migration.