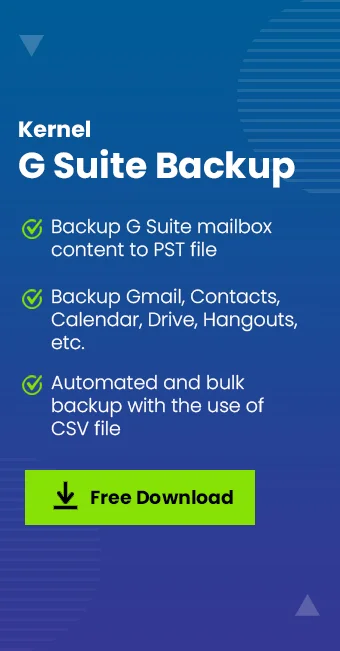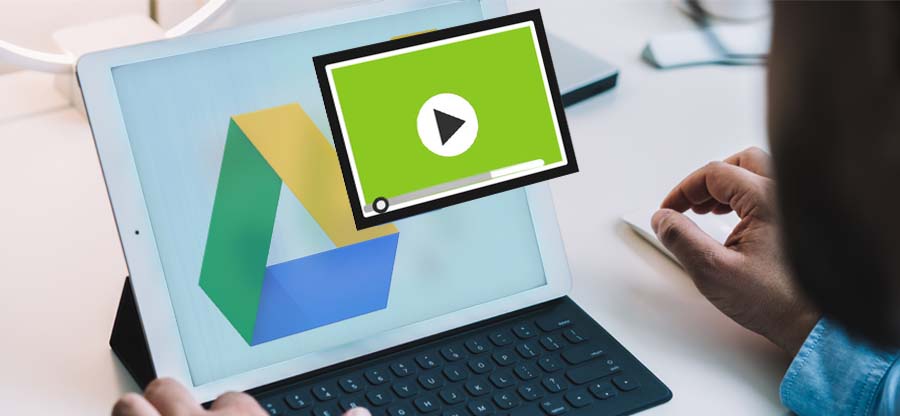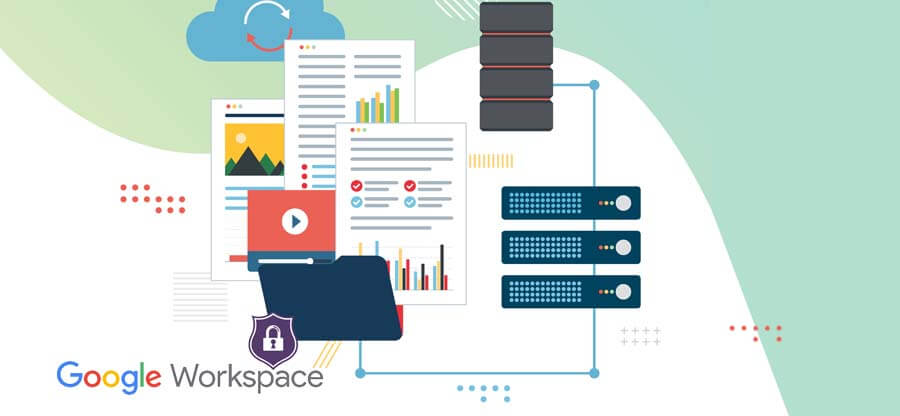Read time 7 minutes
G Suite from Google gives the user more power and flexibility to use various Google applications professionally. There is more storage, better support, and enhanced security. There is more storage to have an unlimited number of emails in the Gmail application. But taking a backup of the professional data is always a better decision because the user can delete the critical mail mistakenly.
G Suite supports several methods to download the data using multiple methods. There are some inbuilt workarounds, and you can also take professional assistance through third-party software.
Methods to securely download G Suite email data
We are presenting some efficient methods using different tools to download the G Suite data.
- Data Export with Google Admin Console
- Using Google Takeout
- Using Outlook Import/Export Wizard
- Save individual emails in EML format
- Using Kernel Google Workspace Backup and Restore Tool
Method-1. Data export with Google Admin Console
The administrator of the G Suite account can take the help of a Google Workspace export tool facility to export to data to download it.
- Login to G Suite account with the administrator credentials. Use the https://admin.googe.com URL.

- Choose Data Export and click Start Export.
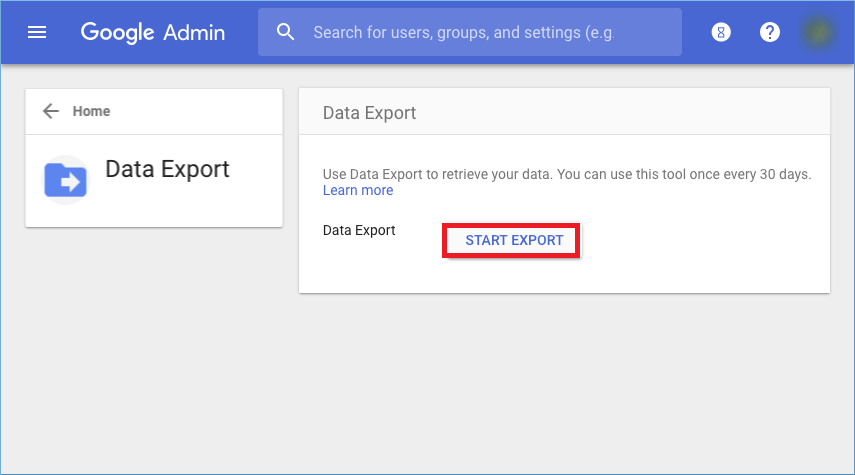
- The data from the core services like Gmail, contacts, the calendar will begin to be exported, and it will include the data of all the users present in the organization or the group you have created. After completing the export job, the administrator will get a confirmation email that links the exported data in the archived file.
NOTE-
- The export job can be initiated only by a Super Administrator account created more than 30 days ago.
- The administrator account should have 2-step verification.
- Other administrators of the organization will also get the email notification about the ongoing export job.
- Such domains with more than 1000 users will not get the data export service due to security concerns.
Method-2. Using Google Takeout
Google Takeout is an online service where the user can select the apps and export them to an offline archive file.
- First, log in to the https://takeout.google.com URL with the help of G Suite administrator credentials.

- All the apps of the accounts are present, and you can select them using the simple checkboxes. Click the checkbox against the desired app and deselect from the non-important one.
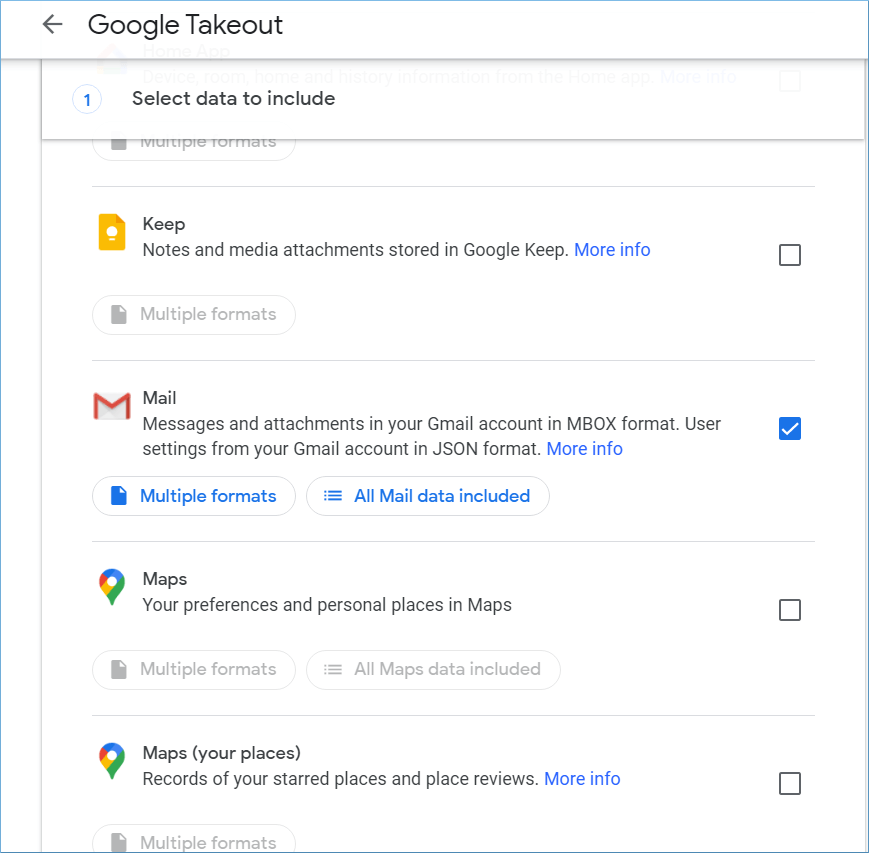
- After selecting all the actual applications to export, click Next Step.
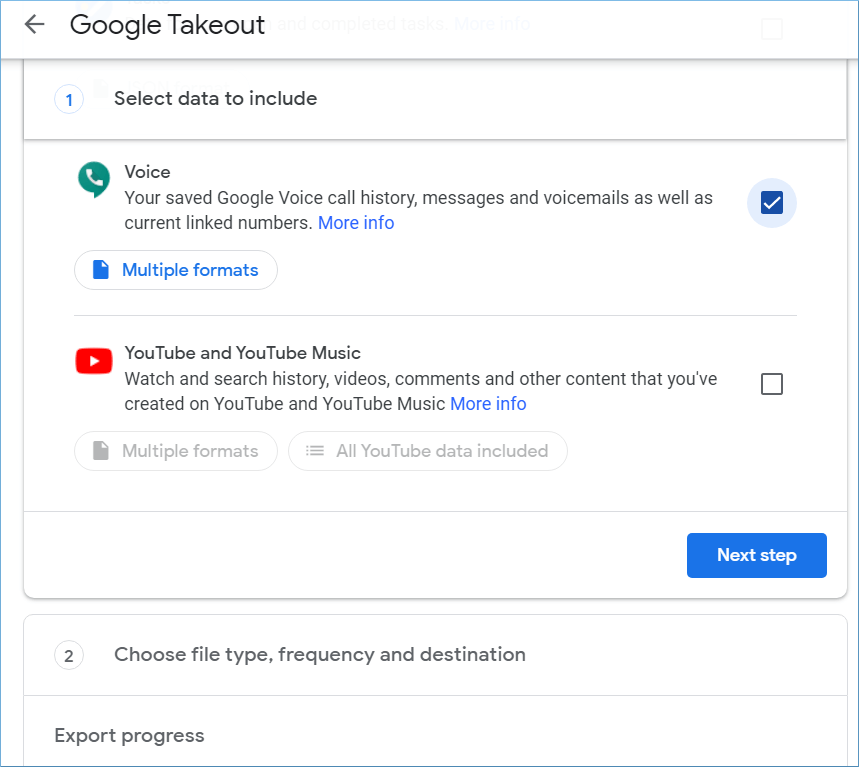
- Use the export features like frequency, file type & size. Then click the Create export button.
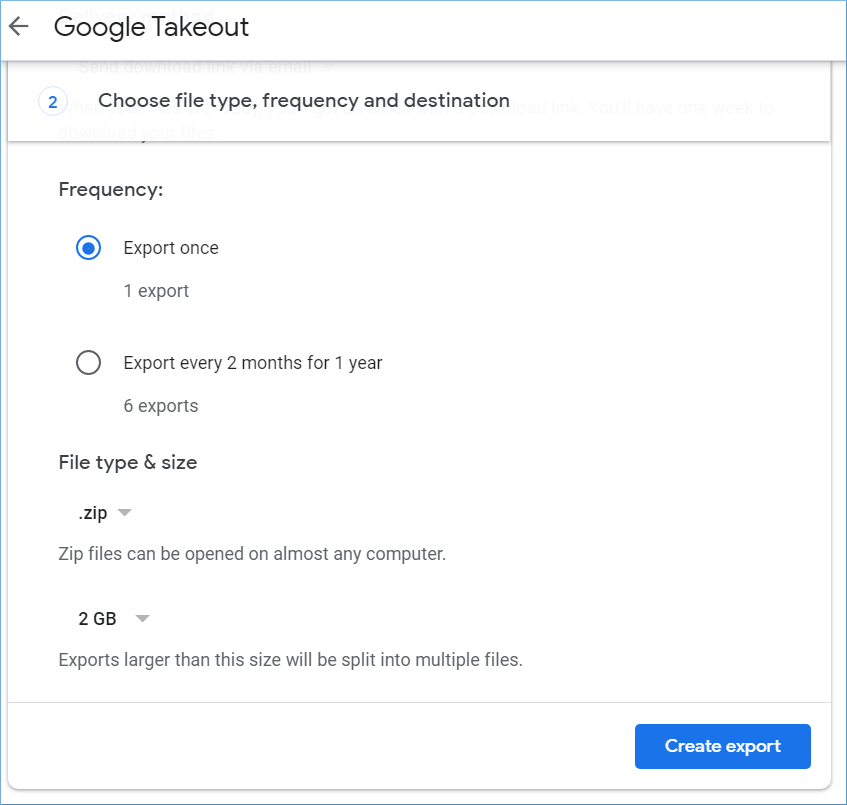
- Google will create a copy of the selected application data. The timing depends on the size of the data. Let it complete.
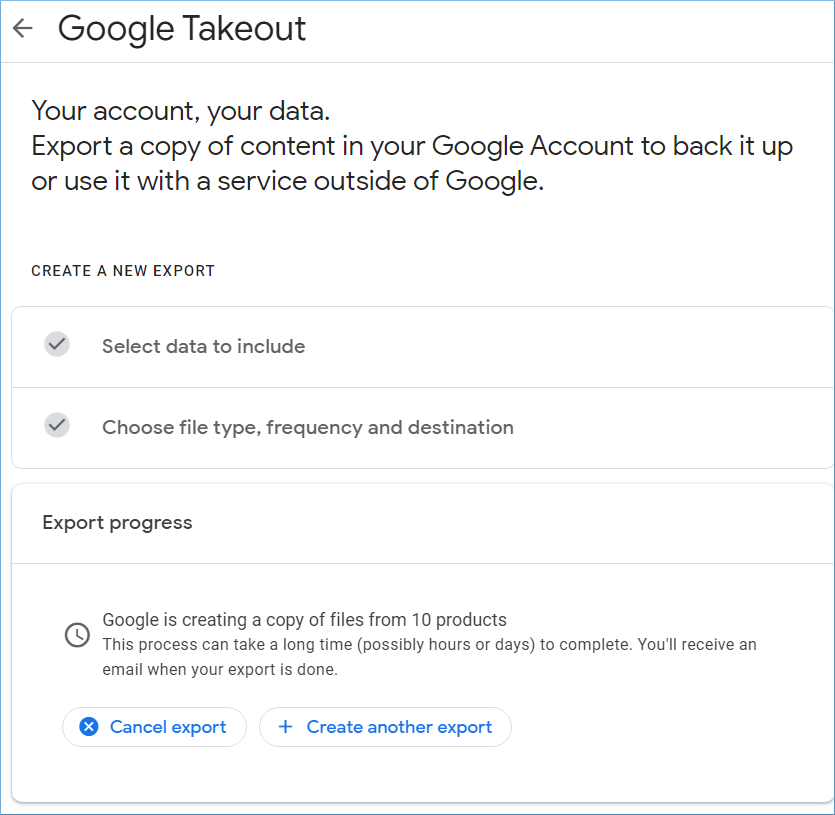
- After completing the creation of the file, you are required to click the Download option to save the backup files through a zipped file.
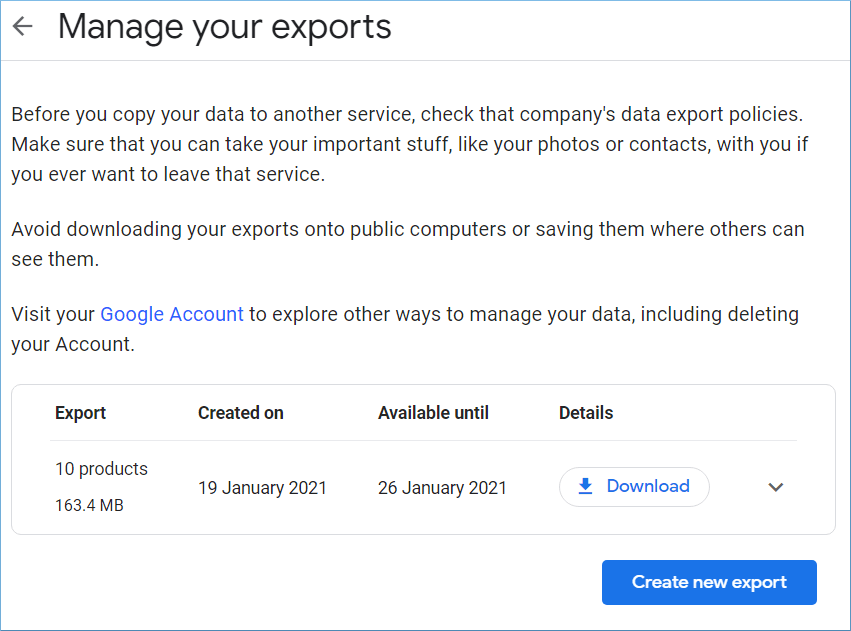
NOTE
- The default file type is ZIP. But you can also create a different archive with TGZ format.
- By default, many sequential files of 2GB can be created.
Method-3. Using Outlook Import/Export Wizard
If you have configured the G Suite account with the Outlook application, you can use the Import/Export wizard to export the data directly to a separate PST file.
- Open Outlook click File. Then go to the Open & Export option and choose Import/Export.
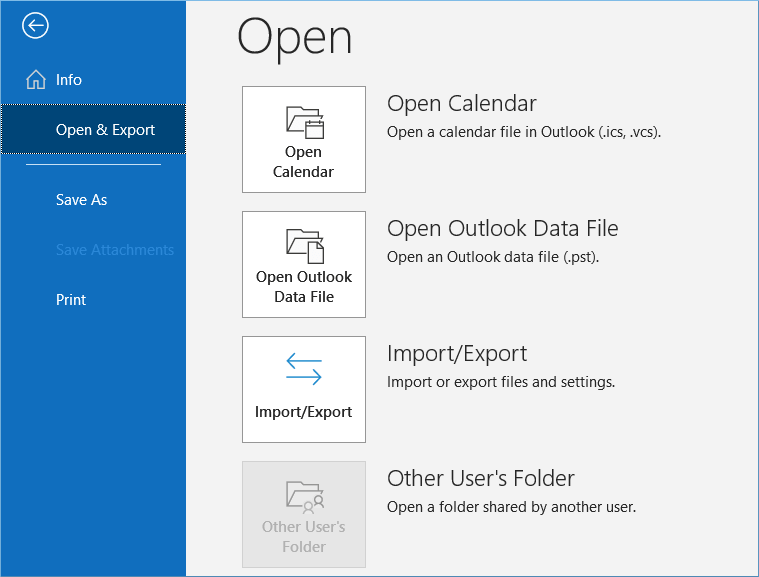
- Follow the steps of the wizard and choose the G Suite account’s folders to export. You can also apply filters to the folders. Click Next and save the data in the PST file.
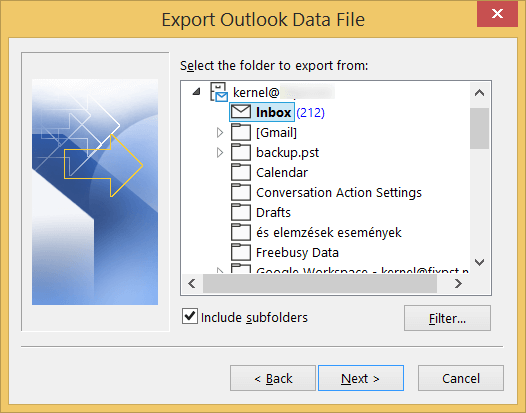
NOTE
- Only a single account can be saved using the Import/Export wizard.
- Apart from PST, the second available format is CSV.
- It is a time taking process when the number of accounts is too many, and you need to take a backup of all of them.
Method-4. Save individual emails in EML format
If you require to access a special email without accessing it in the online account, then you can save an individual email in EML format.
- Open email in Gmail and click the three dots. Then, choose Download Message option.
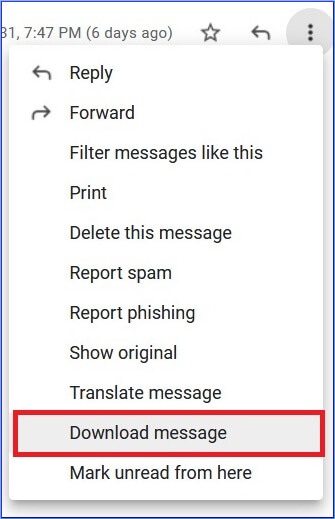
- The email file is available in EML format to download. Click OK.
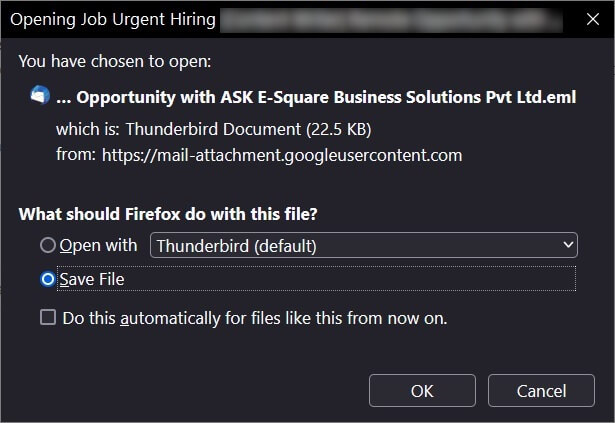
The EML file will be saved to the default Downloads folder.
Method-5. Using Kernel Google Workspace Backup and Restore tool
Kernel Google Workspace Backup and Restore is a solution to all the G Suite backup related problems. It does not have any limitations like size, type, apps, etc. Also, with the help of the Super Administrator account, you can take an unlimited backup of all the user accounts. There is an ample number of features to map the mailboxes and apply the various filters on them. Also, there is a simple option to conduct incremental migration (only migrate the new files from the same mailbox that was backed up earlier). Finally, the software provides a migration job report in the CSV file format. With the free version of the tool, you can backup 10 items per folder.
- Backup G Suite emails and other data
- Backup emails, contacts, calendar, etc. to PST
- Backup multiple mailboxes at a time
- Automate the backup process using a CSV file
- Get backup reports in CSV file
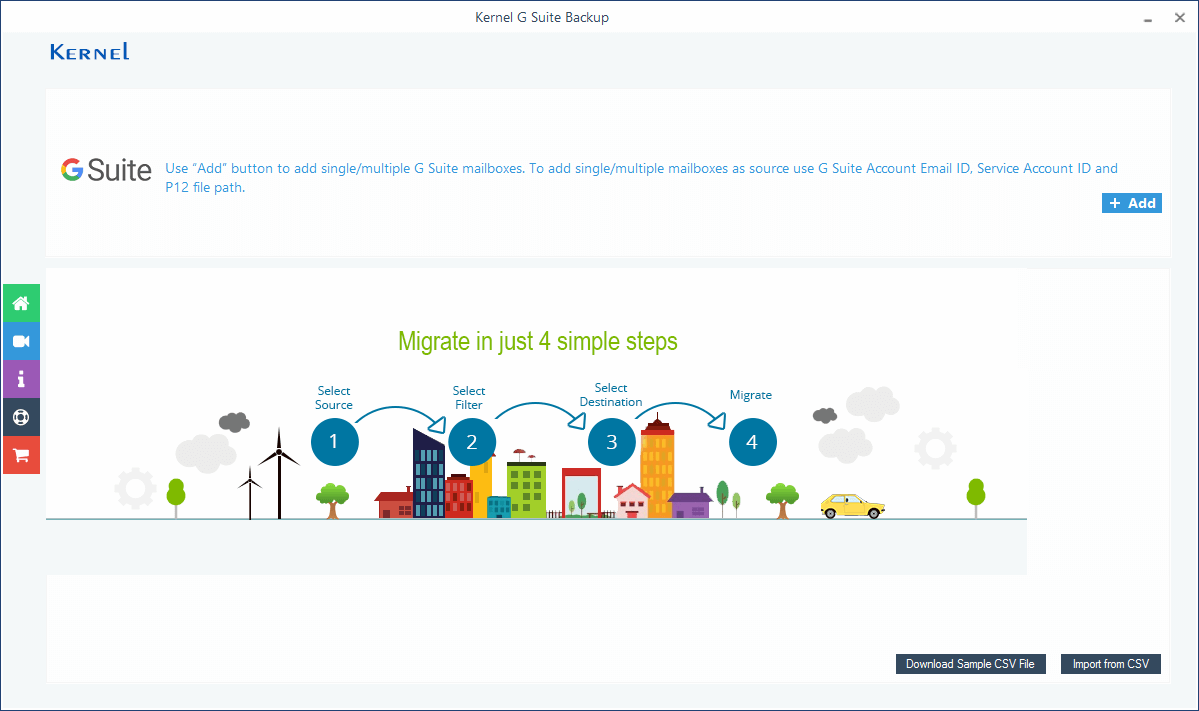
Conclusion
There are different ways to download G Suite emails for free. You can export data using Google Admin console, use Google Takeout, or use the Import/Export feature of Outlook. However, Kernel Google Workspace Backup and Restore tool tool is a better option as it automates the backup process and provides many advanced features. Its free version helps you backup 10 items per folder too. it is the efficient tool to export G Suite emails to PST exclusively.