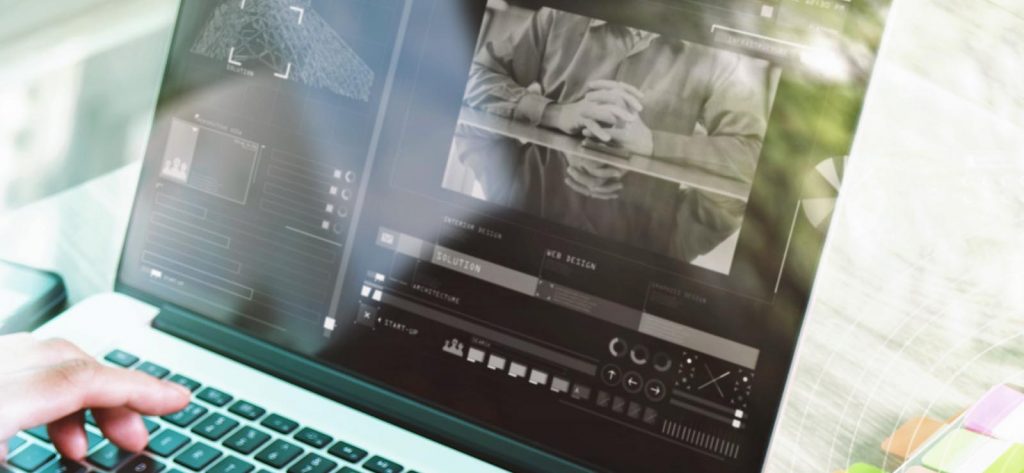Read time 8 minutes
MPEG-4, commonly referred to as MP4, serves as a compressed multimedia container format designed for the storage of video, audio, and subtitles. It has earned a reputation as the go-to format for downloading media files from the internet. Sharing MP4 videos on popular social networks such as Facebook and YouTube is a straightforward and user-friendly process. Evidently, these multimedia container formats play a pivotal role in delivering a rich and immersive video experience to users.
Nonetheless, it’s worth noting that not all media players are compatible with the MP4 format. This compatibility issue often prompts users to seek out solutions for converting MP4 files into other video formats.
In this article, we will guide you through the process of converting your MP4 files to alternative media container formats. To begin, you’ll need a dependable tool for this task. While there is a plethora of online converters to select from, not all of them guarantee efficient results. VLC media player, on the other hand, stands out as a convenient and widely recommended choice by a majority of users for video file conversions.
To Convert MP4 to Other Formats, try Kernel Video Converter Software. It can easily convert MP4 files to MP3, MOV, AVI, FLV, 3GP and many other video formats.
Free techniques for conversion of video files
If you are looking for free-reliable methods to convert your video files, you can choose between the two given options:
- Use VLC Media player to convert videos
- Use free-online converters
Method 1: Use VLC media player to convert videos
VLC media player not only excels at video conversion but also adeptly addresses playback issues in media files. Follow the provided instructions to seamlessly convert your MP4 files into other formats using VLC media player.
- Launch VLC, go to the Menu bar and click Media >> Convert/Save.
- Click the Add button to locate the files you wish to convert.
- Select the videos and click Open.
- Once the files are added to the list, select Convert from the drop-down Convert/Save.
- Under Settings, select the Output Profile for videos that are needed to be converted.
- Click Start to initiate the conversion.
- Wait until VLC converts the required files.
Once the process gets completed, your converted files are saved to the desktop location.
Method 2: Use free online converters
Alternatively, you can explore free online converters on the internet. Numerous tools are readily available online, and your task is to find the one that best suits your conversion needs. These tools can swiftly handle your requirements and, in some cases, even perform the reverse task, such as converting MTS to MP4 in Windows 10. It’s important to keep in mind that not all online tools deliver efficient results for video file conversions. Hence, you may need to experiment with several online converters before finding the one that perfectly meets your needs.
Relying solely on online converters may not always provide a reliable solution. Issues such as video distortion or corruption can arise. Consequently, it is advisable to opt for a trusted third-party video conversion tool rather than utilizing any online converters found on the internet. Should you encounter video corruption or related problems, you can also explore third-party repair tools designed to repair corrupted video files. This approach ensures a more dependable and effective solution for your video conversion and repair needs.
Try the user friendly video converter tool to convert MP4 videos
It is one of the most recommended video converter tool. All you have to do is add MP4 files to the interface, choose an appropriate format for conversion and within seconds your converted files are ready to play.
Using this tool, you can effortlessly convert MP4 files to MP3, MOV, AVI, FLV, 3GP, and many more. There are no limitations regarding the number or size of videos, allowing you to convert multiple videos regardless of their file size. Additionally, if you wish to evaluate its performance, the trial version is available and can convert your videos for free, with a time limit of up to 15 seconds per conversion.
Here we have clearly stated the instructions to operate this tool on your system along with the screenshots to depict the actions.
- Launch the software on your system and click on the “+” button to locate MP4 files.
- Select the files you wish to convert, and click Open.
- Once the required MP4 files are added to the list, click Next.
- In the next window, select the output format for MP4 files and click Convert Now.
- Choose a destination for the converted files and click OK.
- All your converted files are saved to the specified location. You can download a CSV file containing record of your conversions by clicking on the Save report to CSV button. Close the interface and try playing the converted files.
- The download report can be viewed using MS Excel. It will appear something like this on your screen.
Hope you conversions issues are sorted by now.
Wrapping up
The primary goal of this article is to assist users in converting their MP4 files into various popular formats. To achieve a successful conversion, the essential first step is to acquire a dependable third-party automated video conversion tool. This tool facilitates the conversion of your video files into a wide range of major file formats with utmost ease and efficiency.