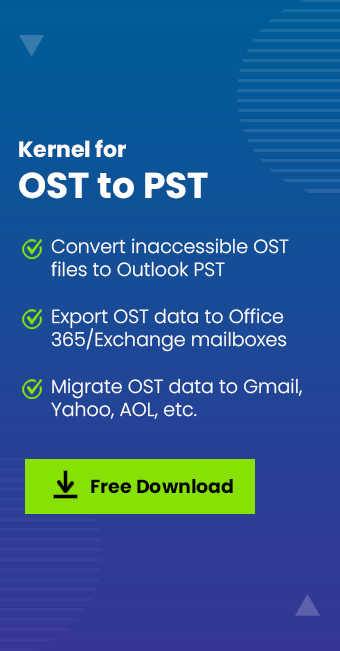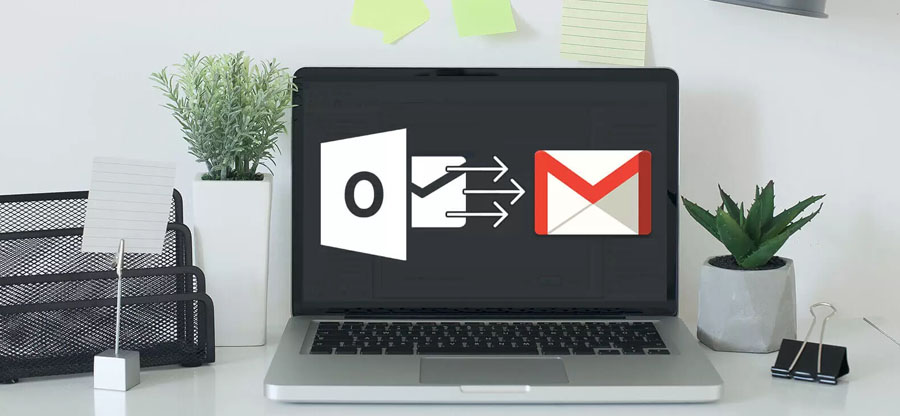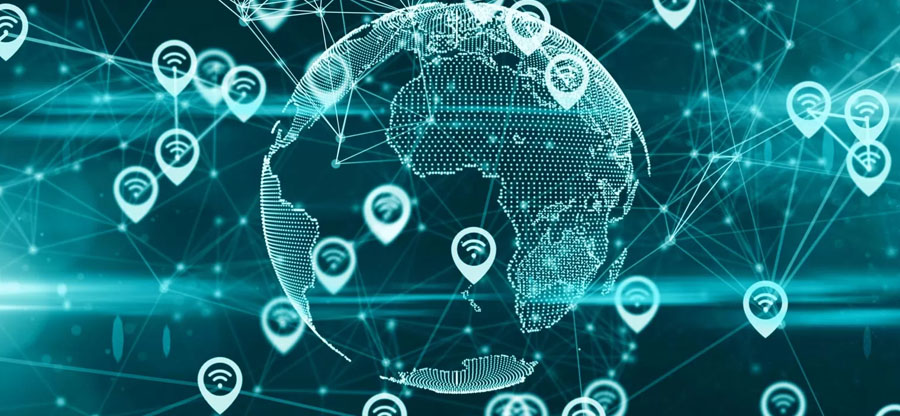Read time 12 minutes
Want to access your mailbox data offline or are you looking to overcome potential data loss issues or Exchange server problems? OST files store mailbox data, synchronized with the Exchange server but lack capabilities of offline accessibility and are even prone to corruption. So, what can be the ideal solution? PST files can help you counter all these challenges with ease. How do we transition from OST to PST? Users often look for the free methods to convert OST file to PST and we are here to get you top insights into the free OST to PST conversion methods.
The complete step-by-step guide will allow you to help with how to convert OST to PST for free. Let’s continue by exploring the benefits of this conversion in the next section.
Benefits of converting OST files in PST format
When you convert OST to PST, you get a range of benefits that overpower users to work with PST file for their business communication or other professional needs. Here are the top benefits to know.
- It helps to recover data, when users’ mailboxes get deleted from the Exchange Server.
- Supports to back up a few Exchange mailboxes (before the deletion of mailboxes).
- An Exchange user wants to rebuild its corrupt OST file, but the user has some unsaved data in the OST file.
- The Exchange accounts are inaccessible due to corruption, but users want their emails urgently.
- To re-establish email communication during Exchange downtime or unavailability.
- If you’re switching from one email client to another and your new email client doesn’t support OST files, you’ll need to convert OST file to PST without Outlook in order to access your old emails.
- If your email account is corrupted and you can no longer access. So try these free OST to PST conversion methods to access your old emails and potentially recover any lost data.
Free methods to convert OST file to PST
Now, let’s discuss multiple methods described below to convert OST file in various formats, provided you can log in to Outlook with the same Exchange profile.
Method 1. Export the mailbox as a PST file
Login to Outlook with the Exchange account that was used to create the OST files and follow the given steps to export the OST mailboxes in PST format.
- Go to Files >Open & Export and click Import & Export.
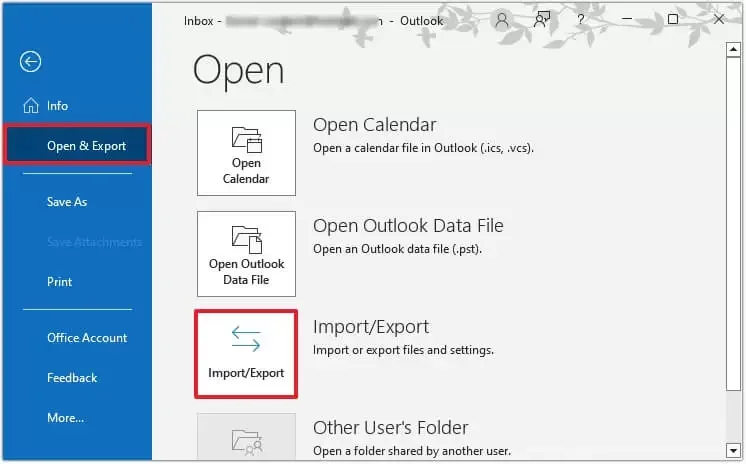
- Select Export to a file, then click Next.
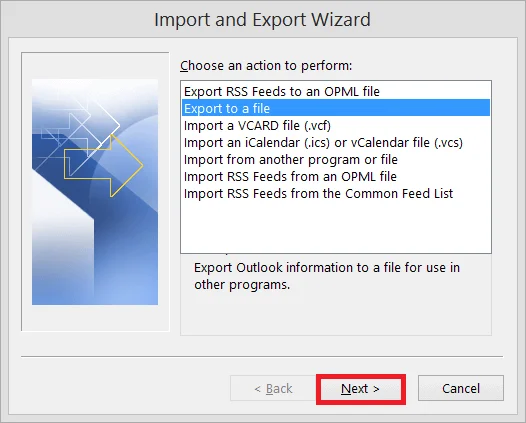
- Select the Outlook Data File (.pst) option, then proceed to Next.
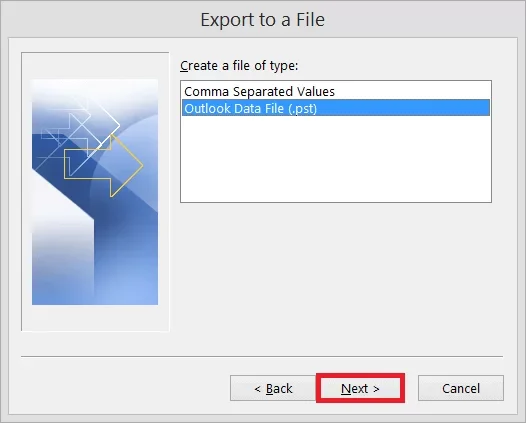
- Select the folder(s) you want to export and click Next.
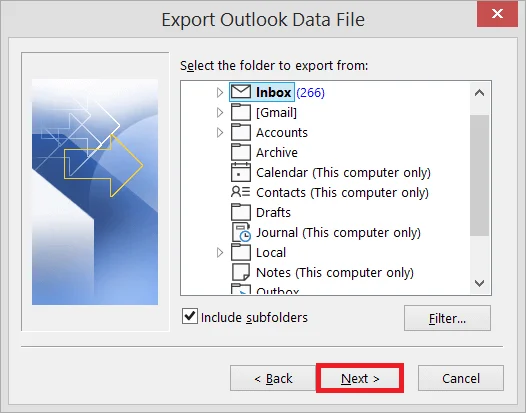 Note: You have the option to include subfolders as well.
Note: You have the option to include subfolders as well. - Browse the location where you want to save the new PST files and select Replace duplicates with items exported. Click on Finish.
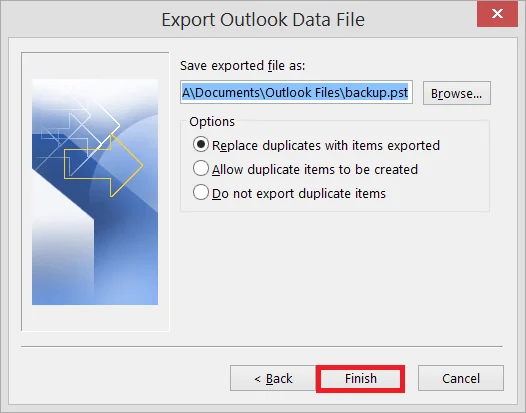 Note: Providing a password to the PST file is optional, but you can easily move ahead without choosing it.
Note: Providing a password to the PST file is optional, but you can easily move ahead without choosing it.
Method 2. Use archiving to save OST emails in PST
Enabling the Auto Archive method in Outlook allows you to save the OST file items in a separate PST file. This method will allow users to put older messages in the archive folder, which helps you manage your mailbox size. So, follow the simple steps to enable auto archiving in Outlook.
- Launch the Outlook application, go to File and click Options.
- Go to Advanced and click Auto Archive Settings.
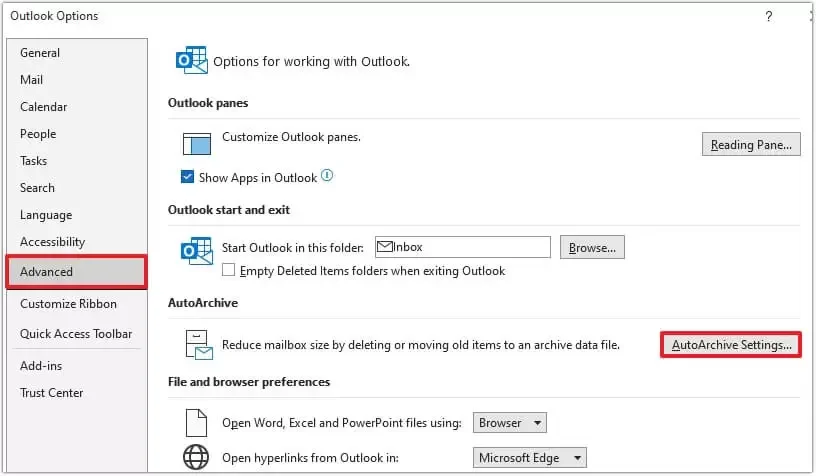
- Now select the number of days in which you want to run auto archiving. Select the folder to save the archived file; provide the archiving options and click OK.
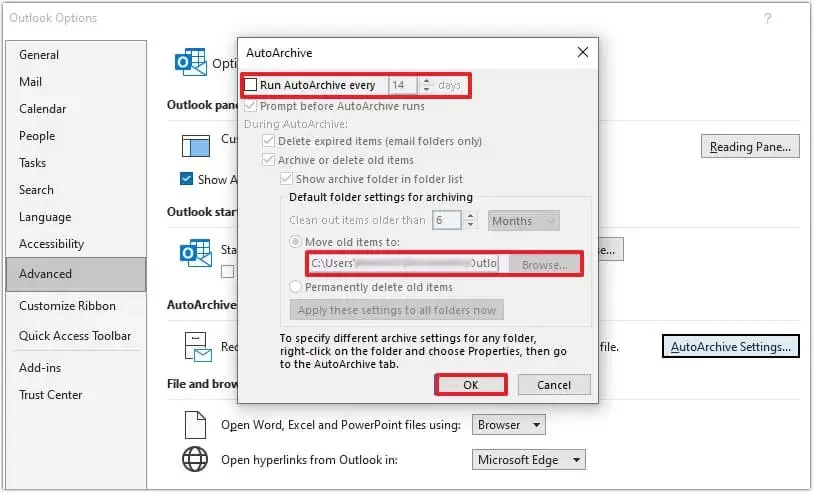 It will save your mailbox items from your OST file as per your archiving settings.
It will save your mailbox items from your OST file as per your archiving settings.
Method 3. Use drag and drop method to move limited data
If you want to move only selected data from your Outlook account, you can create another data file in Outlook and then use the drag-and-drop option to move your files from other accounts. It also helps users to reduce the data file size.
- To create a new data file in Outlook, Click New Email expand More Items and choose Outlook Data File.
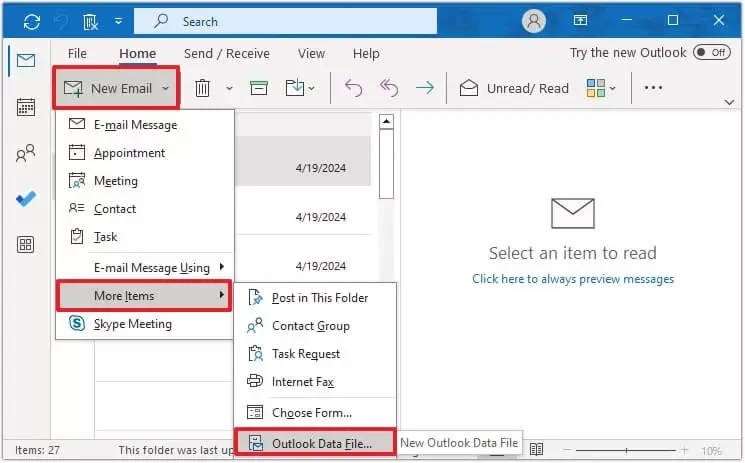
- Choose Outlook data file (.pst) and click OK.
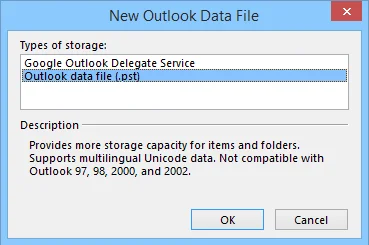
- Save the PST file in an accessible folder, and a new data file is created. Then, you can select some data from the older account and try to drop in into the new account. It will ask if you want to move the folder inside the new account. Click Yes.
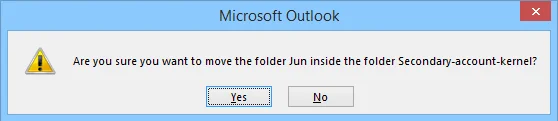 The data will be moved quickly, and you can access new content there.
The data will be moved quickly, and you can access new content there.
Limitations of free OST to PST conversion methods
Even with a good success rate, there are some restrictions with the manual methods. There are some setbacks that depend on your requirements. When you convert OST to PST without any software, here are some demerits:
- Security risks: The use of unreliable methods carries some security loopholes. There is a possibility of malware or virus attacks in your OST file.
- Delay or Time Constraints: When you try basic conversion methods, you may face long delays in the conversion process. Even there is a chance of failure in conversion after spending so much time.
- Data loss: There are circumstances when you try to convert large OST files using standard and free methods, and you face data loss.
- Complicated process: Manual methods need you to follow all the steps carefully, otherwise you can face difficulties in executing the conversion process perfectly.
Convert OST files without an Exchange profile or server connectivity
Generally you need Outlook with original Exchange account when using free ways to convert OST to PST. But using kernel OST to PST converter software makes your OST files accessible along with converting in PST format without the original Exchange profile and Exchange Server connectivity. This automated tool stands out as the best one for converting offline OST files with many advanced filtering and saving options.
It can also convert orphaned OST file to PST created by webmail (IMAP) accounts. Also, you can convert multiple OST files at a time.
Now, let’s see some more significant features of the tool that make it handy or user-friendly for the user.
Advanced features of the utility
Some of the other key features of the tool include the following:
- Supports all versions of Microsoft Outlook, including 2019, 2016, and earlier versions.
- Converts encrypted and password-protected OST files.
- It allows you to split large PST files into smaller parts.
- During conversion, preserves the integrity of all data, including emails, contacts, tasks, notes, etc.
- Provides a preview of all converted data before saving it.
Let’s see the working process of the tool to convert OST files easily:
- Open the OST conversion tool. Browse to select single or multiple OST files, then tap on Next.
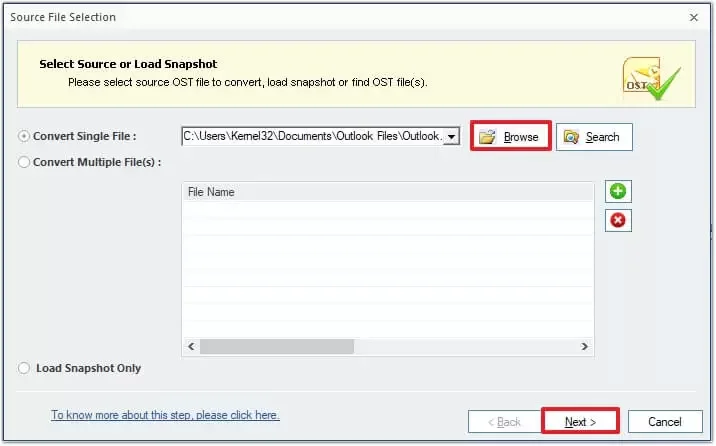
- When the tool displays the OST file content, you can choose a folder and view its content in the preview pane. To convert OST file, click the Save option on the toolbar.
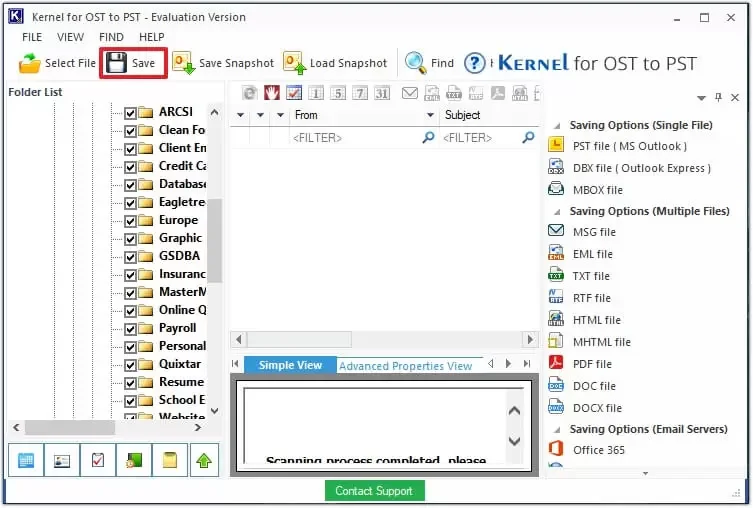
- To save in PST, select PST file (MS Outlook) as the Output type and proceed to Next.
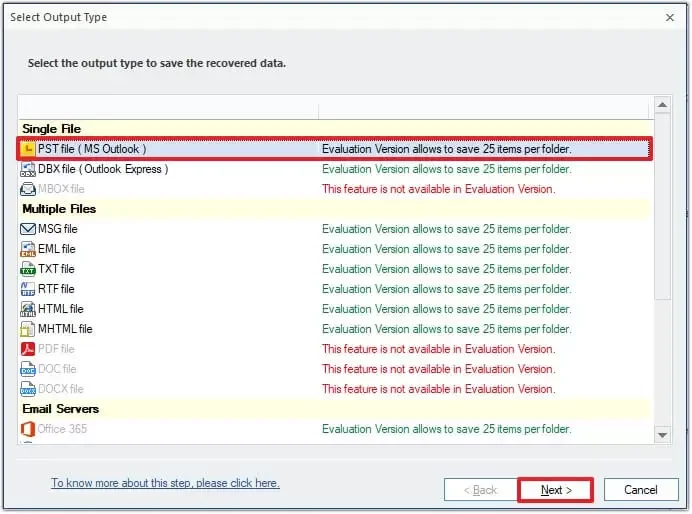
Note: The tool allows users to convert orphaned OST file to PST file into their desired format.
- Select and apply the required filters – From, To, Subject, Folder Name, Item Type, and Date range, and hit on Next.
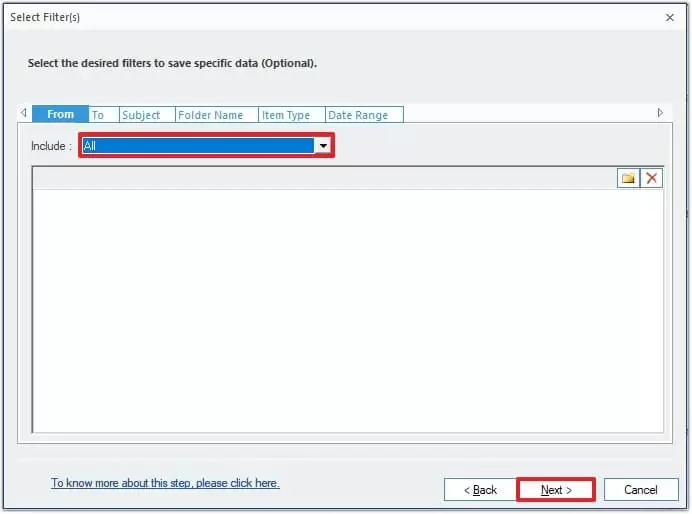
- You can split the PST file after a certain size. Provide the required details, then proceed to Next.
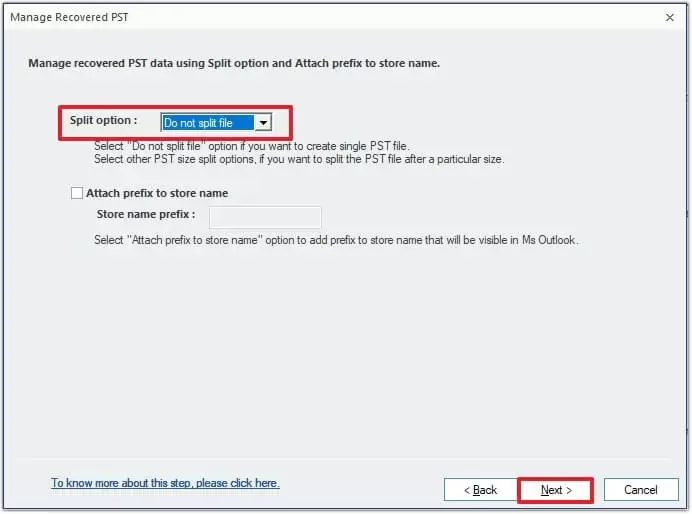
- Browse the destination, provide the required details, and click Finish.
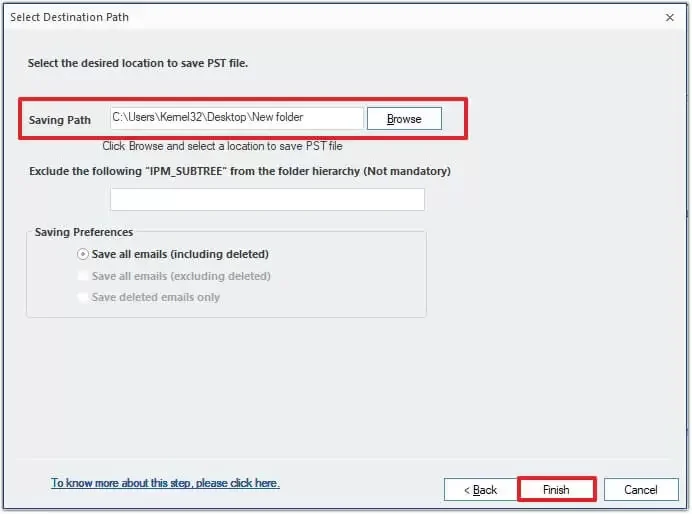
- Once the conversion is complete, the tool will show a message with the PST file name and its location.
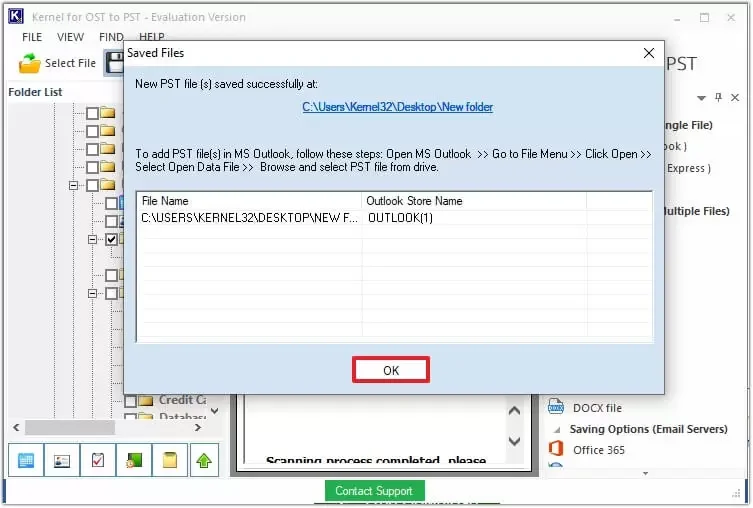
The corrupted OST file is recovered and saved in PST format on desired location.
Conclusion
Converting OST files to PST is a crucial process for businesses. The difficult part is how to convert OST to PST for free. But we came to your rescue. You can try the free methods mentioned above for manual conversion. But in case of severe corruption of OST files, these methods are not helpful. Therefore, we suggest you use the recommended OST converter tool that is fast, easy to use, and ensures OST file to PST convert smoothly. Download now to explore the features in real-time.
If you have any questions about these methods or need help converting your file, please reach out to us, and we would be happy to assist you.
FAQs
A- Both OST and PST file limits of 50 GB are preset by the Outlook application. Files larger than this can create multiple user issues while working on them.
A- You can convert OST file to PST file using Export/Import and Archiving. Moreover, you can also opt for the recommended solution for an instant OST to PST conversion.
A- Outlook exclusively supports PST files for data import and export features. So, users have to convert their OST files into PST format, and then they can import the data into the Outlook application.
A- You can easily open a PST file using the Import/Export feature of the Outlook application. This feature allows users to quickly transfer their data from one system to another smoothly.