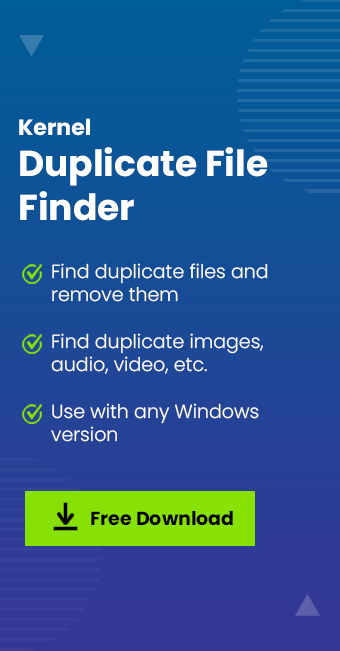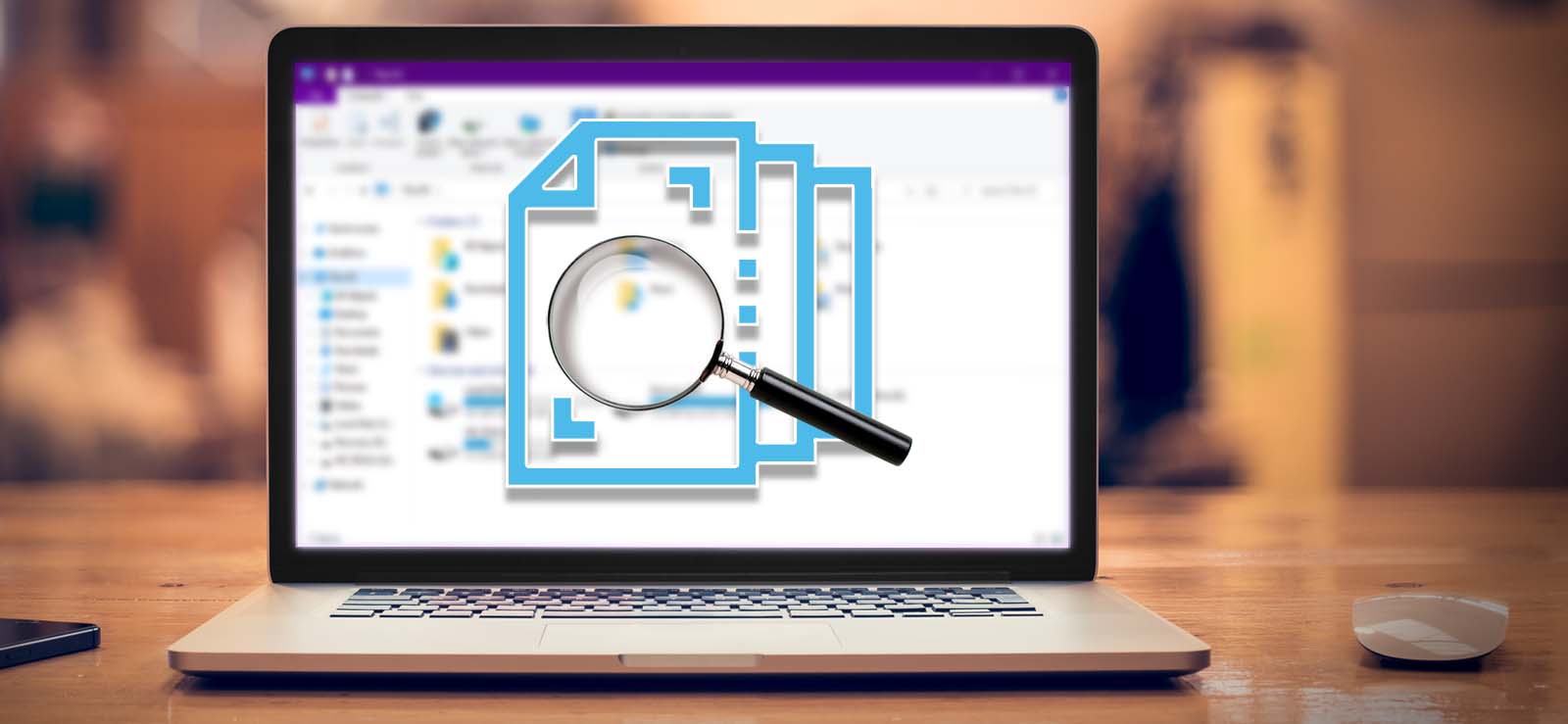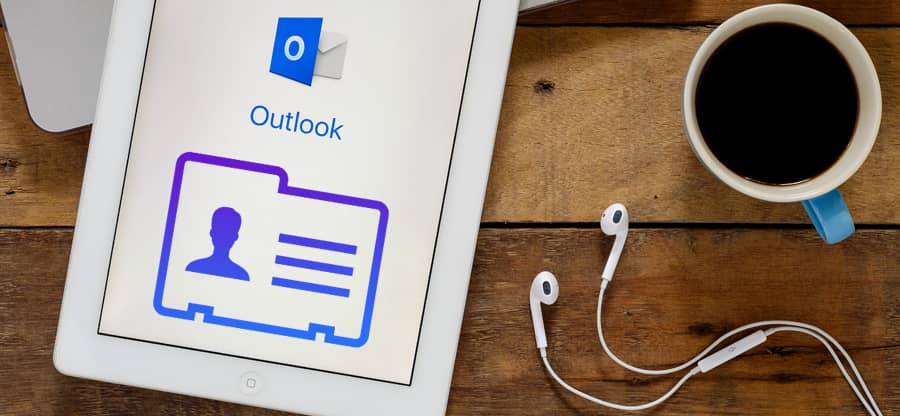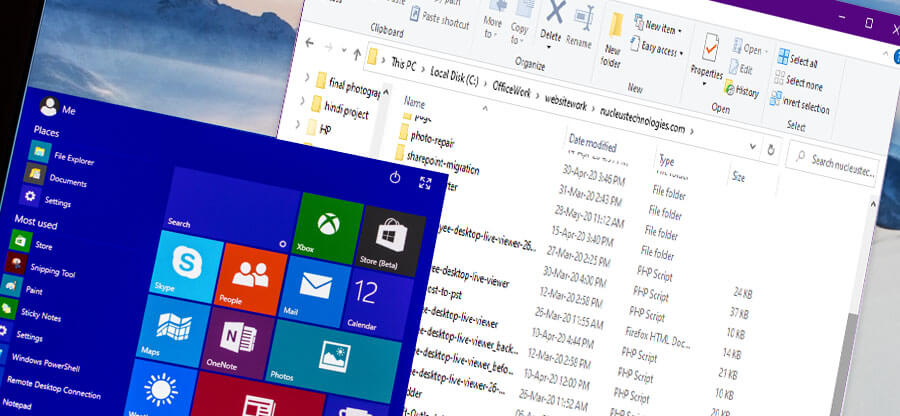Read time 7 minutes
Photographs offer an excellent means of preserving cherished memories from your special events. They allow you to capture multiple moments from the same occasion without consuming as much storage space as videos. With the advent of smartphones, we find ourselves snapping more pictures than ever before. Furthermore, we have the convenience of storing these images on our computers and accessing them through various photo viewing applications.
HIn this guide, we will walk you through the steps for identifying and organizing duplicate photos stored on your computer. We recently had a client share their experience dealing with the challenges posed by numerous duplicate files.
“During the previous summer, our family embarked on a vacation to a picturesque hill station, capturing numerous photos using our smartphones. Upon returning from our trip, I transferred these photos onto our computer. Subsequently, both my wife and daughter informed me that they had also duplicated the same set of photos on our computer. As a result, we now have three identical copies of these pictures, making it challenging for me to efficiently locate and remove the duplicates.
A frequent occurrence involves users duplicating photos across various folders, leading to difficulties in manually locating and removing these redundant files. This results in unnecessary consumption of valuable space on their limited hard drives.
Here are some simple questions asked by many users and their answers:
Q. How do the duplicate photos are created on the computer?
A. There are several causes for the presence of duplicate photos. This may occur when a user repeatedly downloads a file or duplicates images from a smartphone or USB/Flash drive. Additionally, duplications can arise when a user copies a folder to another location. While duplicate photos don’t pose any security threat, they do consume storage space unnecessarily.
Q. How to recognize the duplicate photos?
A. Typically, duplicate photos share identical names, making manual identification a challenging task. However, in certain instances, you may encounter a numeric prefix associated with these duplicates. Should you spot such a numeric prefix before an image, it serves as an indicator that the file is a duplicate. The same principle applies to downloaded images – if a numeric value precedes the name, it signifies that the image was downloaded previously.
Q. How to stop copying the photos multiple times?
A. There are several methods that you should take while transferring the photos to the computer-
- Do not download the images from the Internet multiple times.
- Make sure that the pictures are transferred from USB/flash drive/smartphones only once.
- Upload the images to cloud storage to get notifications when you are uploading a duplicate image.
Q. How to find the duplicate photos on the computer?
A. While there isn’t a built-in feature for automatically detecting duplicate photos on your computer, you do have the option to manually inspect your folders for identical or similar images. However, this can be a labor-intensive task, especially when dealing with a substantial collection of photos, and it may require a significant amount of time and effort.
Q. Is there an automatic way to find duplicate photos?
Yes. The Kernel Duplicate File Finder is a user-friendly utility designed for locating duplicate photos stored on a computer. It’s not limited to just photos; it can also identify various other types of duplicate files.
Kernel Duplicate File Finder
Kernel Duplicate File Finder tool can look for duplicate items on a computer. It can look for duplicate photos in different formats like jpg, jpeg, png, gif, tiff, bmp, jp2, ico, exif, raw, etc. Here is the process that you can use to find the duplicate photos using the software-
- The home screen of the software shows a Plus icon to select the folders and drives. Click it.
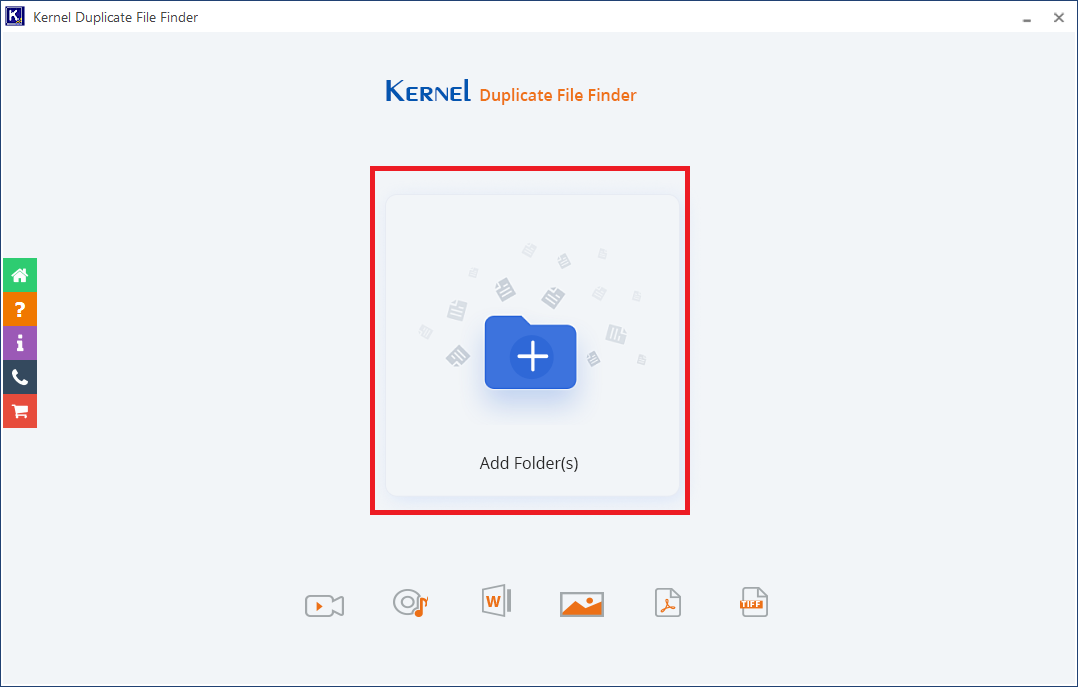
- Select a folder that you suspect has the duplicate photos. Click Select Folder.
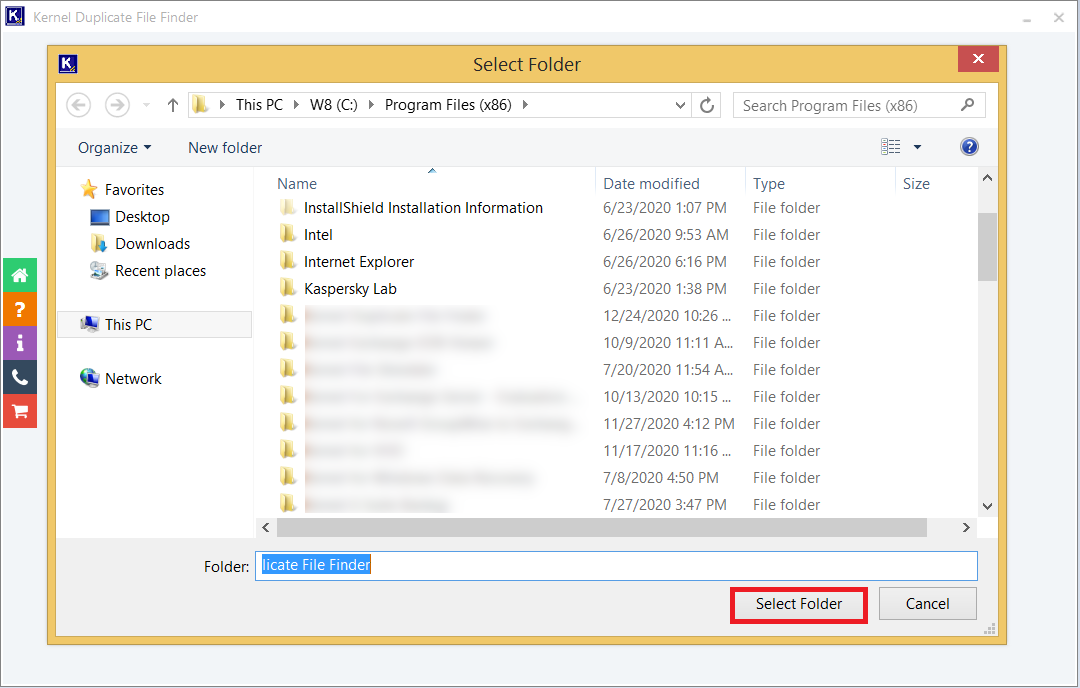
- You can add multiple folders and then click the Start Scan button.
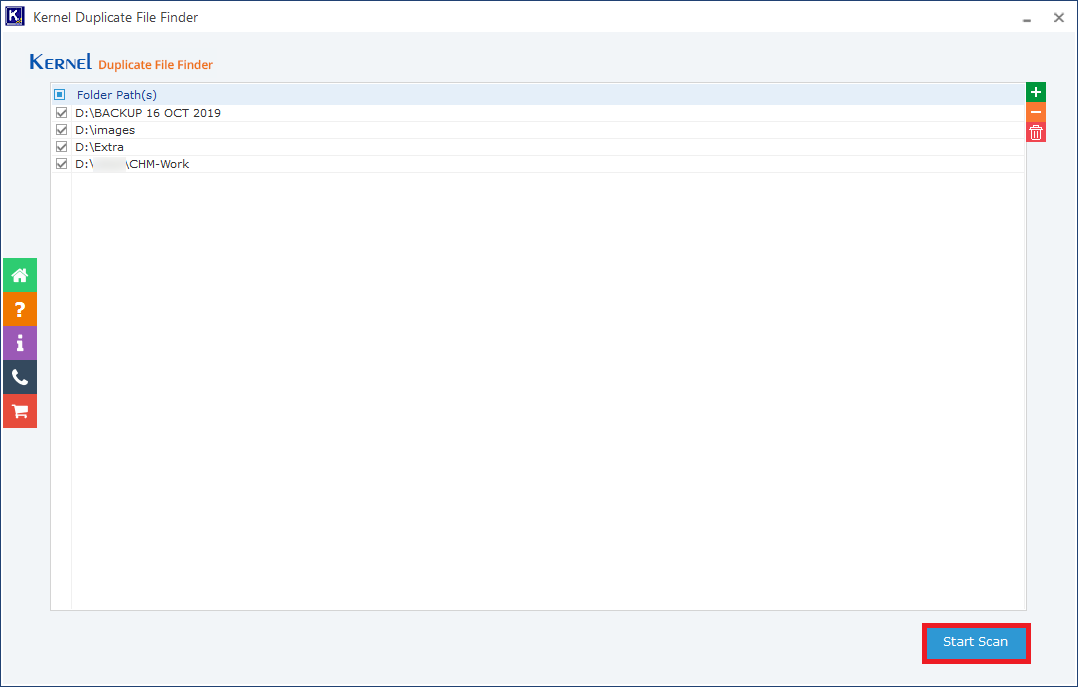
- In the File Type Selection Settings, use the checkbox to select the Image Files. Then click the OK button to start the scan.
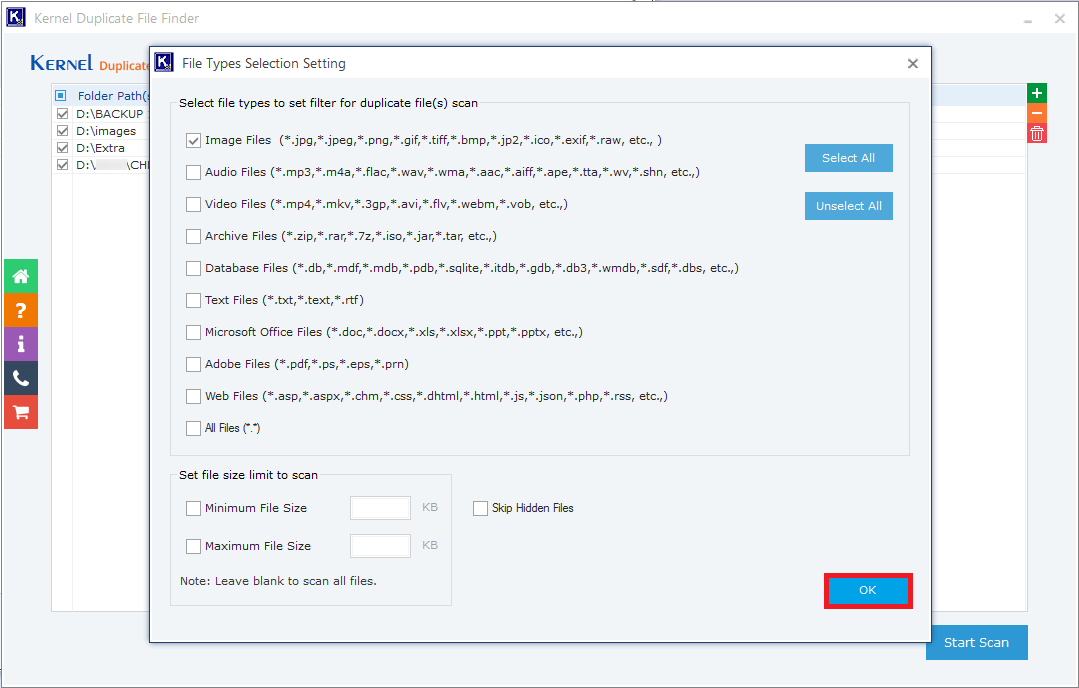
- The tool will run the scan to find the duplicate items.
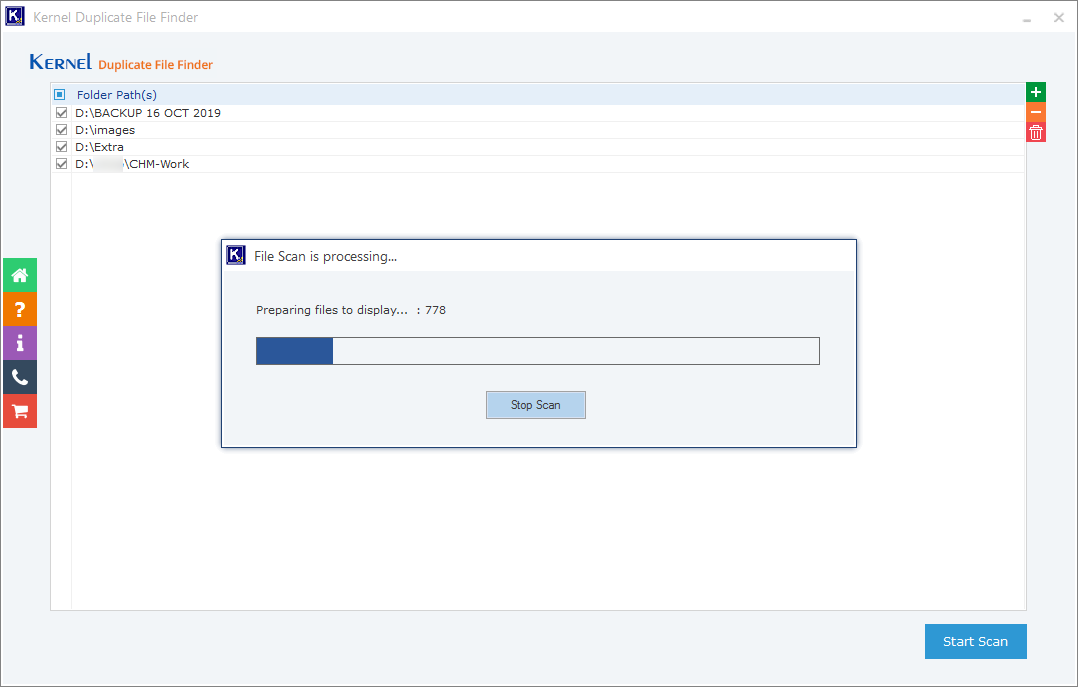
- The tool will show the total duplicate photos along with their formats also. Click the Pre-Operation Analysis button to manage the duplicate items.
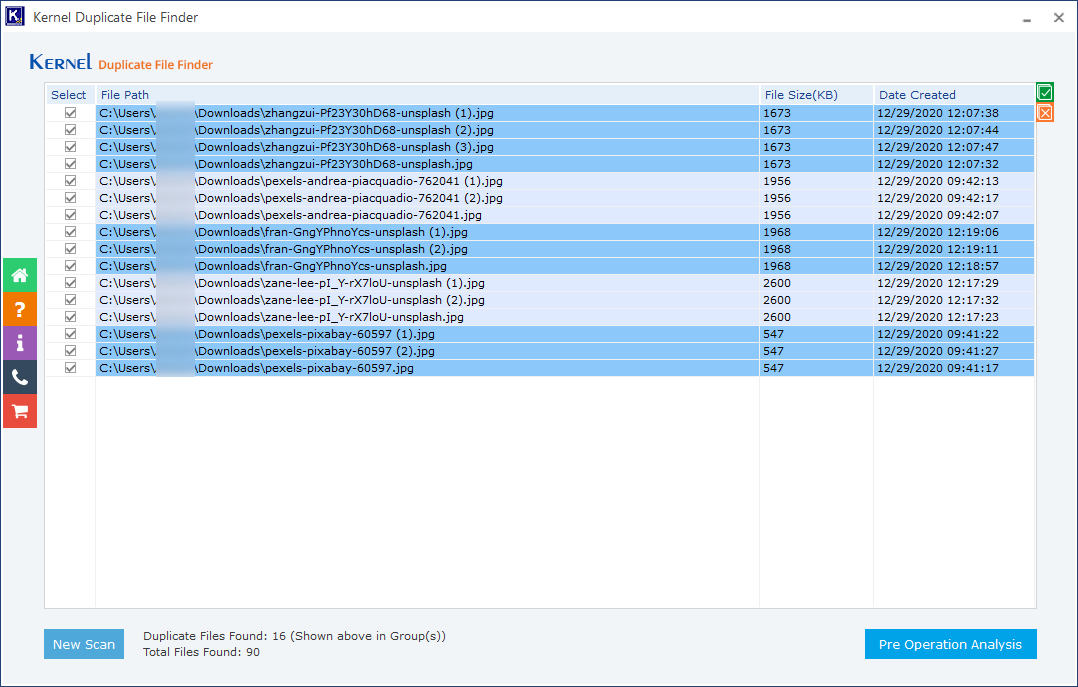
- Choose the option to handle the duplicate items. As you only want to find the duplicate photos, so choose Move files to another folder. Then click Display Duplicate files.
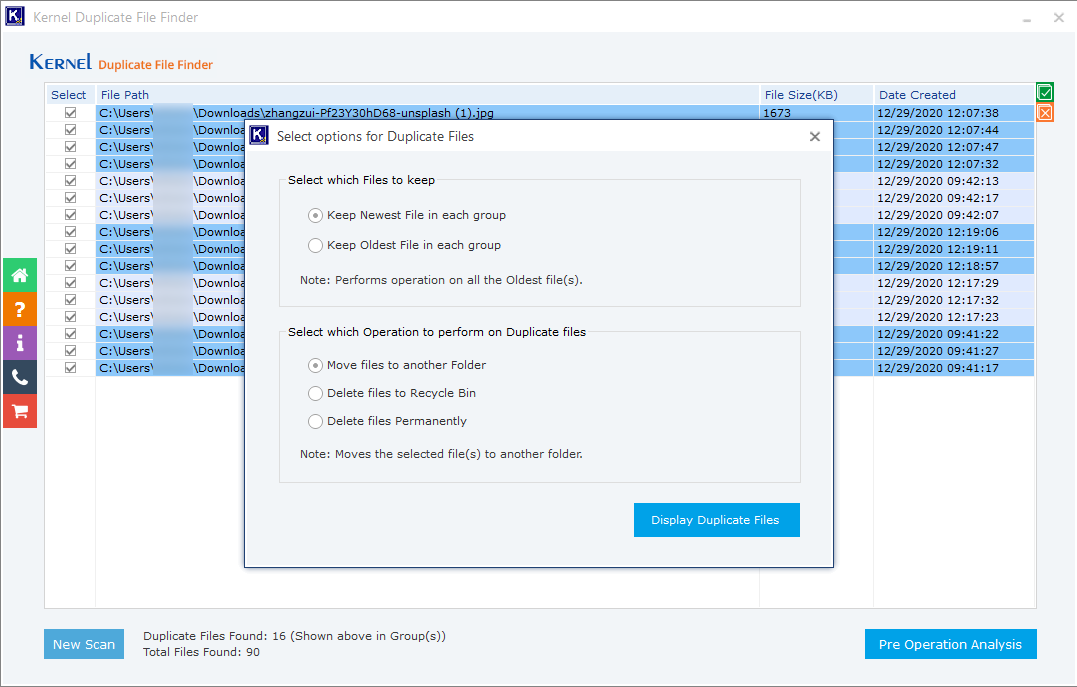
- The tool will show the files that will be affected by your selection. Click Proceed.
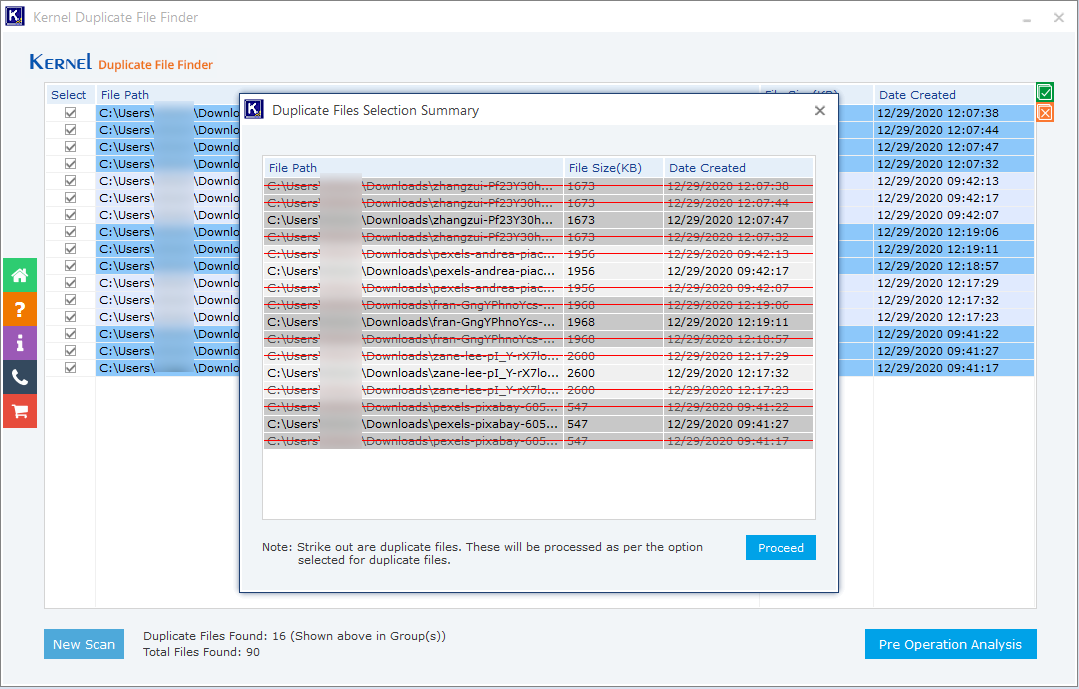
- Click the Confirm Operation button to confirm your selection.
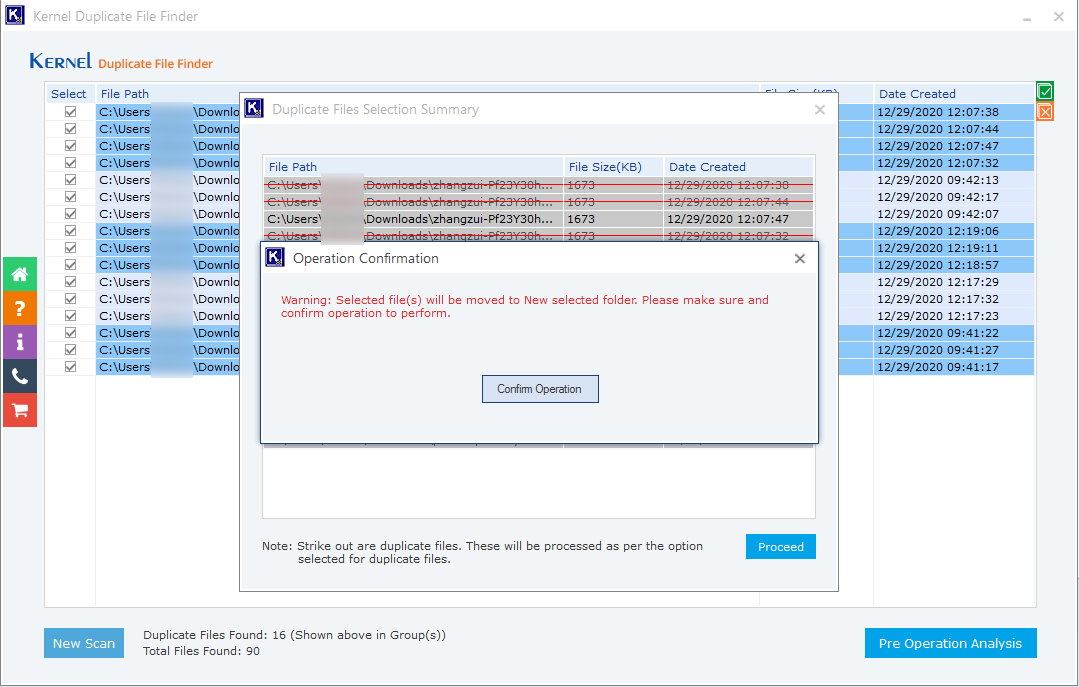
- Select the folder where you want to save the duplicate photos.
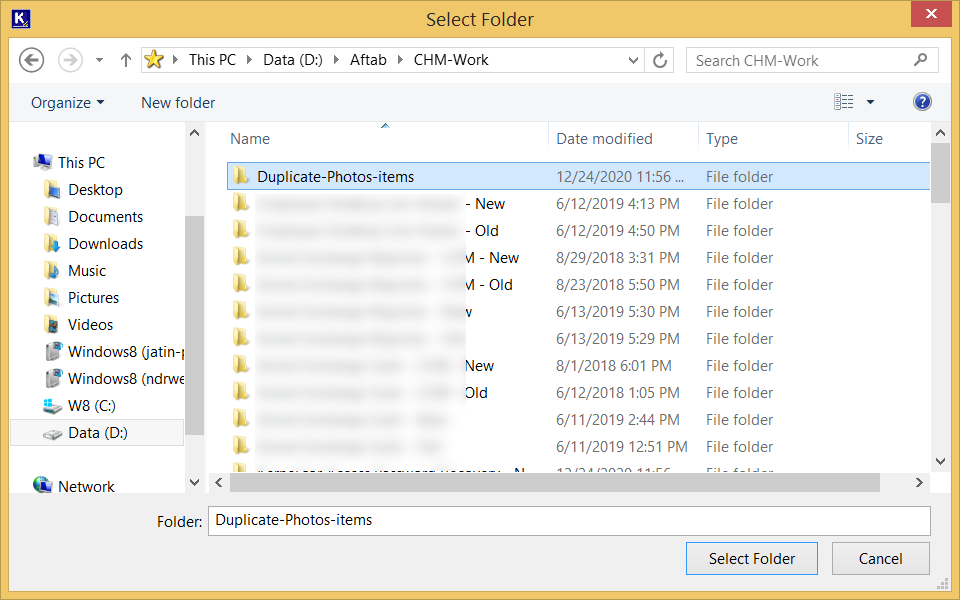
- The files are successfully moved to the selected folder.
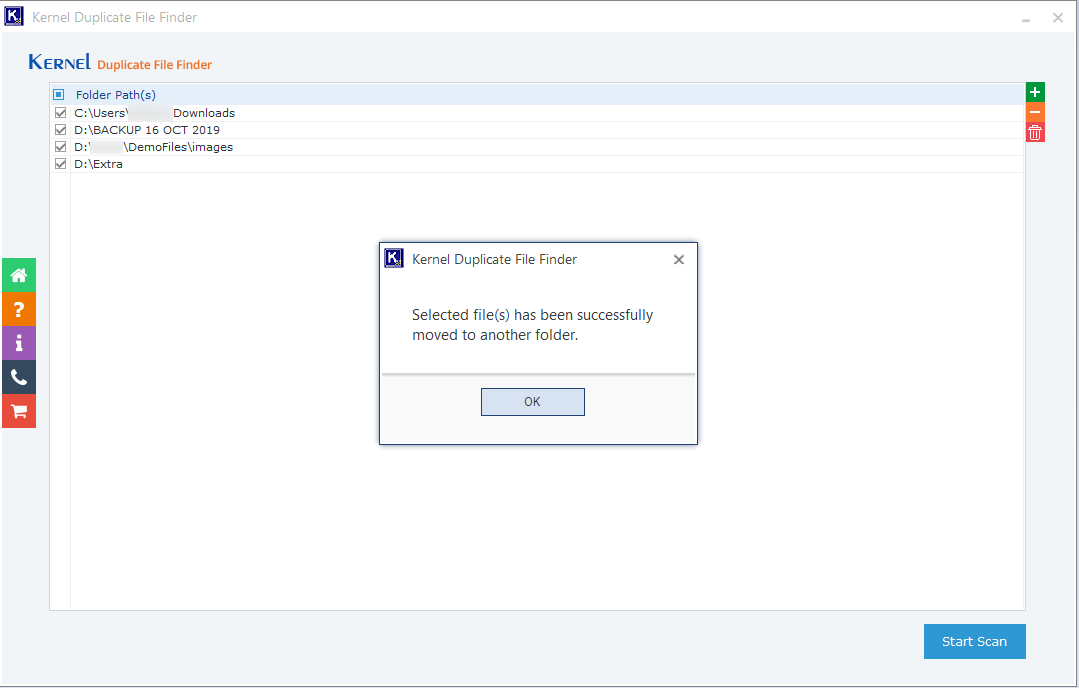
Now you have found all the duplicate photos in your folders.
Conclusion
DUnnecessary duplicate photos can take up valuable hard drive space and lead to user confusion. To address this issue, consider utilizing the Kernel Duplicate File Finder tool. This powerful tool allows you to identify and manage duplicate files throughout your entire drive or specific folders. You have the flexibility to either relocate these duplicates to another folder, place them in the Recycle Bin, or delete them permanently. This level of control empowers you to efficiently manage your data and free up valuable space on your drives.