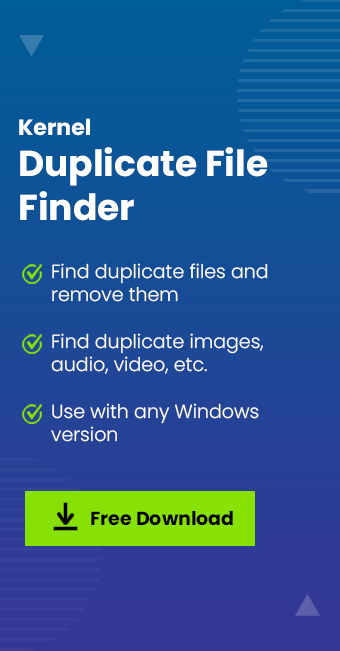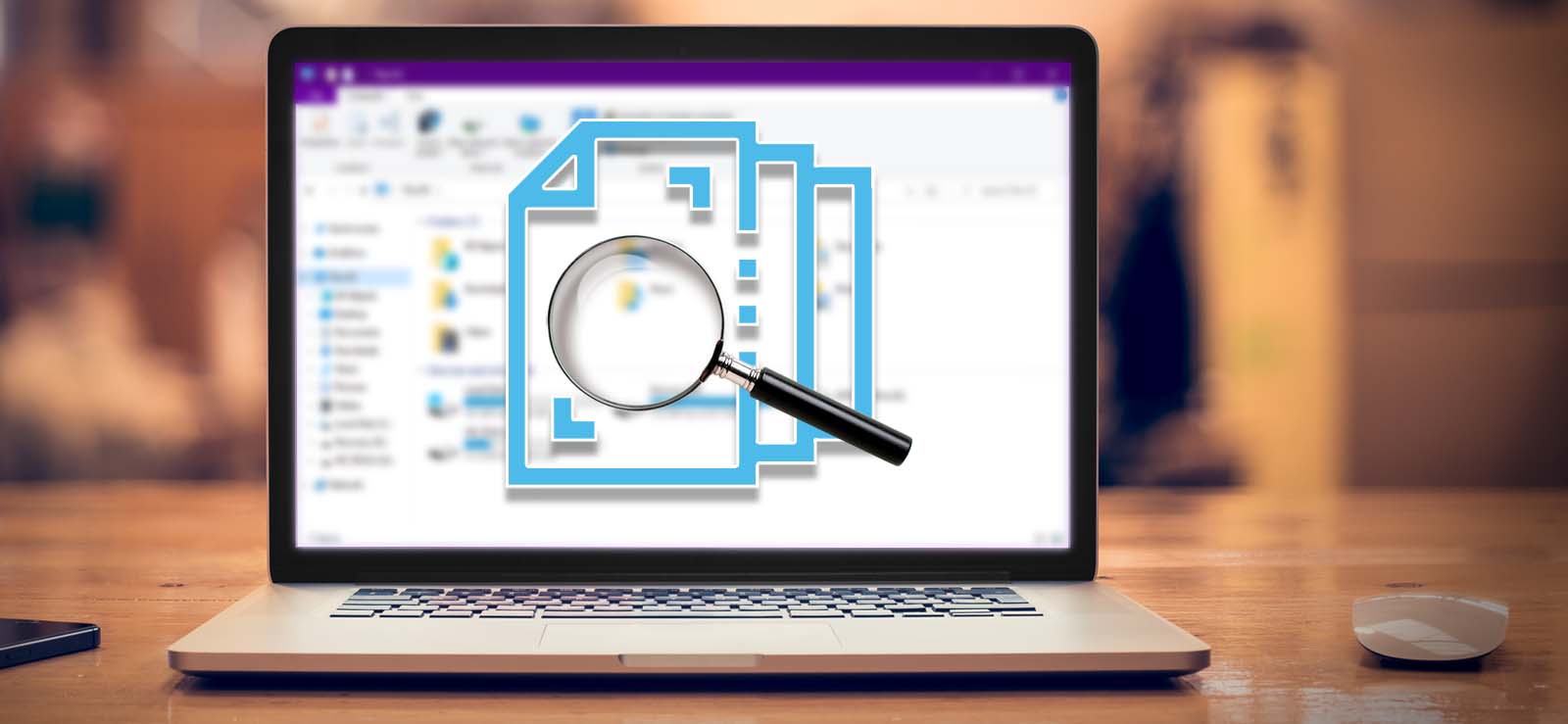Read time 7 minutes
Unintentional duplication of files can occur through various means, such as multiple downloads, repeated copying, or conflicts between applications. These redundant files can be quite bothersome as they consume a significant amount of storage on your drive and lead to unnecessary confusion for users. Duplicate image files, in particular, can be challenging to identify, potentially causing users to inadvertently work with duplicates alongside their originals. Numerous situations like these can be quite frustrating for users. Therefore, it is crucial to thoroughly declutter your system folder of duplicate files to reclaim valuable storage space.
You can manually remove a limited number of duplicate files from your system drive folders. By utilizing the F3 function key within any drive or folder, you can perform a search for specific image file formats, such as .jpg, by entering the format in the search box. This action will display all files in the drive or folder with the same format. To expand the ribbon, press the F1 and Ctrl keys simultaneously. Note that your system must have indexing enabled for this feature to work. After expanding the ribbon, switch to the View tab and choose the Group by option from the list. This will organize the files into groups based on their similar names.
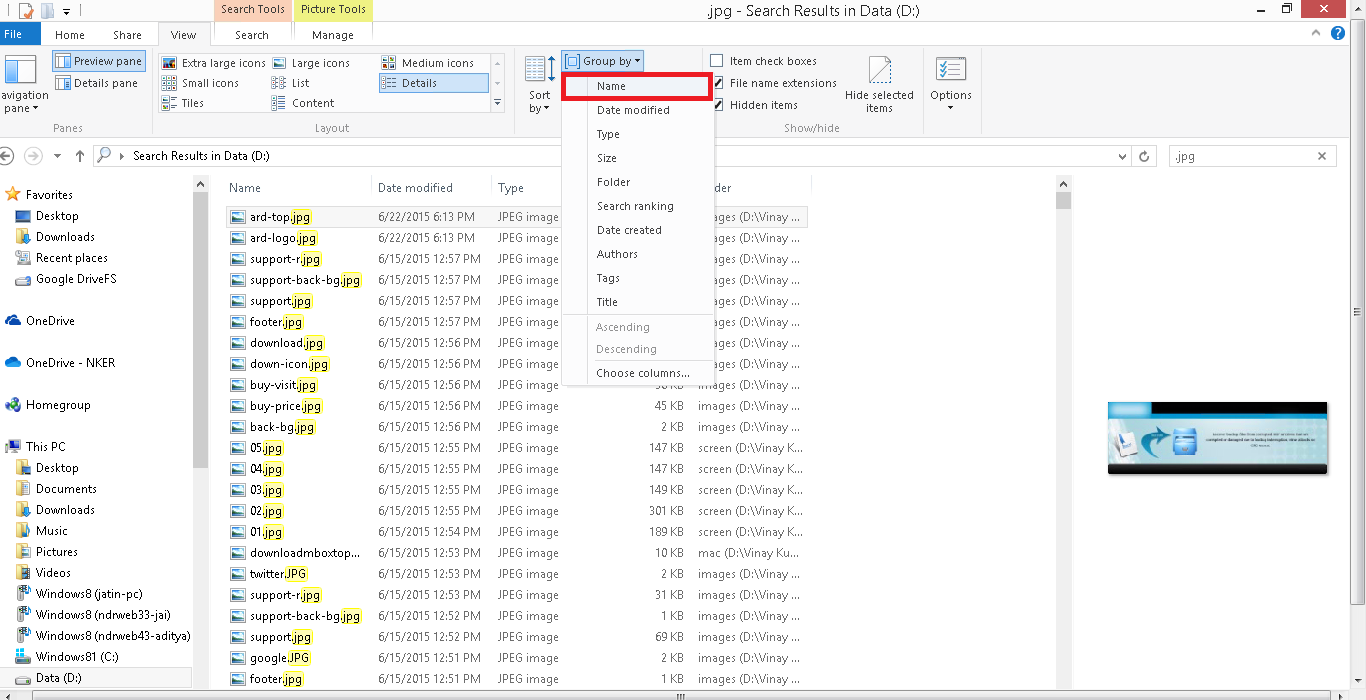
Select the “Details” option within the Layout category. This action will organize the .jpeg files into distinct groups and provide information such as the file name, modification date, size, and more. Additionally, you have the option to click on “Preview” to view the selected file’s preview and identify any duplicates.
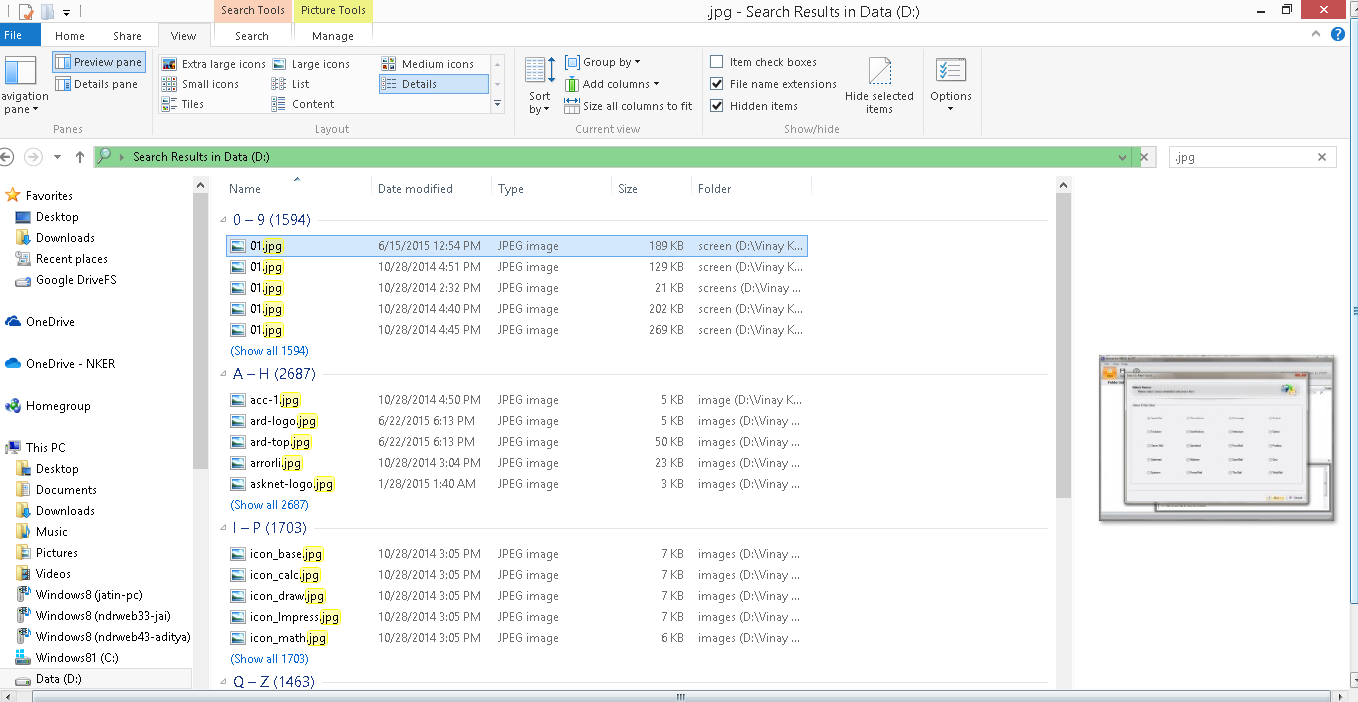
By using the Ctrl key, you can conveniently choose the detected duplicate items for immediate removal.
The manual approach to removing duplicate photos for free can be quite time-consuming, especially when dealing with numerous duplicate files in various formats. To simplify and expedite this task, consider using a dedicated and efficient duplicate photo cleaner software instead.
Effortlessly rid your system of duplicate photos
If you opt for a third-party tool to remove duplicate image files from your system, we recommend trying the Kernel Duplicate File Finder tool. It delivers exceptional advantages to its users, making it the top choice of the users as a duplicate file remover tool.
- Scan drive folders for duplicates – It performs a scan on system drive folders, including the external drive folders, to find out the duplicate files within them.
- File filtering settings – It provides filters like file types (image, video, audio, archive, database, text, MS Office, Adobe, Web, All files), file size limit settings (Minimum &/or Maximum size), Skip hidden files options, etc.
- Pre-Operation Analysis – It allows users to choose which files to keep (newest or oldest in each group) and perform the desired operation (move files to another folder, delete files to Recycle Bin, or Delete files permanently) on the selected file.
- See the duplicate files affected by the action – Before performing the selected action on the duplicate files, the tool displays the duplicate files affected by the action (by striking it with a red line).
- Quick deletion of duplicate files – Once the file type settings and operation on the duplicate files are confirmed, the cleaning or deletion of the files will be performed instantly. And the folder will contain the original files only, without any duplicates.
You can easily buy the tool or download its free trial version by visiting the home website of the software https://www.nucleustechnologies.com/duplicate-file-finder/
Note: The free version of the tool scan and list the duplicate items only. To perform cleaning action on the duplicate file items, you need to purchase the tool.
Here is the full working process of the Kernel Duplicate File Finder tool to remove duplicate files from the desired system drive folders.
Steps to remove duplicate files from system drive folders
- Launch the installed Kernel Duplicate File Finder on your system. Click on the plus (Add Folders) icon to add the folder with duplicate files.
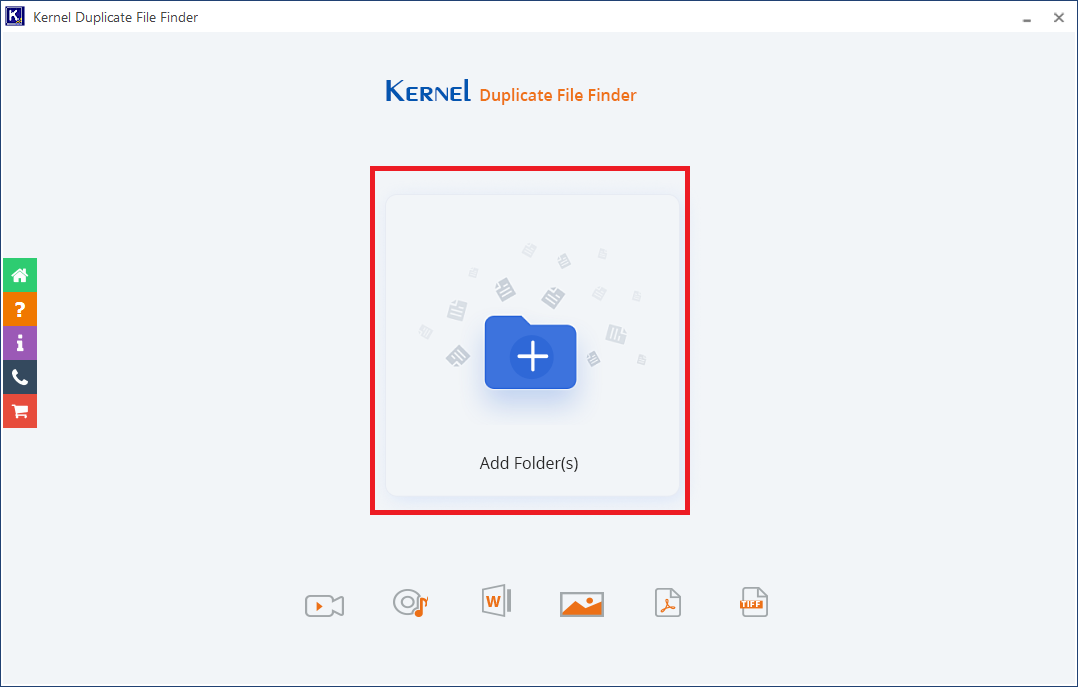
- Choose the system drive folder to add and click on the Select Folder option to add it.
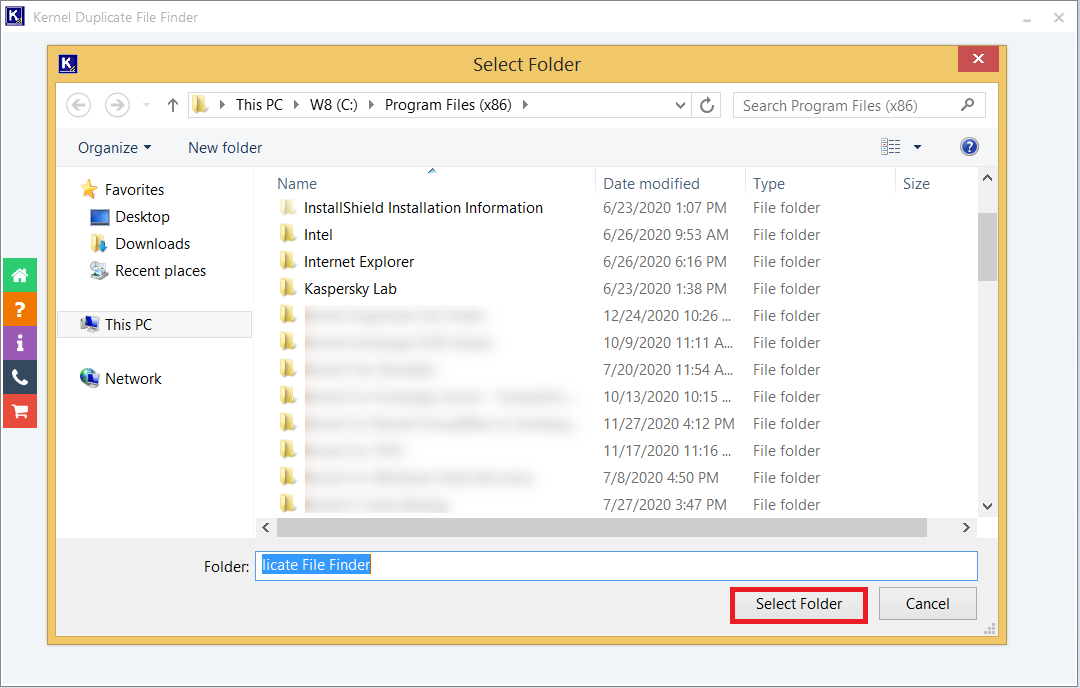
- Next, click on the plus icon on the top right side of the page to add more file folders from any desired drive location to find duplicate files if you want. Once the desired folders are added, click Start Scan to scan the folders.
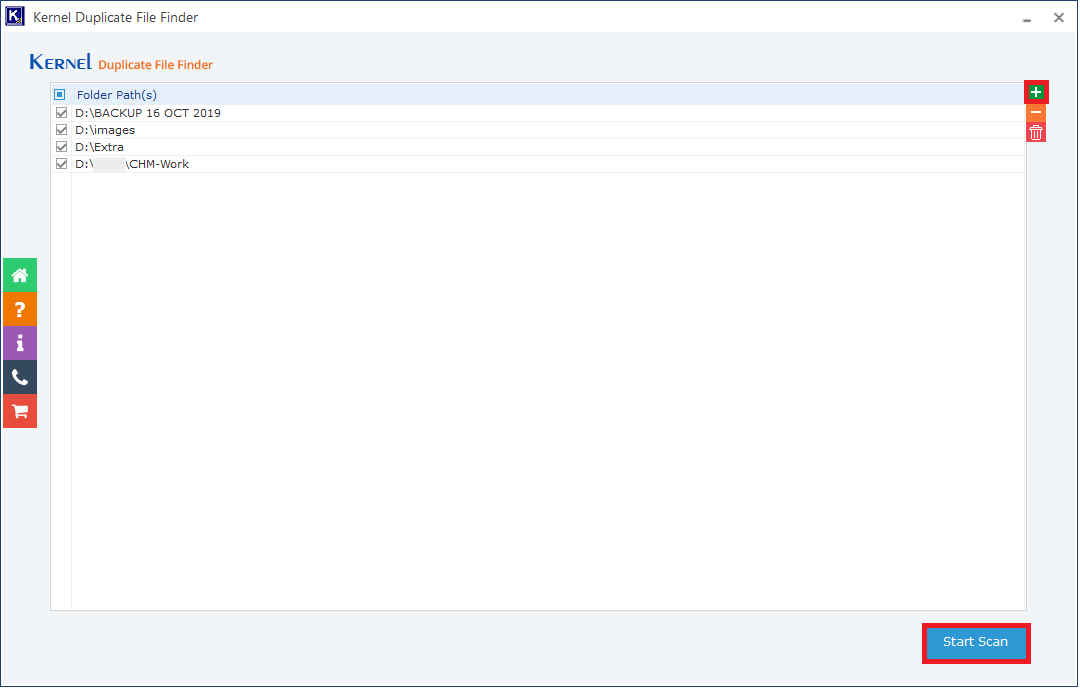
- Provide the filtering details like file type (here choose Image Files option), add the filter for file size (optional), and select the option to skip hidden files if you want. You can always leave it blank to scan all types of files. Then click on OK.
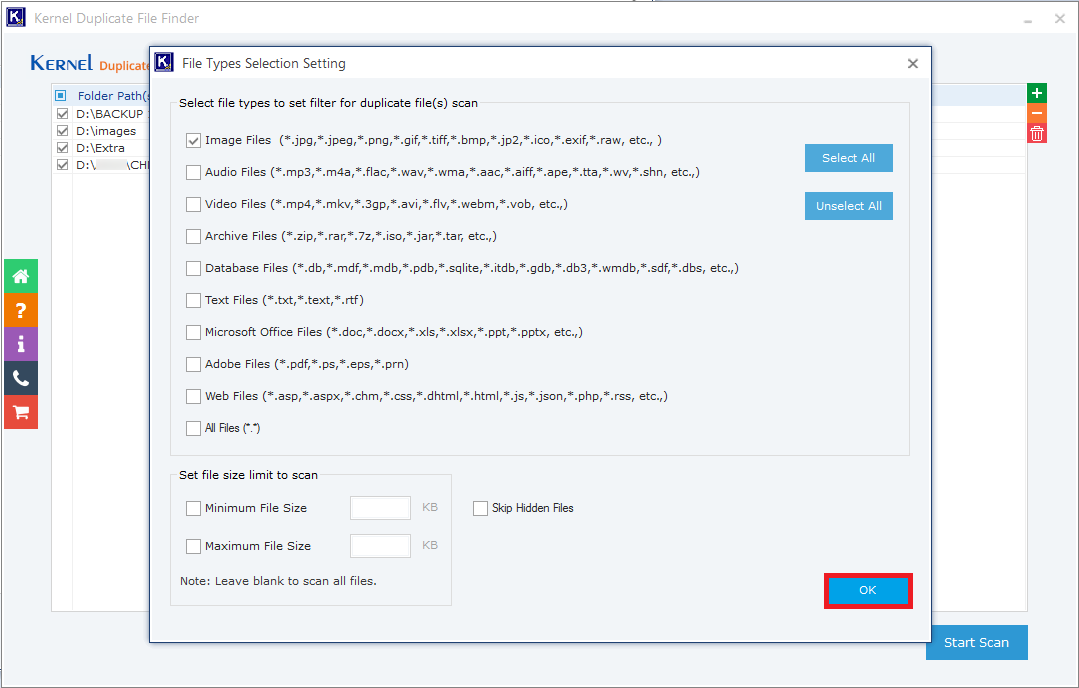
- The scan progress is in progress Wait for its completion.
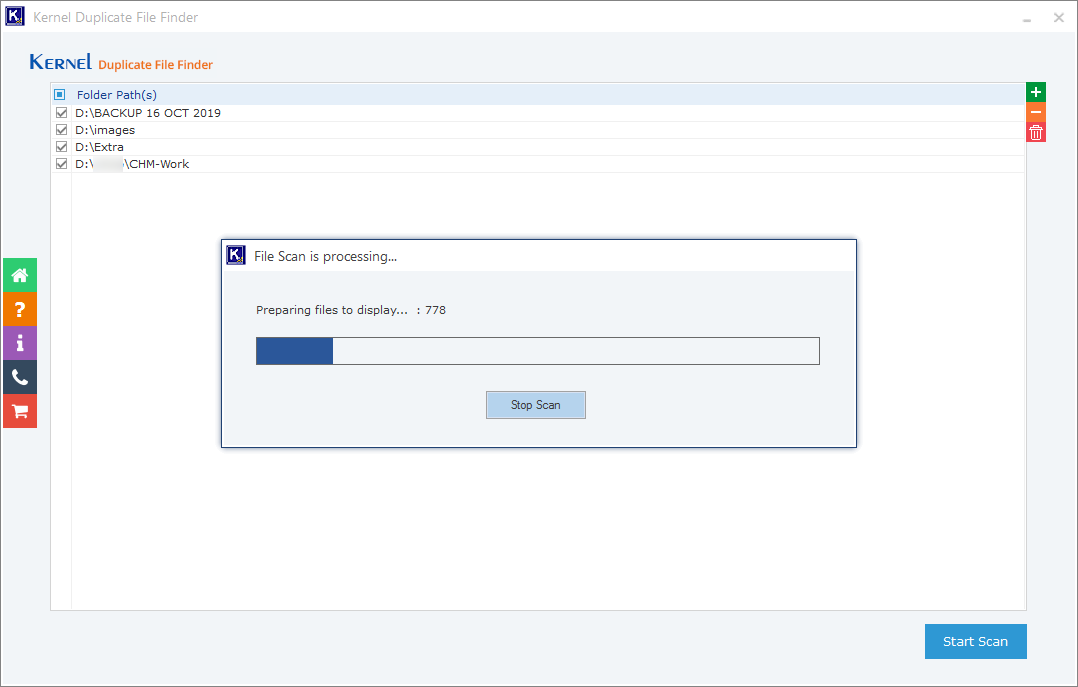
- All the image files with their duplicates will get enlisted. Click on Pre-Operation Analysis at the bottom-right to continue.
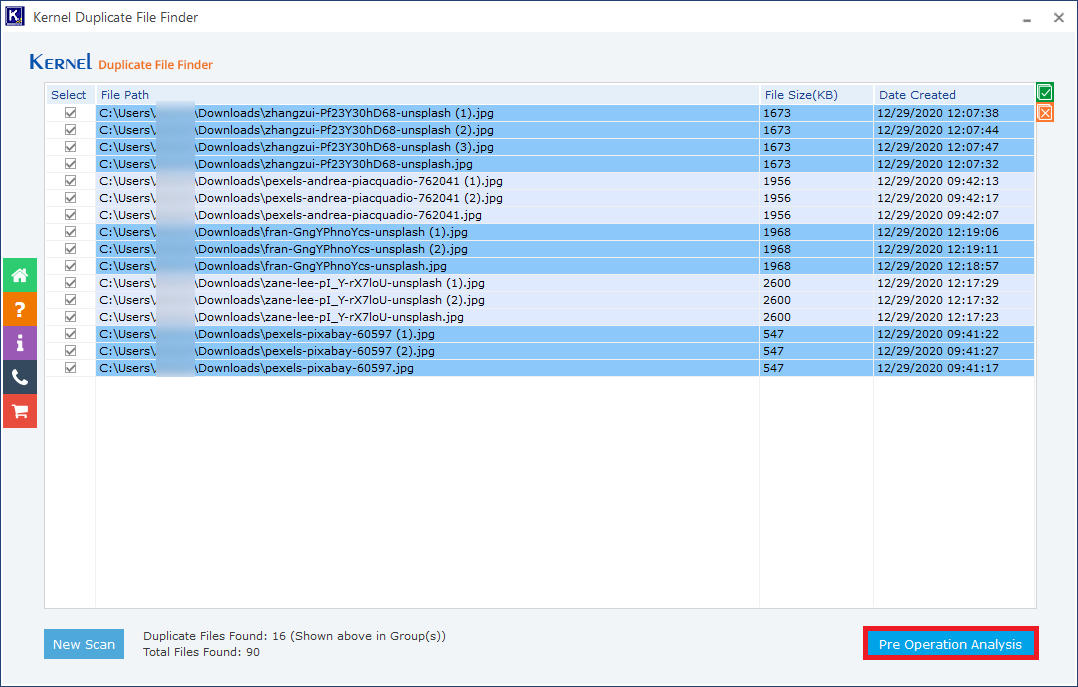
- Choose the files you want to keep and then choose any action to perform on the rest of the files. Here, we are selecting the operation Delete files Permanently. Click the Display Duplicate Files option.
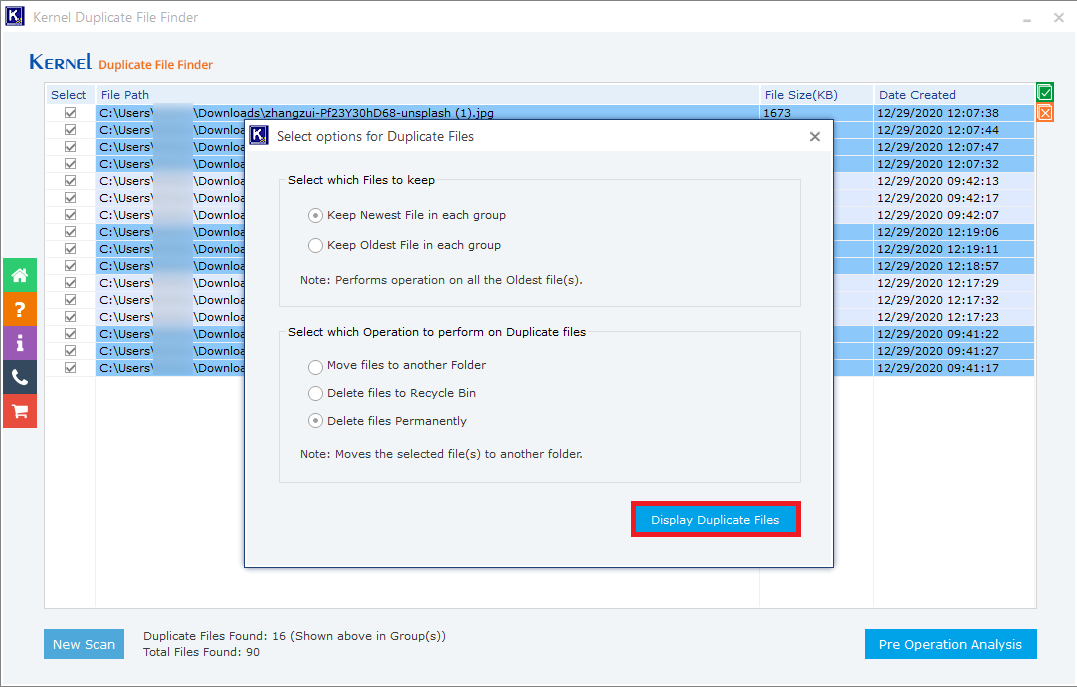
- The duplicate files are now displayed with the red strikes. Click on Proceed to continue the operation.
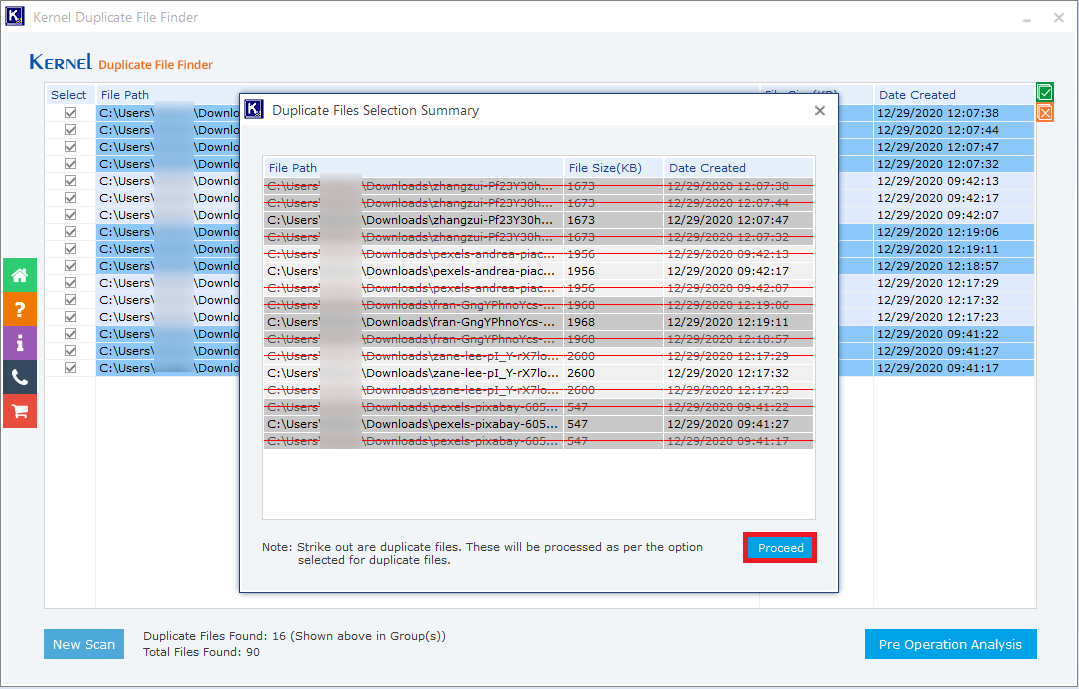
- Click on Confirm Operation to continue further.
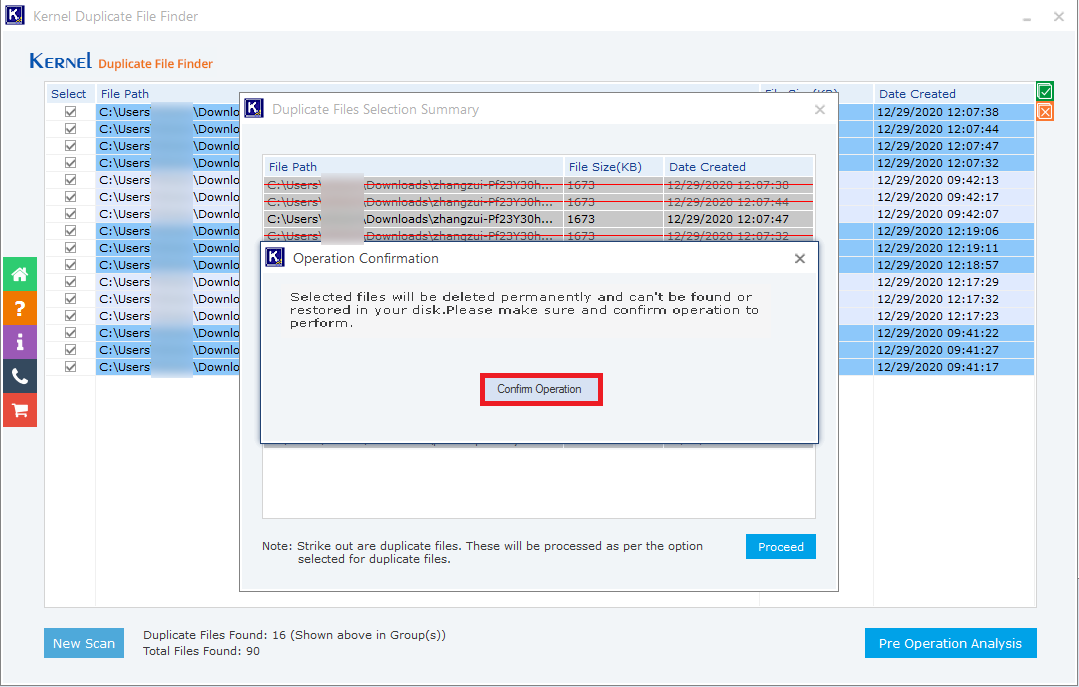
- The operation is set to commence, leading to the permanent removal of the chosen duplicate files. A confirmation message will then be presented in the following manner. Click OK.
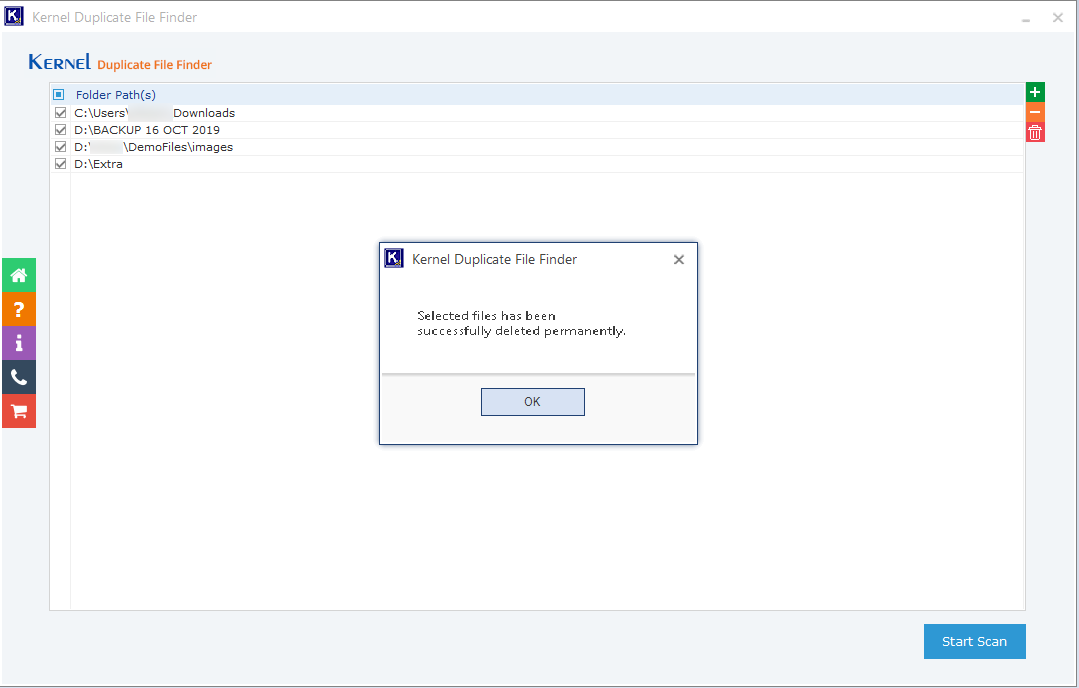
You’ve just witnessed the most straightforward and automated method for removing duplicate image files from your system drive folders. It also extends its support to various file types, making it a versatile tool for locating and organizing duplicate files of all kinds. This utility is your top pick when faced with storage problems and disorder caused by duplicated file items.
Keep following for more helpful articles!