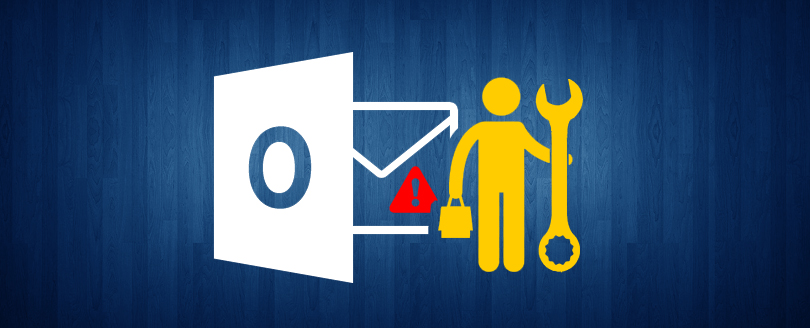Read time 7 minutes
Fixing the 0x80004005 error in Outlook can be quite a difficult task. When I first encountered this error, I was completely lost and didn’t know where to start. But after doing some research and experimenting with different solutions, I finally found the methods that worked. The key to fixing this error lies in identifying the root cause, which is often related to corrupted or damaged PST files.
In this guide, I will walk you through the steps to troubleshoot and fix this issue, using simple and easy-to-follow instructions. Whether you’re a seasoned IT professional or a regular Outlook user, this guide will help you get your Outlook up and running in no time.
Outlook error 0x80004005: The operation failed
Sometimes, the following error message is displayed by Outlook while trying to open any email:
And the user will not be able to download the incoming mails.
You may get similar error messages (0x800ccc0d or 0x800ccc0e) while sending emails also.
Causes of Outlook error 0x80004005
Following are some of the leading causes for error code 0x80004005:
- Script Blocking by an antivirus tool
- Missing or Corrupt Registry Keys
- Malicious Attacks
This usually happens due to false identification and reporting by the antivirus software. This is most common with Norton Antivirus. Most antivirus software has a feature known as Script Blocking. If any application on your PC tries to run a script from a .bat or .reg file, the Script Blocking feature becomes active to check for any malicious code in it. If any malicious activity is discovered, then it immediately tries to block the script from executing.
It is often the case that antiviruses falsely detect malicious code in a clean file too (False Positive). In general, your antivirus software might block some scripts run by MS Outlook due to false-positive detection. This will result in MS Outlook throwing the error code 0x80004005.
Registry keys are used to store information and settings for software programs, user preferences, hardware devices, OS configurations, and much more. Any corruption or damage to the keys might affect the proper functioning of MS Outlook, and hence this error.
Any kind of malicious attack on the PST or other Outlook files can be the reason for several abnormal behaviors, including this error.
How to fix the Outlook error 0x80004005?
Disabling script blocking features may be dangerous from the security point of view. So, consider the security requirements of your environment before lowering it. Now have a look at the different methods by which you can remove the ‘Operation failed’ error from your system.
Following are some of the fixes that we have devised for you:
Method 1. Disable the script blocking feature of Norton antivirus
If you are using Norton antivirus as your antivirus program, then you can disable its script blocking settings (uncheck the ‘Enable Script Blocking’ option). For more information, please visit the Norton website or follow the steps outlined below:
- Launch Norton AntiVirus, Norton SystemWorks, or Norton Internet Security
- Now click on Options. If there is a menu, click Norton AntiVirus.
- On the left pane, select Script Blocking.
- On the right pane, uncheck Enable Script Blocking
- Click OK.
Method 2. Disable Outlook’s New-Mail notification
Disabling New-Mail notification can help in resolving Outlook error messages at the time of receiving emails (however, this will not resolve Outlook error messages at the time of sending emails). If you are using Outlook 2016, this is how you can do this:
- Click the File menu in the ribbon and choose Options from the list.
- It will open a dialog box named Outlook Options. Go to the Mail tab. Under the Message arrival section, uncheck the Display a Desktop Alert option. It will stop the desktop notification of the incoming messages.
Method 3. Ensure the system is bugs/viruses free
Bugs and viruses on machines may have adverse effects on your system and the installed applications on it, causing its slow performance and errors like “operation failed.” So, it is advised to run a proper system scan with a trusted, updated Antivirus program and make your system viruses-free.
Method 4. Perform repair on the Microsoft Office program
Go to the Control Panel on your system. Click on the Programs and Features option. Select the Microsoft Office program and click on the Change option. Then select the Repair option and select the Quick Online Repair option to start the online repair and fix issues if available.
If you still get the error, try reinstalling the Microsoft Office application on your system.
Method 5. Run Outlook in safe mode
If you are a regular user of Outlook, then you must have an idea about incompatible or faulty add-ins. Sometimes these add-ins also lead to Outlook errors and performance. Follow these steps to disable add-ins and resolve the error code 0x80004005.
- Press Windows key + R, type outlook /safe, and press ‘Enter’ or click ‘OK’ to open MS Outlook in safe mode.
- In the File tab >> go to Options and then click Add-ins.
- Now, to disable Add-Ins, select COM Add-ins and then click on the ‘Go…’ button at the bottom.
- Here uncheck all the Add-ins from the COM Add-ins dialog box and click the ‘OK’ button.
- Now close Outlook safe mode and again open it manually and check Outlook.
Method 6. Create a new Outlook profile
Due to a corrupt Outlook profile, the user may face such errors. To fix such issues, users can create a new Outlook profile.
- Go to the File tab and then to Account Settings.
- In Account Settings, go to Manage Profiles.
- Now click Show Profiles.
- Again, click the Add button in the Mail window.
- Finally, enter the profile’s name and all account credentials.
After completing the above procedure, go to the Mail window again. Now, select the new profile option and click the OK button to make your new profile a default one.
Method 7. Clean up bad registry keys with Registry Cleaner
As mentioned earlier, the problem could be due to bad or corrupted Registry Keys, so users can try downloading the Registry Cleaner online and clean out the wrong, corrupted entries via invalid or corrupted registry keys and fix the issue.
Method 8. Outlook update
Microsoft frequently releases updates for Outlook, which not only add new features but also address any bugs or performance issues. If you encounter the Outlook Error 0x80004005, it could be due to outdated software. In such cases, updating your Outlook to the latest version is recommended.
To update, go to the File tab > Office Account > Update Options > Update Now. This simple step can resolve the error and ensure that Outlook runs smoothly.
Use Kernel for Outlook PST Tool
If the previous two methods didn’t solve your problem, it might be time to look for a professional Outlook repair tool. One such reliable tool is Kernel for Outlook PST Repair. This tool can repair severely corrupted PST files and can save PST files to MBOX, Office 365, and Exchange Server. It comes with a ton of impressive features. One such feature is that it can open corrupted PST files and recover deleted messages. It can repair ANSI and UNICODE PST files, irrespective of the file size.
Conclusion
Fixing the 0x80004005 error in Outlook requires a combination of manual troubleshooting steps and professional tools. Users may disable script blocking in antivirus, repair Office programs, etc. to prevent or fix the issue. However, for those who want a more complete and efficient solution, we recommend using the Kernel for Outlook PST Repair tool.
This powerful tool can effectively repair corrupted or damaged Outlook data files and recover lost or inaccessible emails, contacts, and other items. Don’t let the 0x80004005 error hinder your productivity – try the PST Repair tool today.