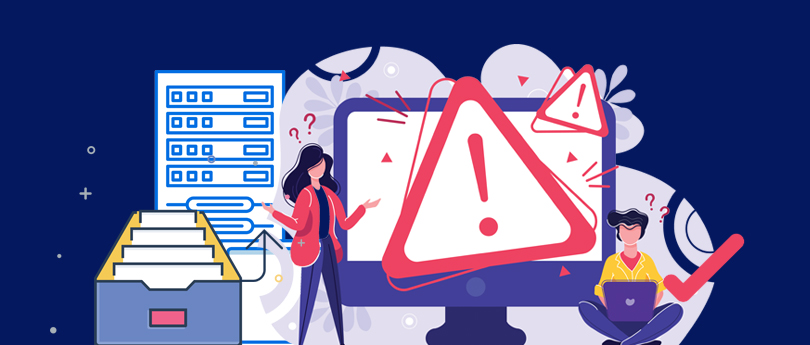Read time: 7 minutes
Microsoft Outlook is popular with enterprises as it offers Exchange connectivity, which is crucial for enterprise-level email communication. So, it is an integral part of modern working environments. Also, it supports Microsoft’s own cloud platform (Office 365) for emailing.
Like Exchange accounts, Office 365 accounts also can be configured in Outlook. It helps Office 365 users to manage emails and other mailbox data more efficiently. Though convenient, it can create issues too. For example, when configured with Office 365 account, sometimes you may face the following message pop up as shown in the image below while accessing Outlook:
Though the error message gives an option, we advise you NOT to connect to the temporary mailbox as it may cause data loss. After this error message it is understood that your mailbox has been temporarily moved on Microsoft Exchange Server and users need to resolve this issue to maintain and manage the data again. However, we’re going to understand the prominent causes and effective resolution for Microsoft Exchange your mailbox has been temporarily moved issue respectively.
Reasons for your mailbox has been temporarily moved on Microsoft Exchange Server?
There may be many common reasons behind the error so, we’ve outlined some significant cause that might be culprit are:
- Corrupted or misconfigured Outlook profile.
- Conflicts between Antivirus or anti-malware.
- Faulty or damaged add-ins.
- Damaged/corrupted Outlook data file.
Now, you need to run some troubleshooting methods to resolve the inconveniences when your Microsoft exchange mailbox temporarily moved.
Methods to resolve mailbox moved to Exchange Server issue
Encountering such an issue will create confusion and hamper user productivity. To fix the error “Your mailbox has been temporarily moved to Microsoft Exchange Server”, we’ve mentioned some reliable and proven methods below. Read the steps carefully to avoid process failure.
Method 1. Enable the Cached Exchange Mode
The Cached Exchange Mode allows Outlook to save and store a local copy of all the emails and attachments from Exchange Server. This increases the user’s workflow and accessibility even with internet interruptions. Enabling this setting will help in resolving the issue “Your mailbox has been temporarily moved to Microsoft Exchange Server”. Follow the steps mentioned below to switch on Outlook Cached Exchange Mode.
Note: Make sure that Outlook application is closed before performing this method.
Steps 1. Open Control Panel and click the Mail option and click the E-mail Accounts button.
Steps 2. Select the account and double-click It.
Steps 3. Check the option Use Cached Exchange Mode.
Note: If it’s already enabled, you can disable it and enable it again after restarting Outlook.
Now, restart Outlook and see if the profile gets opened.
Method 2. Delete all Outlook profiles except the primary account
Sometimes, one of the Outlook profiles might get corrupted, making Outlook throw the error “Your mailbox has been temporarily moved to Microsoft Exchange Server”. The damaged profile can interfere with other Outlook profiles, too. If you are not sure which profile is facing corruption, then you have to delete all the Outlook profiles, leaving only your primary account. Follow the steps below to remove your Outlook profile:
Note: Make sure that Outlook application is closed.
Steps 1. Go to Control Panel, click the Mail option and choose the Show Profiles button.
Steps 2. Select the account which is facing the problem and click the Remove button.
Steps 3. There will be a caution message. Click the Yes button.
Follow the same procedure for each account, leaving the primary profile. Now, start Outlook and see if it works.
Method 3. Create a new profile and delete the original one
If deleting all the profiles except the primary one did not work for you then your primary Outlook profile is also facing corruption. You must delete your main account and create a new profile in Outlook to resolve the error “Your mailbox has been temporarily moved to Microsoft Exchange Server”. Follow the below-mentioned steps to create a new Outlook profile and make it default.
Steps 1. Start the Control Panel, click the Mail option and select E-mail Accounts option.
Steps 2. Click the New icon.
Steps 3. Input the details for the new account and click Next.
Steps 4. After creating the account, you can delete the previous account and use the current account as the default. Furthermore, you can go to the Mail option and choose the option to ‘Always use this profile.’ Select the account you have created.
Method 4. Disable unnecessary add-ins
Outlook in addition to its various features also allows the integration of add-ins to add extra functionality. Sometimes, these add-ins fail to correctly integrate or synchronize with Outlook’s other features or settings, which, as a result, introduces different errors & bugs.
Press Win + R and type, “Outlook.exe/safe” and hit Enter. This will launch Outlook in safe mode. If the issue persists, then the add-ins are not responsible for the error so move to the next method. However, if Outlook opens normally in safe mode, then it is confirmed that an add-in is the culprit. To remove the faulty add-in, execute the process mentioned below.
To access add-ins in Outlook, do the following:
Steps 1. Open Outlook, click File, and select Options from the navigation panel on left.
Steps 2. Select the Add-in tab.
Steps 3. Choose COM Add-ins in the Manage section and click Go.
Steps 4. From the list uncheck any add-in and click OK.
Restart Outlook to verify the existence of the error. If the issue persists, repeat the above 2 steps for the remaining add-ins until you find the faulty one.
Method 5. Enable ModAuth in Outlook 2013
Modern Authentication (ModAuth) is the latest authentication mechanism from Microsoft to enable a fast and secure user sign in and identification. This is supported by Microsoft versions 2013 and later. However, in Outlook 2013, it is disabled by default and can cause trouble with user authentication.
A failed user identification could also bring the error “Your mailbox has been temporarily moved to Microsoft Exchange Server” in Outlook 2013. To fix it, you must enable the ModAuth through Registry Editor. To resolve this issue, follow these steps to enable ModAuth in Outlook 2013:
Steps 1. Open the Run window by pressing Windows key + R. Then, type “regedit” into the text box and hit Enter.
Steps 2. You will be prompted to grant admin access by the UAC (User Account Control). Tap on Yes.
Steps 3. You can navigate to the following location once you’re inside the Registry Editor:
HKCU\SOFTWARE\Microsoft\Office\15.0\Common\Identity\
If you paste the address directly into the navigation bar and press Enter, you can also get to that location instantly.
Steps 4. Inside the Identity key, click the EnableADAL button, set the value to 1 and the Base to hexadecimal. In case the value REG_DWORD is not created, create yourself by right-clicking on an empty space > New > Dword (32-bit) value.
Steps 5. After that, double mouse click on the Version value & put the Base to Hexadecimal along with the Value data to 1.
Steps 6. The changes will take effect once you restart your computer. Quit the Registry Editor and then restart your PC.
Method 6. Repair corrupt Outlook data file
Corruption or damage in the Outlook data file can introduce the confusing error “Your mailbox has been temporarily moved to Microsoft Exchange Server”. To resolve it you have to run a reliable repair utility compatible with the OST and PST files of Outlook. Fortunately, Microsoft, along with the various Office apps, provides an application Inbox Repair tool to fix damaged or corrupted Outlook files. The in-house tool from Microsoft can resolve minor issues, such as consistency issues in the Outlook data file. However, it lacks the ability to operate on a file larger than 2Gb in size and can’t treat a severely damaged file. To fix a higher degree of corruption, you must utilize a professional 3rd party tool specifically made for OST file repair.
Utilize professional OST to PST Converter software
Kernel for OST to PST Converter is an advanced software that can facilitate a seamless and accurate recovery of OST files. It can store the recovered mailbox data items, such as emails, contacts, calendar, tasks, etc., into PST files, Office 365 accounts, and Exchange Server.
The OST to PST Converter allows the user to analyze and operate on single as well as multiple OST files simultaneously, without hampering the performance of the application. It maintains complete data integrity while recovering your crucial mailbox items.
Salient features of the OST to PST converter tool:
- Convert OST files to multiple formats such as PST, PDF, MSG, EML, HTML, etc.
- Effortless migration of OST file to Live Exchange, Office 365, Gmail, etc.
- Repair and recover mailboxes from corrupted or inaccessible OST files.
- Access and operate OST files of any size, even the encrypted files, are no burden to the tool.
- Availability of advanced filters for user-specific email recovery.
Final words
The error “Your mailbox has been temporarily moved to Microsoft Exchange Server” can be solved with the troubleshoots discussed above. However, we advise users to be meticulous while executing different solutions due to their complexity. In case the cause of the error is due to inaccessibility or damage to the Outlook data file, then we strongly recommend taking assistance from professional tools such as Kernel for OST to PST Converter. The tool can quickly recover OST files mailboxes with original message and file attributes.
FAQs
A- Exchange Server is a server-based system specifically designed for managing network resources, including email functionality. On the other hand Outlook is a desktop-based email client, which works in conjunction with Exchange but does not share the same functionality or purpose.
A- Office 365 email is a component of the Microsoft 365 and Office 365 suite, Microsoft Exchange Online specifically is the cloud-based messaging platform that delivers email, calendar, contacts, and tasks.