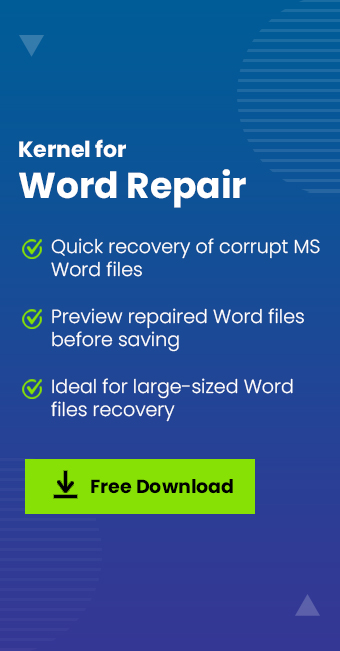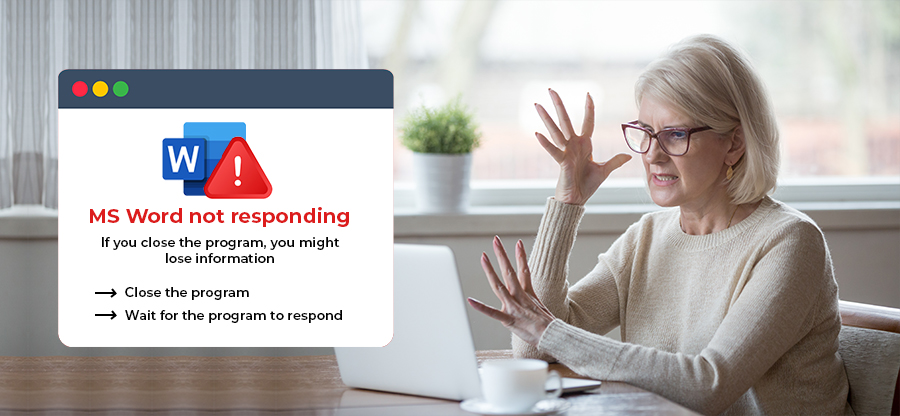Read time 8 minutes
Microsoft Word comes bundled with the popular Office Suite developed and maintained by Microsoft. Just like other components (Excel or PowerPoint), MS Word also holds significant importance among various working professionals and individual users.
Microsoft Word is one of the widely used commercial word processors. Users often use it to draft documents and text files based on their professional or personal use. But like other file formats, .docx files also has some flaws in it. Often, while accessing a previously saved or downloaded Word file, user face error that says – ‘The file is corrupt and cannot be opened.’ In this article, we will focus on some crucial aspects like What causes this error? and how to open corrupt Word DOC and DOCX files in MS Word?
There can be several reasons behind inaccessibility of Word files ranging from round-tripping (the process of the converting the file format back and forth) to change of different Office versions. Most often, users face this error when they try to open a Word 2007 file using Word 2010 version.
Reasons behind this error
We have listed some of the most common reasons behind inaccessibility or corruption of Word files.
- Disrupted Internet connection
Fluctuation in internet connection while downloading or transferring may result in corruption or damage of word files. - Inappropriate installation of the software
Incorrect installation of the Microsoft Office Suite restricts proper workflow of the application. This situation may affect files based on different components including Word, Excel, PowerPoint, etc. - Header Corruption
Corrupt or damaged header components often leads to inaccessibility of Word files.
This kind of error is not limited to a particular MS Office module like Word; instead, you may encounter this issue in Excel and PowerPoint as well. We have listed some of the most common methods to recover corrupt Word Documents.
Method 1: Try to open with another application
The best method to check whether the content of your Word document is safe and sound from corruption is to open it with some other application like Notepad or WordPad. These come in handy with any Windows operating system.
Method 2: Use the ‘Open and Repair’ utility
In order to fix the error “The file is corrupted and cannot be opened in Word”, there is an extremely helpful in-built feature of MS Word which will prove to be successful in repairing minor damages in the Word file. Browse the particular file and click on the ‘Open and Repair’ option.
Method 3: Change the protected view settings
The Trust Center settings deals with the security and privacy aspects of any Microsoft program.
Given below are the steps to change the Protected View Settings in MS Word.
Step 1: Launch MS Word and click New > Blank document.
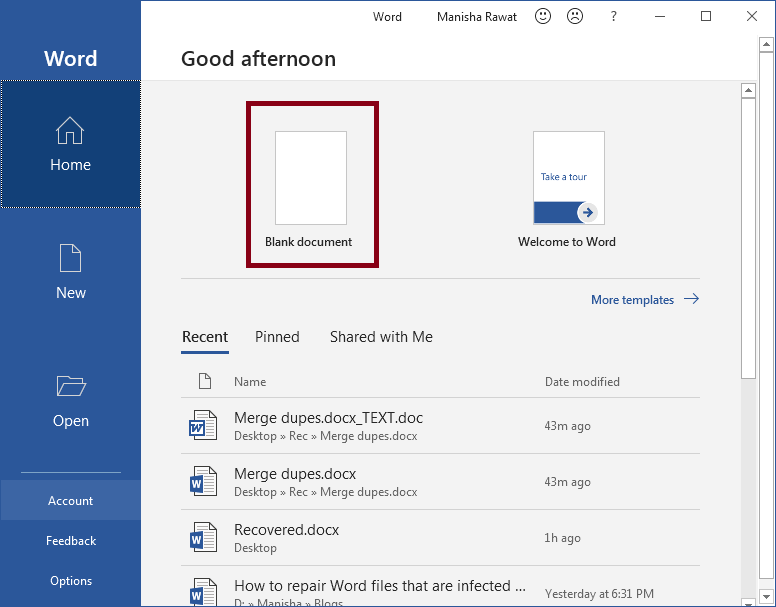
Step 2: Go to File > Options.
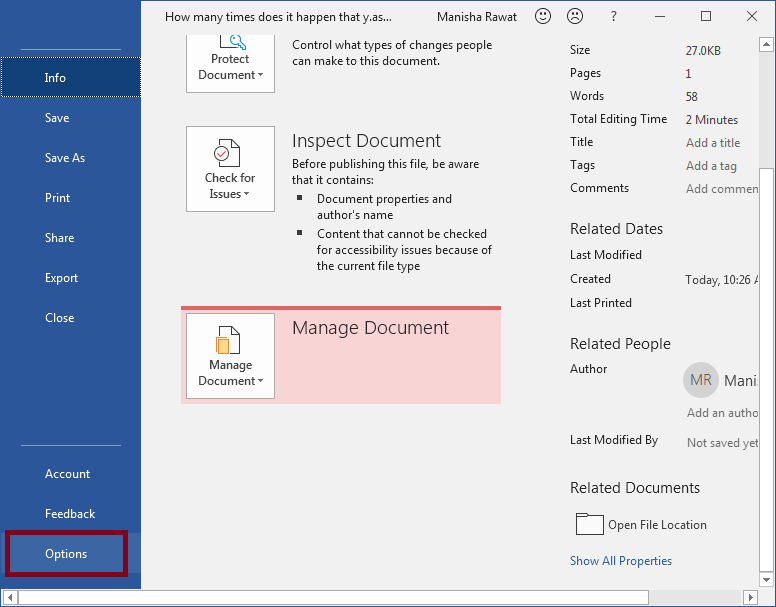
Step 3: In the Word Options window, select the Trust Center tab. Then, click on the Trust Center Settings button.
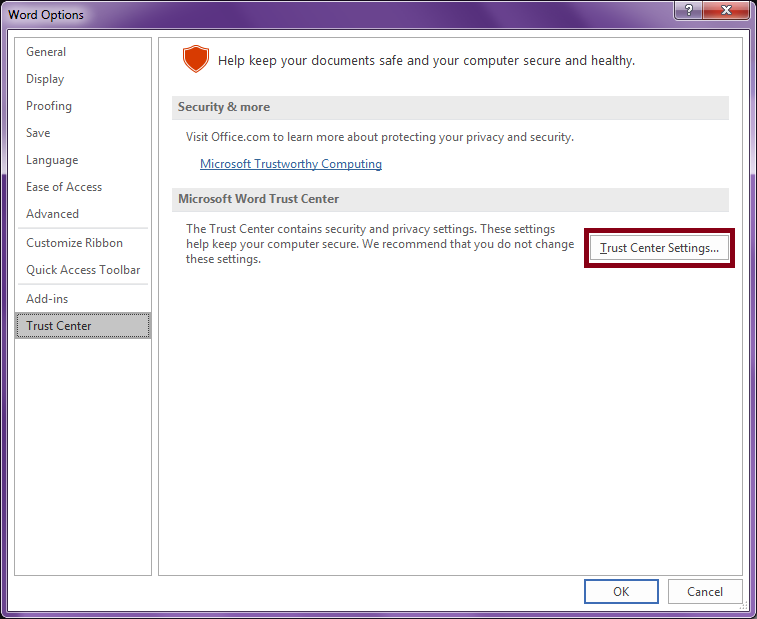
Step 4: Select the Protected View tab and uncheck all options under the Protected View Settings. Then, click OK to save the changes.
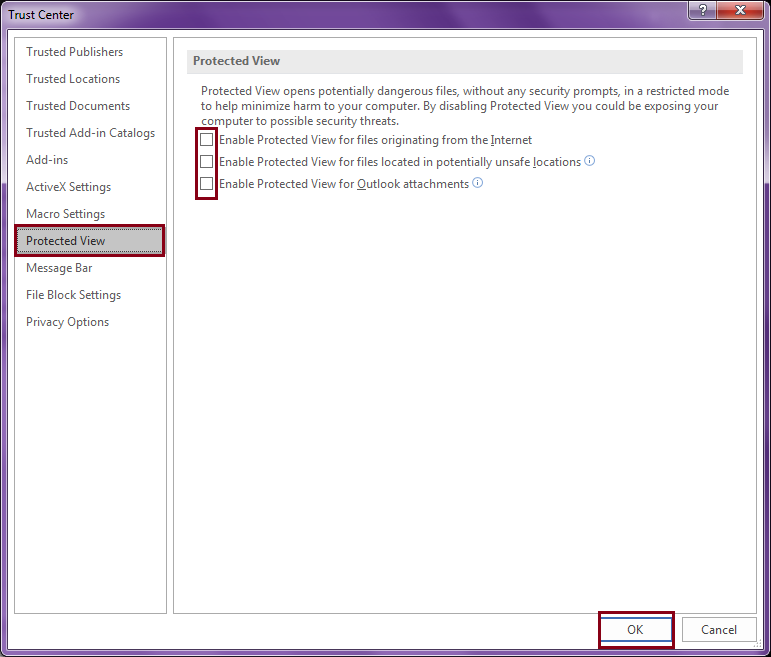
Restart MS Word and try loading the affected Word file again. If you are still unable to access your file, go for other options to fix the error.
Method 4: Change the manual settings of ‘Component Security’
Change these settings to default settings by following the steps given below.
Step 1: Press Win + R to launch the Run Command dialog box. Then, type ‘dcomcnfg’ and hit the OK button.
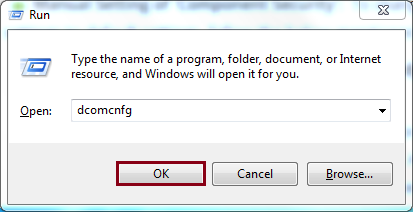
Step 2: Expand Component Services from the Navigation Pane. Then, expand Computers and right-click on the My Computer icon > Select Properties.
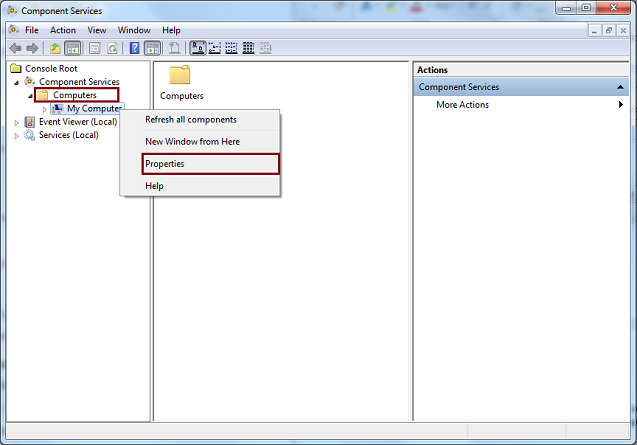
Step 3: Select the Default Properties tab and make the following changes:
Default Authentication Level: Connect
Default Impersonation Level: Identify
Click OK to save the changes.
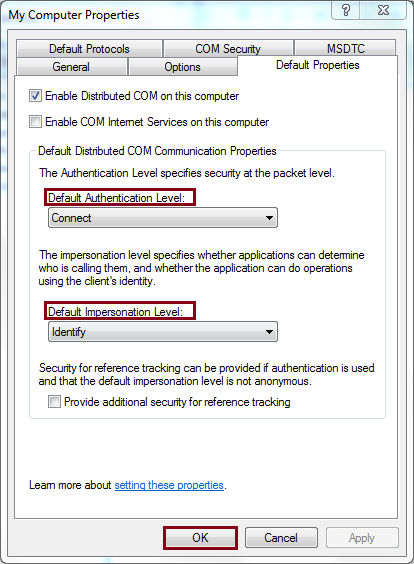
If all the above methods fail to resolve the error, try using a trusted third-party tool to repair your corrupt Word files. Kernel for Word Repair Tool is one of the most recommended tools to recover data from your corrupt MS Word files.
Benefits of using Kernel for Word Repair:
- You can recover multiple .doc/.docx files at the same time.
- The tool works efficiently even with large sized Word files.
- Repairs corrupt Word files without affecting the original format.
- You can preview data before saving the files to your local directories.
Kernel for Word Repair – How the tool works?
Download and install the application in your computer system and follow these simple steps to recover your corrupt MS Word files.
Step 1: Launch Kernel for Word Repair tool.
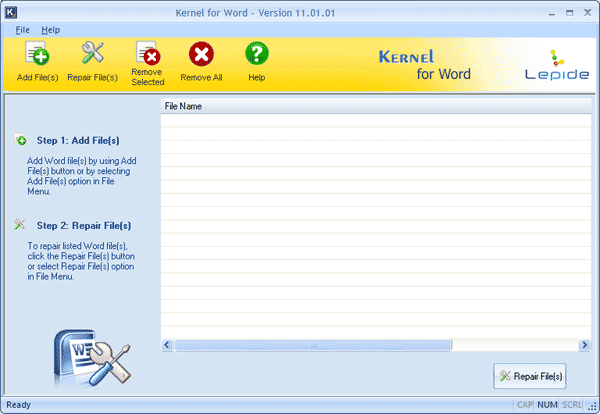
Step 2: Click Add File(s) option to navigate to the folder containing the corrupt MS Word files. Select the files and click Open.
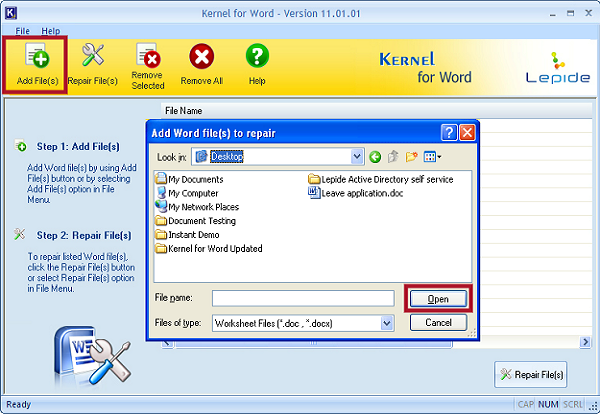
Step 3: Click Repair Files(s).
Note: You can remove unnecessary files by selecting the files and choosing the Remove/Remove All options.
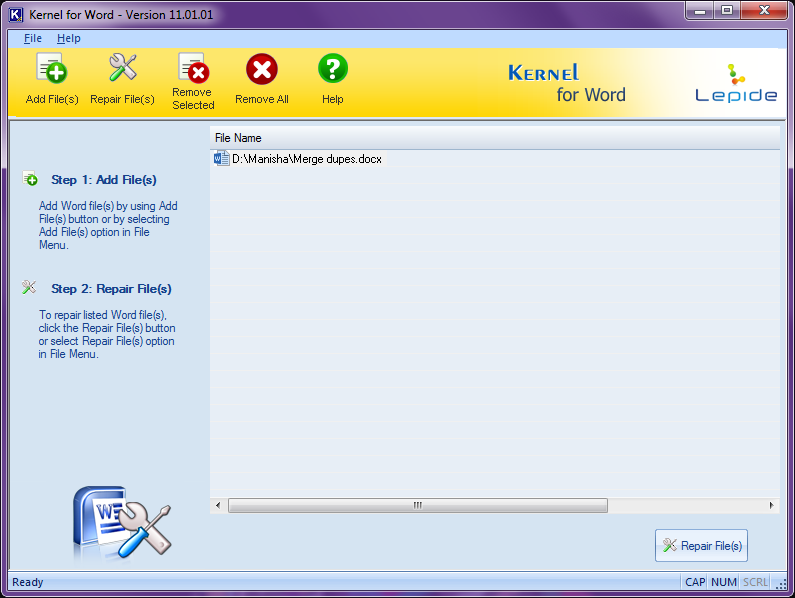
Step 4: Select a destination folder to save the recovered MS Word files. Then, click OK. Click Repair again to start the recovery process.
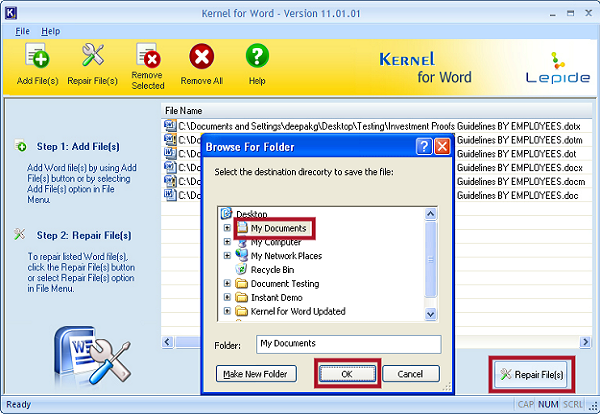
Step 5: The tool processes the files for recovery, wait until the process gets completed.
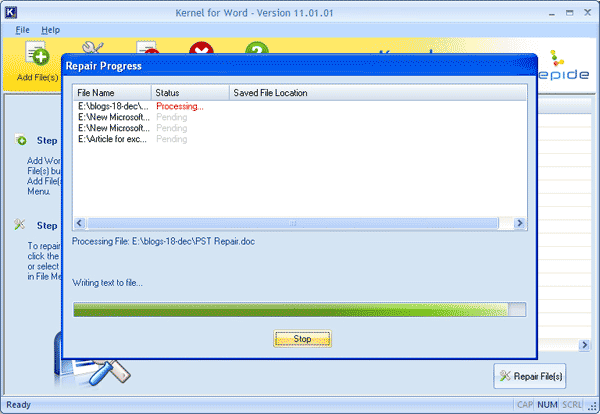
The recovered files get saved to the specified location.
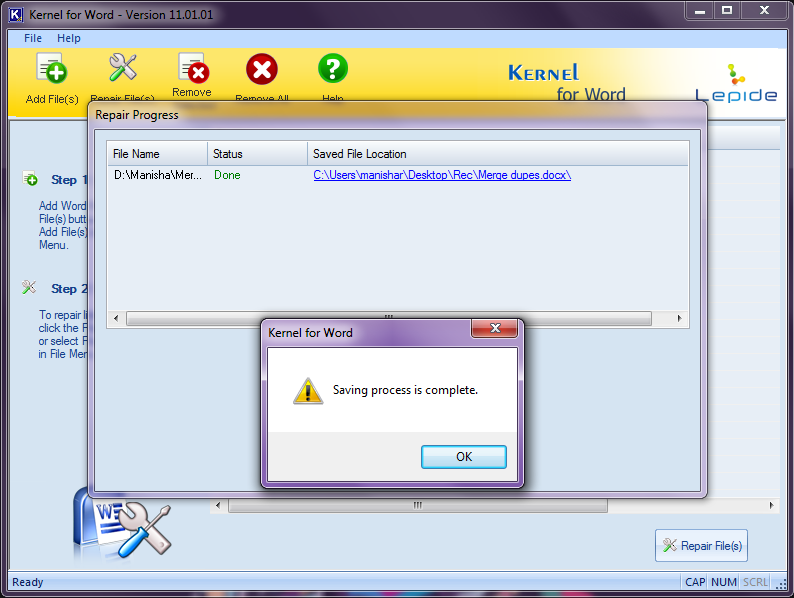
Conclusion
The article digs deeper into finding a solution when MS Word throws the error “The file is corrupted and cannot be opened”. The manual way includes modifications in system component settings/disabling the protected view settings which adversely makes your system prone to unwanted threats and intrusions. Kernel for Word recovery doesn’t require any such change of setting to your system components. Moreover, it requires a minimum number of steps to recover your corrupt data. Within a few seconds, the tool provides you stunning results for your data recovery task.