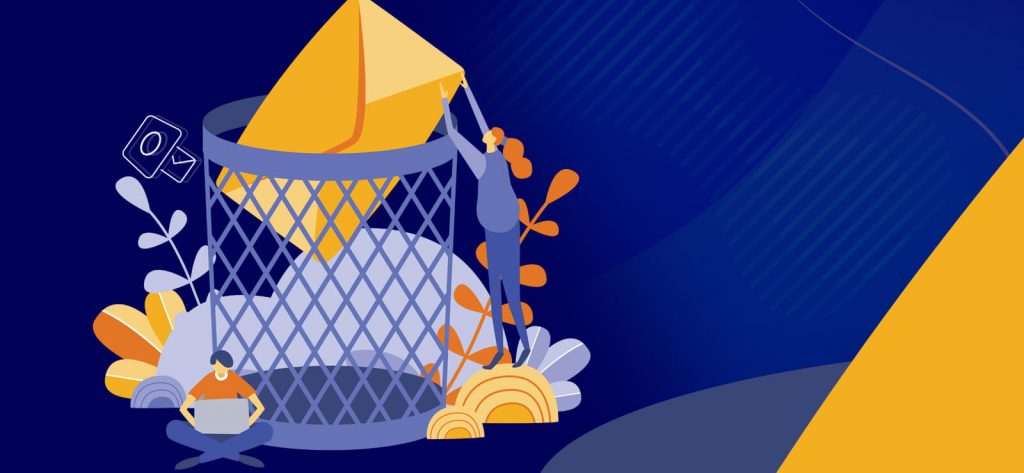Read time 6 minutes
Outlook is a feature-rich email client application developed by Microsoft. You can easily manage your important emails, contacts, etc. with Outlook. Outlook offers numerous advanced features to handle your work easily. One such feature is auto-deleting emails from the inbox or moving them to some other folder.
Despite all the excellent features that Outlook offers, there are some demerits as well. If Outlook 2016 is deleting your emails automatically, then this can be a challenging situation. Not only Outlook 2016, but you may also face this issue in any version of Outlook. Although, there is no fixed reason behind this issue. Let’s find out the best solution to get rid of this issue.
Reasons behind Outlook 2016 automatically deleting emails issue
There can be several reasons that may be causing this issue. Some of them are listed below:
- Message rules in Outlook
There can be a possibility that you have applied the wrong message rules which are automatically deleting the emails from your Outlook inbox. - Move conversation
Move conversation feature in Outlook doesn’t delete the emails but moves emails from one folder to a specified one. Moving emails from one folder to another may give you the perception that they are deleted.
- Ignore conversation
Ignore conversation is another important feature that Outlook possesses. Basically, it deletes those emails which are sent to you regularly, but you are not its active participant (like spam emails).
Methods to fix Outlook 2016 automatically deleting emails issue
Sometimes, your Outlook incoming emails disappear automatically. To stop Outlook from auto-deleting the emails, you can go for a few quick fixes. There are some methods listed below that may solve this issue
Method 1. Restrict Outlook from emptying deleted items folder
You can restrict Outlook from automatically deleting emails from the Deleted Items folder. To do so, follow the below-mentioned steps:
- Open MS Outlook and click on File option
- Now, tap on Options on the left side corner.
- In the Advanced tab uncheck the “Empty Deleted Items folder when exiting Outlook” option.
- Click on OK to finalize the changes.
Method 2. Disable AutoArchive option
If you have enabled the AutoArchive feature, this will not delete your emails but will automatically move your old emails to some other folder. You can stop this by disabling the AutoArchive feature. Follow the steps mentioned below to do so:
- Open Outlook and right-click on the specific folder (the one you want to make changes to).
- From the drop-down menu, select the Properties option.
- Properties dialogue box will open for that specific folder, go to the AutoArchive option and click on the option “Do not archive items in this folder.”
- Click on OK to finalize the changes.
You can apply this method to all folders of Outlook to stop emails from being archived in them.
Method 3. Repair PST file with Inbox Repair tool
There may be instances that a corrupted PST file is the reason behind this issue. In this scenario, you need to repair corrupted data files. Use an in-built repair tool, i.e. Inbox Repair tool or ScanPST.exe. offered by Outlook to repair corrupted Outlook data files easily.
Limitations of manual methods
There are several limitations of using manual methods. Some of them are:
- Requires expert knowledge: If you are fixing Outlook issues with manual methods, then you need expert knowledge to attempt them correctly.
- Time consuming: Manual methods are lengthy and consume a lot of precious time.
- Chances of data loss: While performing methods manually and if any mistake happens, then it may lead to data loss.
Use a professional tool- Kernel for Outlook PST Repair
Sometimes due to corruption issues, your emails get deleted accidentally. You can recover your accidentally deleted emails and repair corrupted PST files with Kernel for Outlook PST Repair tool. This tool is reliable and has a user-friendly interface. Some of its features are listed below:
- Seamless and fast PST file recovery.
- Easily recover permanently deleted emails and attachments.
- Preview recovered items before saving them.
- Save recovered emails in different formats including DBX, MBOX, MSG, EML and PDF.
Conclusion
It becomes quite challenging for users if Outlook automatically deletes emails from inbox. In this blog, we have discussed how one can solve the Outlook auto-deletion issue with different methods. If manual methods don’t work for you, then you can use Kernel for Outlook PST Repair tool. This tool can recover deleted emails easily.