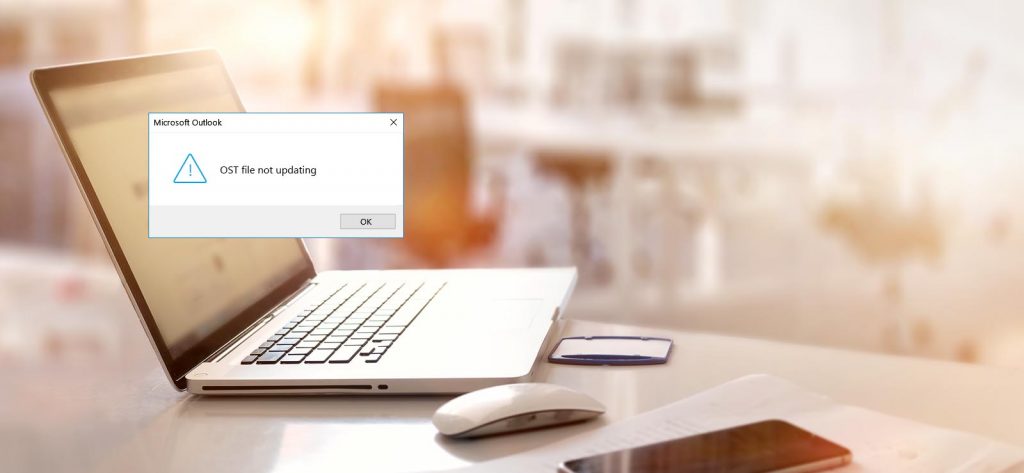Are you annoyed over the most common “OST file not updating” error? It is the issue that does not let users access updates Exchange mailbox data in the Outlook application. We tried to explain some of the effective ways to get rid of this error and access new Exchange data on the email client.
While we know that the Exchange configuration is the most exclusive service offered by the Outlook email client, it is vulnerable to certain errors and issues that occur due to incorrect settings or other reasons. One of the most common issues is: “Outlook not syncing” or “Outlook OST folder not updating”. It stops the synchronization of Exchange mailboxes with Outlook client even when there is connectivity between the two.
We can assume some reasons behind the issue such as damaged OST profile, inaccurate profile settings, a particular folder is not synced, network issues, oversized OST file issues, etc. Next, we progress with the solutions to fix the “OST file not updating” error.
Best ways to fix “OST file not updating” error
We are proposing some effective solutions to resolve the “OST file not updating” error. Perform the next one if the previous work does not work for you.
- Recreate the OST file
- Rename the OST file
- Check Outlook profile settings
- Re-synchronize OST folders
- Repair the OST file (different for different Outlook versions)
- Use a professional solution to recover OST file data
If your OST file is not updating, you can try recreating it as the Exchange Server creates a new updated OST file when configured with the Outlook application.
Note: Try to take the backup of the OST file containing Exchange data to avoid any data loss risk – a preventive measure.
- Run the Microsoft Outlook application on your system.
- Move to File>Account Settings>Account Settings.
- The Account Settings dialogue box will get opened. Here, select the Exchange OST data file and click on the Open File Location option.
- Find the file, select it, and click the Delete option to delete it.
- Restart the Microsoft Outlook application. Wait for the file to get updates.
- Now, check if the OST file is up to date or not.
Or go to the default OST file system drive location at – %LOCALAPPDATA%\Microsoft\Outlook
This is another way of recreating the Exchange OST file which involves renaming the existing OST file. In this way, when Exchange Server is connected with the Outlook application again, a fresh OST file with a different name will be created automatically.
It is advised to close all the running applications, including Outlook. Now search .ost file on your system C drive or directly move to this default .ost file location.
drive:\Users\\AppData\Local\Microsoft\Outlook
or
drive:\Documents and Settings\\Local Settings\Application Data\Microsoft\Outlook
After reaching the .ost file folder location, rename the .ost file to old.ost file or any another name. Now, restart the Microsoft Outlook application letting the Exchange Server synchronize with Outlook and creating a newly updated .ost file.
Incorrect Outlook profile settings can be the reason behind the .ost file not updating issue. So, the user should check for the correct Outlook profile settings using this process.
- Launch the Microsoft Outlook application.
- Navigate to File>Account Settings>Account Settings.
- Set .ost mailbox account as the default file under the Data Files tab
- Now, select the mailbox account and click on the Settings option.
- Move to the Advanced tab, confirm If the Use cached Exchange mode is selected. If not, then select it and click on OK.
- Click Close and exit the application.
- Restart the application and check if the issue still exists.
From your end, you can try synchronizing the specific .ost file folder again. Follow this process for this.
- On the Outlook application, select the desired .ost file folder.
- Go to the Tools menu, click on the Send/Receive tab, and select This folder (Exchange Server) to synchronize it.
- Next, synchronize all folders by clicking on the Send/Receive All Folders option.
Note: Outlook users can perform automated synchronization as well. For this, click on Outlook Options. Move to the Advanced option and then on the right panel, click on the Send/Receive option under the Send and Receive section. Finally, on the Send/Receive Groups section, select the option saying Perform an automatic send/receive while exiting. Click Close.
The corruption of .ost file is a prominent cause for it’s not getting updated or synchronized. Users can try manual repair methods based on the Outlook version.
Repair .ost file in Outlook 2003 and 2007 versions (older versions)
The older Outlook versions have the inbuilt Scanost.exe tool, also known as the OST Integrity Checker tool, provided by Microsoft. It is located at the following default locations.
In Outlook 2003: drive:\Program Files\Common Files\System\MSMAPI\LocaleID
In Outlook 2007: drive:\Program Files\Microsoft Office\OFFICE12
So, users can reach this location and launch the Scanost.exe application by double-clicking on it. Please make sure the Outlook application is closed before launching this application.
Next, select the .ost file Outlook profile for repair. Select the checkbox saying Repair Errors. Finally, click on the Begin Scan option. The scan process of the .ost profile will get started, and if any errors are encountered, these will be fixed automatically. Wait for the completion of the process.
Repair .ost file in Outlook 2010 and later versions (new versions)
If you are encountering the .ost file not updated issue in the latest Outlook versions, then you have to employ a different technique.
First, update the .ost mailbox folder using these steps.
- In Outlook, right-click on the mailbox folder and select the Properties option.
- On the Folder Properties dialog box, select the Clear offline items option and then click on OK.
- Next, move to the Send/Receive option on the top and then click on the Update Folder option.
- After this, you can make use of the Inbuilt Repair Utility known as Scanpst.exe to scan and repair your .ost file up to 2GB. Find the inbuilt repair tool at the following path location:
- Launch the Scanpst.exe application from the above-provided location. Click the Browse option to add the .ost file location. Then click the Start option.
- The scanning of the .ost file for any corruption error will get started. After the scan, it will display the error and related information (if any).
- If any errors are found on the next dialogue box, select the checkbox to take an advanced backup of the file, and then click on the Repair option to fix the corruption issues.
C drive>>Program files(86)>>Microsoft office>>Office xx>> – for 64-bit system
C drive>>Program files>>Microsoft office>>Office xx>> – for 32-bit system
Use a professional solution to recover the OST file data
The severely corrupted .ost files cannot be fixed with manual repair solutions. So, there is a need to choose a reliable third-party .ost recovery solution that recovers all the data in an .ost file directly.
You can try the most popular .ost recovery utility, Kernel OST to PST Converter tool.
It readily scans and fixes the .ost file issues, even of the orphaned .ost files, and then converts the .ost file into.pst file format. The whole process is automated, and you just need to add the .ost file for the entire process. There are many functions offered by this advanced tool. You can explore them by visiting its website.