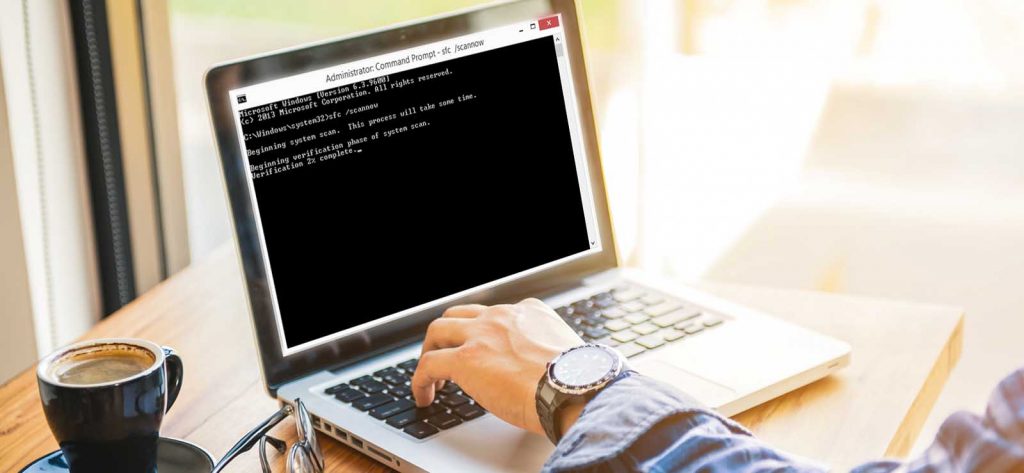Read time 5 minutes
Often termed as a blue screen error, the ‘Stop 0x00000024’ is a Windows error, which appears when Windows fails to show the accurate screen to the users. It doesn’t cause any harm to the Windows data, but make it inaccessible for the users. So, you need to fix the issue and bring the Windows screen to the normal.
Common signs of the “Stop 0x00000024” error
When you encounter the ‘Stop 0x00000024’ error, you might see the following signs on your screen:
- An error has been detected, as a result of which Windows has been closed to prevent damage to the computer
- ‘NTFS_FILE_SYSTEM error check value 0x00000024’
- Windows start freezing again and again periodically
- Processes start running slowly with the sluggishness of mouse and keyboard
- ‘Stop: 0x00000024’
These are the signs that appear during a blue screen error on the Windows operating system. This error can appear immediately when you’re opening your system or after sometimes when the system starts hanging.
Reasons behind the Error 0x00000024
There could be various causes behind this error, but the possible causes are often the things that users often overlook, such as:
- Malware or virus on your system drives
- Outdated, incompatible, or damaged drivers on the system that were not updated while installing an application to the system
- Due to damaged/corrupt hard disk, file system, or registry
- RAM corruption that causes the NTFS_FILE_SYSTEM error
All these reasons are quite serious and can easily bring the blue screen error to any system. So, pay attention to such scenarios and avoid the occurring of ‘Stop 0x00000024’ error.
Here, we are going to discuss various methods and approaches that can be taken by the users to fix the blue screen ‘Stop 0x00000024’ error.
As the error usually occurs during program installation, Windows drive loading, or Windows startup/shutdown, it can be resolved with some quick solutions and techniques, such as:
- Install and run an anti-malware program to remove the virus from your system
- Perform the system restore to bring your computer to an earlier point
- Install the latest Windows updates to keep your computer up to date with drivers
- Reboot your system in Safe mode
If the above methods don’t fix the problem, then you can move to some advanced techniques mentioned below:
1st Method – Run the sfc/scannow Command
Windows operating system provides plenty of helpful tools that can be used to fix multiple issues. Sfc/scannow is a handy utility that scans and restores corrupt Windows files on your system. You can run this tool straight from the Command Prompt.
- Press the ‘Window + R’ button on your computer.
- Type ‘Cmd’, and then hold ‘Ctrl + Shift’ and press Enter.
- A dialog box will ask for admin permission, click Yes.
- In the CMD window, type sfc /scannow and press Enter.
- Windows will start checking for the file system errors.
If any error is found, then follow the on-screen commands to fix the error.
2nd Method – Run chkdsk Command in the CMD
This method is also a troubleshooting approach that can be used to fix the blue screen error. To use this technique, follow the below steps:
- Press the ‘Window + R’ button on your computer.
- Type ‘Cmd’ in the given space and press Enter.
- A dialog box will ask for admin permission to run the CMD, click Yes.
- In CMD, type chkdsk /f and press Enter.
Let the windows scan the disk drives to find the error. If any error is encountered, then follow the on-screen steps to fix the error.
Restore Windows data after fixing the error
In the process of fixing the ‘Stop 0x00000024’ error, you might lose some of your crucial Windows data, which can be recovered with the help of an automated solution – Kernel Windows Data Recovery Software. It is an advanced utility specially designed for restoring corrupt/lost or damaged data in your Windows operating system.
Using this utility, you can quickly restore photos, videos, documents, memos, PPT, and other files that are available in a Windows system. It even gives you the flexibility to restore Windows files based on your requirements. You can even restore data from external drives, phones, and USB drives with this software. Also, before recovering the data files, you can preview each file and folder efficiently.
Conclusion
The ‘Stop 0x00000024’ error is one of the worst errors that can frustrate any user, as it makes the Windows data inaccessible. Also, there are chances of losing your crucial data while fixing the error. In this article, we have discussed how you can fix the ‘Stop 0x00000024’ error. Also, we have provided a solution that can help you recover the data.