Read time: 9 minutes
OneDrive is one of the best cloud storage platforms offered by Microsoft. It allows you to store images, documents, songs, as well as videos. Moreover, you can even play videos in OneDrive, which means you don’t have to save the shared videos to your hard drive to play them.
Despite having such functionalities and advantages, many users have complained about videos not playing properly in OneDrive. If you’re also among those users, then here is some useful information that can help you fix “Videos not playing over OneDrive” Or “The video couldn’t be played. Make sure you’re connected to a Wi-Fi or mobile network.“
Reasons for video not playing on OneDrive issue
You’ve uploaded a video on OneDrive and due to some unknown issue, it is now giving troubles. What can be the underlying cause of the error? Here are the common reasons that might be behind Video not playing on OneDrive.
- There is a problem with the Internet connection.
- Cookies and cache cause playback problems.
- There is a problem with the format of the video.
- Audio and video drivers on the computer are outdated.
- OneDrive or outdated browsers are unable to view the video.
- PC lacks the graphics cards and processors necessary to play 4K UHD content.
- OneDrive does not allow videos to be played due to DRM protection.
- Your computer or network can’t play it due to the high-quality video.
Methods to fix OneDrive videos not playing
The reasons behind videos not playing in OneDrive are very common like it could be due to an unsupported file format, poor internet connection, or absence of supported codecs in the media player.
Well, whatever the reason behind videos not playing in OneDrive, you can use the below methods to play your videos without any interruption after performing primary checks like a strong internet connection, the latest updates of sound, and video drivers, compatible processor, graphic card, etc.
OneDrive allows you to upload and store videos in all formats, but it doesn’t necessarily support every video format for playback. For example, it supports most of the video formats for playback like MP4, WMV, M4A, M4V, WMA, AVI, MOV, SMI, M4A, ADTS, ASF, and 3GP, AAC, MP3 and MP4 being most widely used. Thus, you should check the format of your video and convert it to any supported file format to play it on OneDrive.
We would recommend you convert your video to MP4, as it is one of the most accessible and easy to convert file formats.
OneDrive doesn’t play videos protected with DRM (Digital Rights Management) keys. So, check whether your video file has DRM protection implemented or not, and if it is protected, first remove the DRM protection.
To check DRM protection on your files, follow the below steps:
- Open the video folder in File Explorer.
- Right-click on the video and select Properties.
- Click the Details tab on the Properties window.
- Now, scroll down to the protected category. If the video is protected with any keys, then its status will be Yes.
- In the Search field, type Settings and tap on it.
- Click on Network & Internet and open the Status tab to check your network status.
- In case, the problem exists with your network, click on the tab Network Troubleshooter to fix the issue.
- Navigate to System Preferences.
- Tap on the Network and then network adapter to check your network status.
- A window displays three options namely Connected, Not Configured & Not Connected. With these options, you can look out for internet issues on your Mac.
- Launch Google Chrome and tap on the three dots appearing on the top-right corner of your screen.
- Expand the option, More Tools.
- Now tap on Clear browsing data.
- From the Basic tab, choose the Time range as “All Time.”
- Checkmark the options Cookies and other site data and Cached images and files.
- Lastly, click on Clear Data.
- Launch Google Chrome and tap on the three dots appearing on the top-right corner of your screen. Tap on the Help menu.
- Click on the option About Google Chrome.
- Chrome will now check for the latest updates. In case an updated version is available, install the latest version.
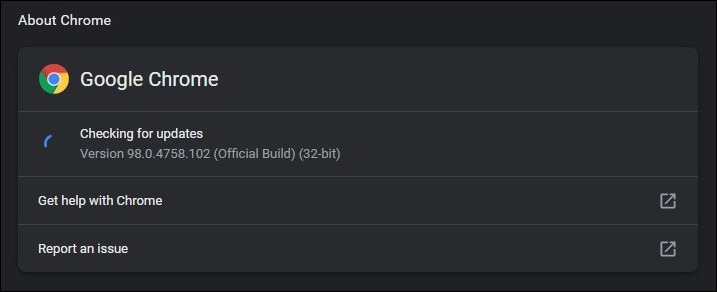
- At last, exit the Chrome browser and launch it again.
- Repairs damaged, corrupt, and inaccessible videos
- Repair videos from approximately all camera brands
- Do not make any modifications in the data quality and its integrity
- Allows repairing multiple videos at once
- Recover lost or deleted images from all drives
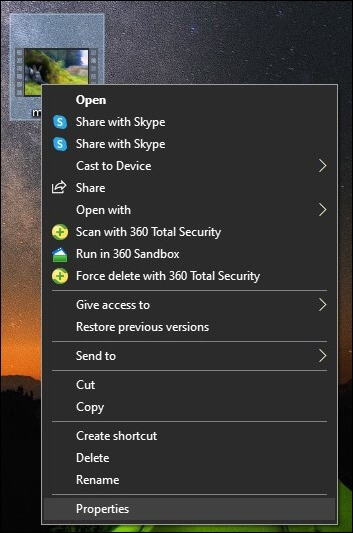
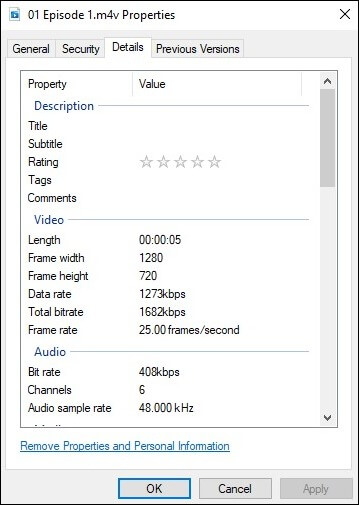
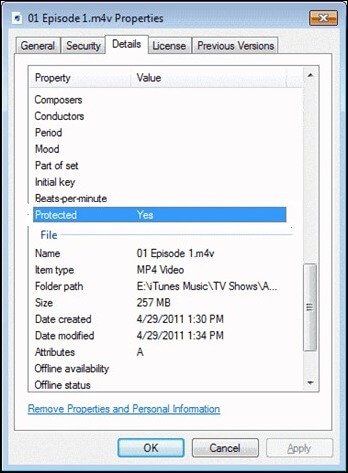
To remove the DRM protection, you can use the third-party software, and then play your video within OneDrive or download the video without DRM key.
To fix the video is not playing on OneDrive issue, you need to check your internet connection. To troubleshoot your internet connection, follow the steps below.
For Windows:
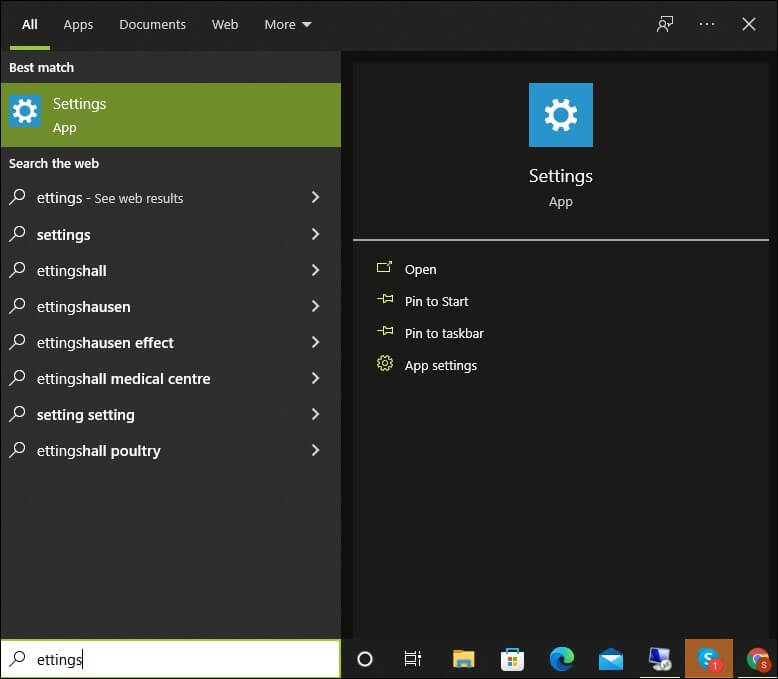
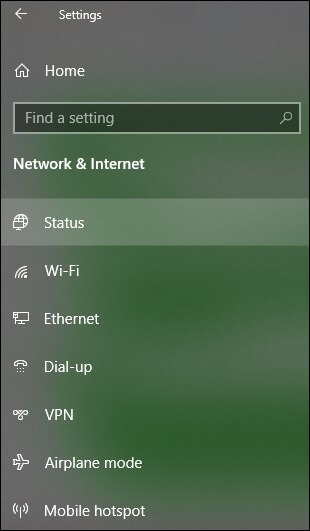
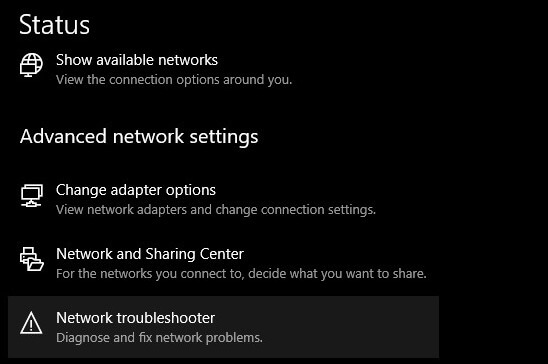
For Mac:
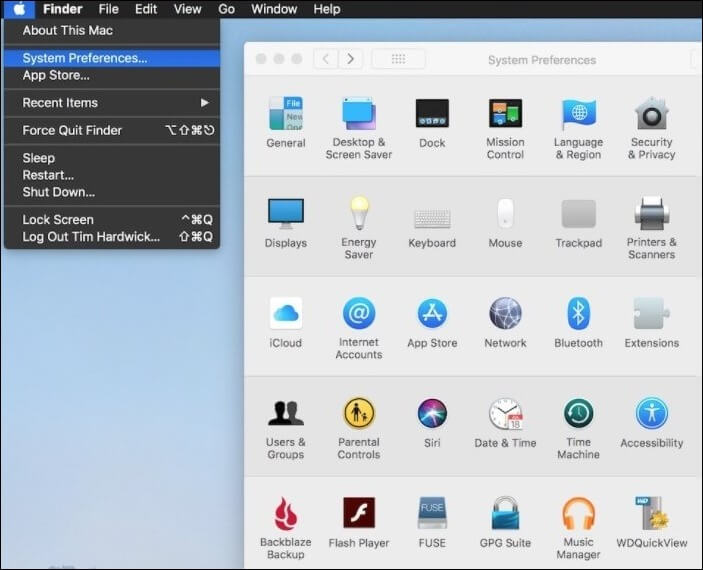
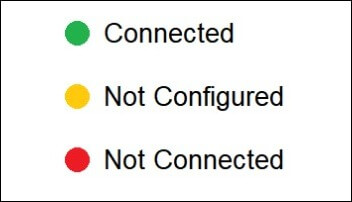
Playback issues with OneDrive videos can sometimes be caused by cache and cookies, or by certain browser extensions or add-ons. Although cookies and cache make it easier to access websites and load applications, they may also cause video playback issues.
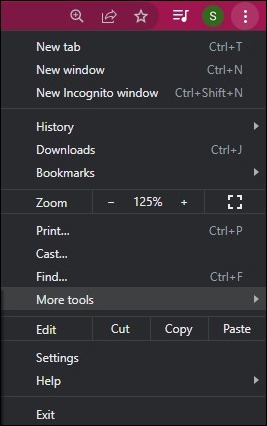
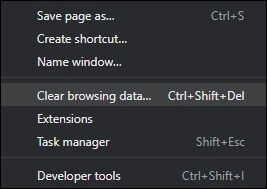
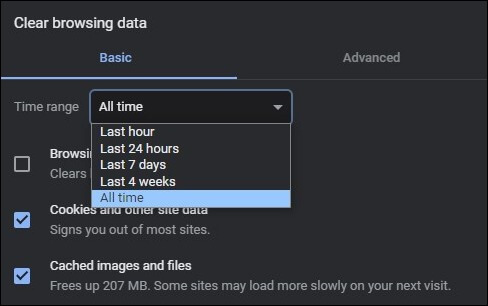
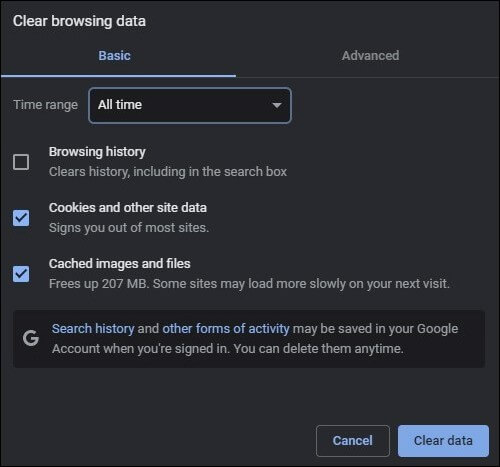
Note: Furthermore, you can play videos in incognito mode or private mode so that your browser does not save any browsing information, cookies, or website data.
Videos may not play on outdated browsers and apps. Thus, you should ensure that you are using an updated browser and app.
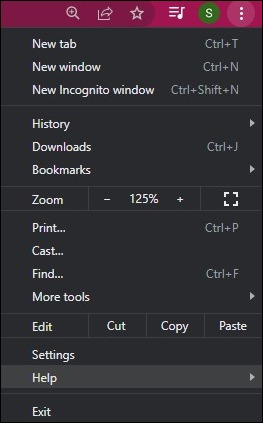
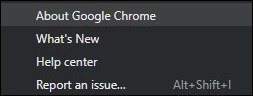
It’s possible that the media player you’re using doesn’t have the needed codec or there may be some unsupported codec error. If you cannot play the video, try playing it with another player or installing a codec pack. The codec pack provides codecs for a number of video formats, enabling your videos to be played by all popular media players like Win amp, Cloud Media Player, VLC, Windows Media Player, etc.
Manual methods described above are very much efficient, but there can be situations when none of these works. The only reliable solution in such case will be a third-party video repair software. When it comes to choosing a video repair software, there is no better choice than Kernel Video Repair tool, a useful utility designed to repair almost every video format.
It has been rated one of the best video repair software by many software reviews sites because of its functionality and smooth repairing process. Also, the user interface is very friendly.
Conclusion
OneDrive is one of the best ways to store and secure your data over the cloud. But, when users are unable to play back shared videos, they start doubting the functionality of OneDrive. Here, we’ve shared some proven methods to fix video is not playing on OneDrive issue. If manual methods don’t work for you, try using Kernel Video Repair and then play your video again.








