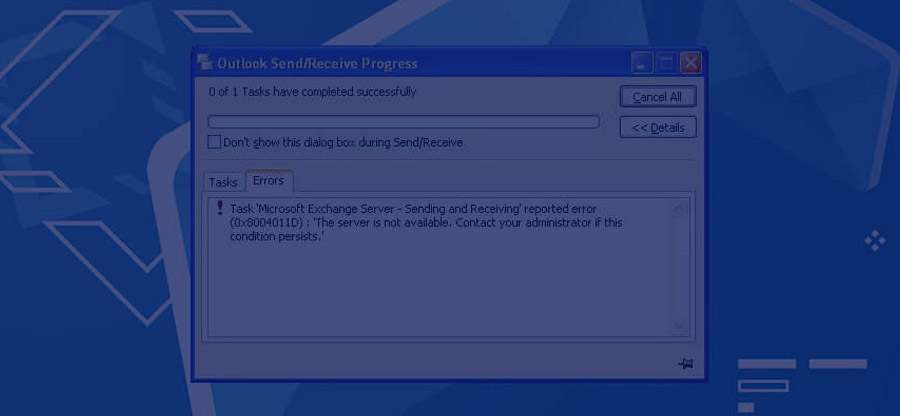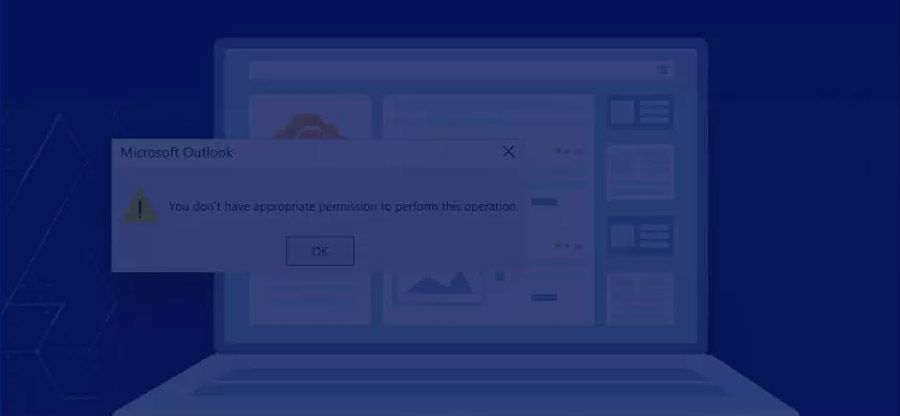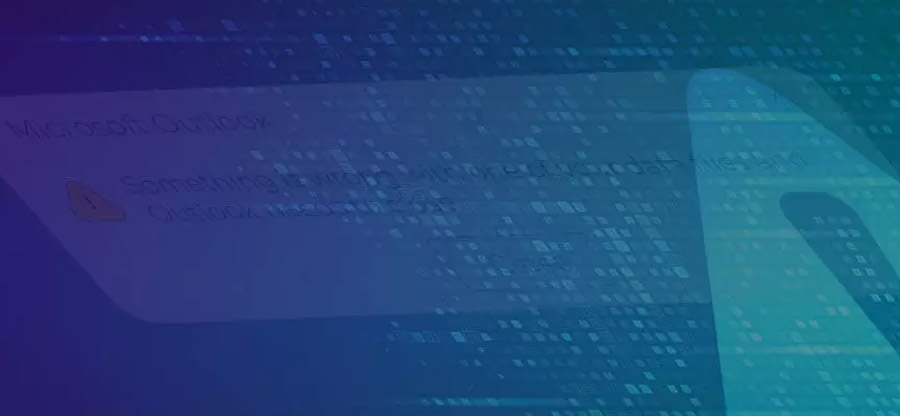Read time: 6 minutes
Microsoft Outlook is a helpful email client used in many businesses. Imagine you want to share your work calendar with others, but it doesn’t work on Windows 10 or 11. That can be really annoying! Don’t worry, though. In this article, we’re here to make things easy for you.
We’ll explain step-by-step how to fix this calendar sharing issue, even if you’re not a tech expert. Our goal is to help you smoothly share your calendar and make your work life simpler. So, let’s get started on these straightforward solutions that anyone can follow.
Reasons for the issue “Unable to share Outlook calendar”
There are various reasons why this issue might occur. Some of the common ones are mentioned below:
- Outdated Outlook version
- Corrupt Outlook data files
- Outdated add-ins
- Permission issues with the calendar
Methods to resolve the Outlook error when sharing the calendar in Windows 10/11.
Install the latest Outlook version
- Open the Outlook app and select the File menu.
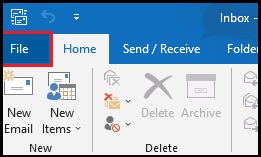
- Click on Office Account. Select the update option and then click on Update now.
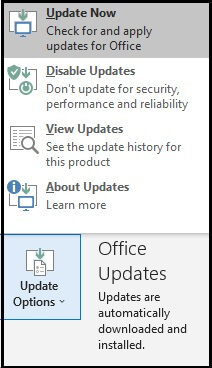
- Once you have installed the updates, restart the system.
Open Outlook on a different OS
It might happen that your Outlook version is incompatible with the Windows version you are using. You can check this by sharing the calendar using the Outlook app on Mac or iPhone.
Check the installed add-ins
- Open Run (press Windows key + R). Type ‘outlook.exe/safe’ and press OK.
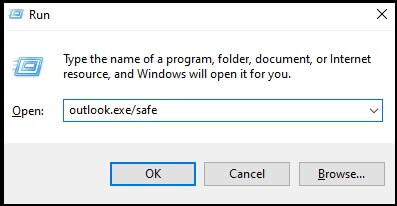
- This will open Outlook in safe mode, wherein all the additional features won’t be available.
- Try sharing the calendar in safe mode. If it is successful, this implies that one of the add-ins is causing the issue. Then find the troubled add-in as below.
- From the Outlook ribbon on the top, select Options.
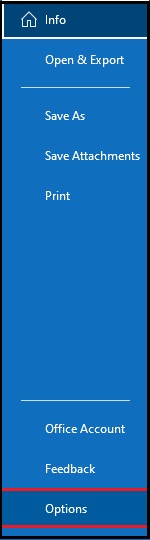
- Select Add-ins from the right pane. Select COM Add-ins beside the Manage option. Click on Go.
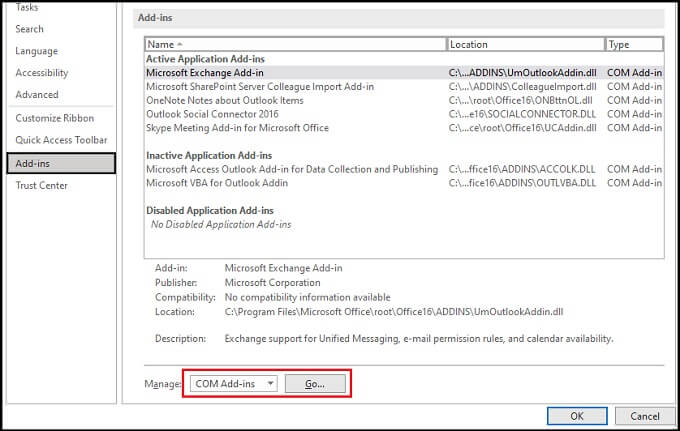
- Deselect one add-in one at a time and then share the calendar. This will enable you to find out which add-in is causing the trouble.
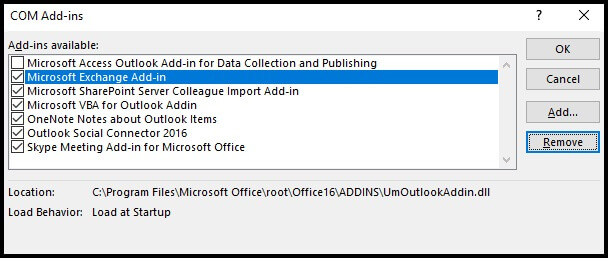
- Once the add-in has been identified, from the COM Add-ins box, select the particular add-in and check on Remove.
- Restart Outlook.
Look for Calendar Permissions
- Launch Outlook and select the Calendar view.
- Right-click on the calendar to be shared.
- Select Properties.
- Under the Permissions tab, remove the non-Outlook users and the non-accessible Calendar users.
- Click on Apply and restart Outlook.
Uninstall Office Suite
- Open the Run dialogue box and type, ‘ appwiz.cpl.’ Press OK.
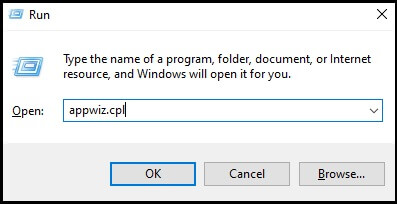
- Under the Programs and Features box, select Microsoft Office entry.
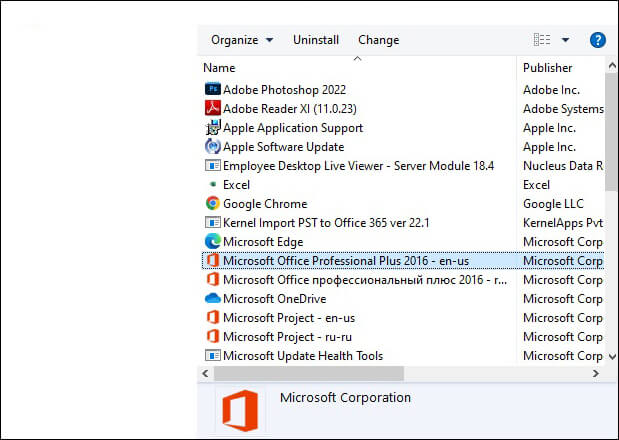
- Right click and select Uninstall.
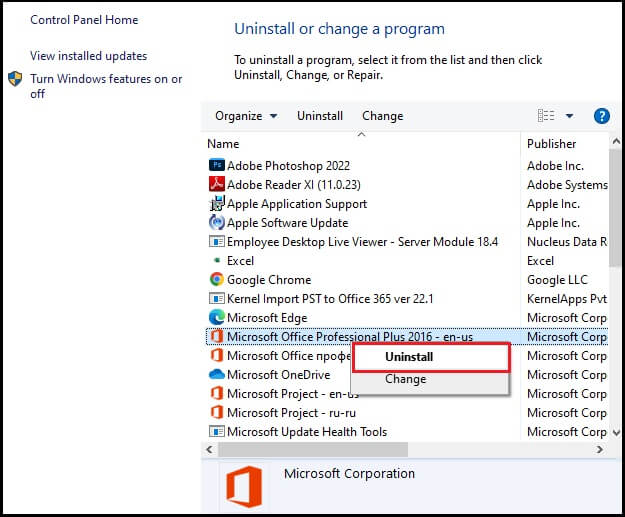
- Follow the instructions and then re-install the entire suite again.
- Reboot the system and look if the issue still persists.
Restore Microsoft Office to the previous version
- Close the entire Office Suite
- Search for cmd or command prompt. Right-click and select Run as administrator.
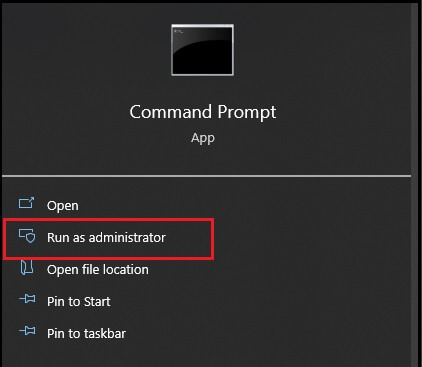
- Type the following commands and hit enter:
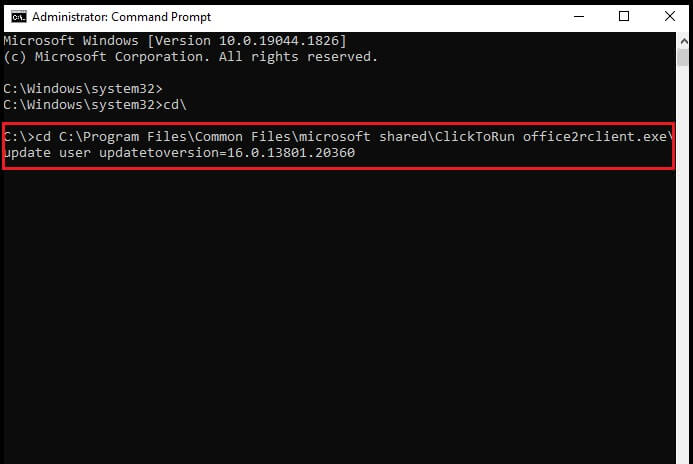
- Once the process is completed, open Outlook Calendar and check for the issue. If it is resolved, close the automatic installation option by following the below steps:
a)Select Account from the File menu.
b)Under the Update Options, select Disable updates.
Use Quick Repair to repair corrupt files
- Open the Run dialogue box and type, ‘appwiz.cpl.’ hit Enter.
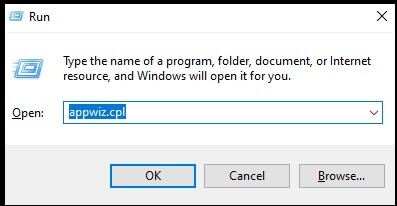
- Under Programs and Features, select Microsoft Office and click on Change.
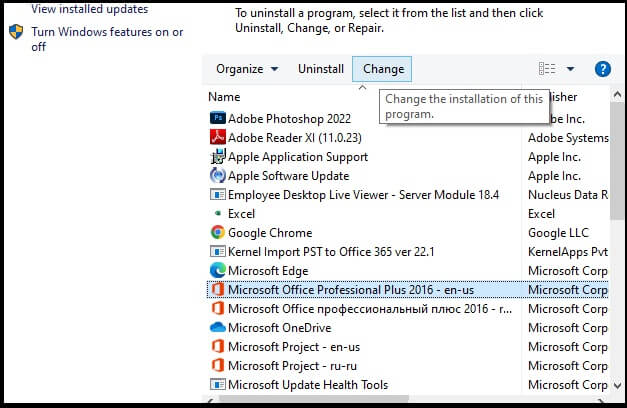
- Select Quick Repair and click Repair.
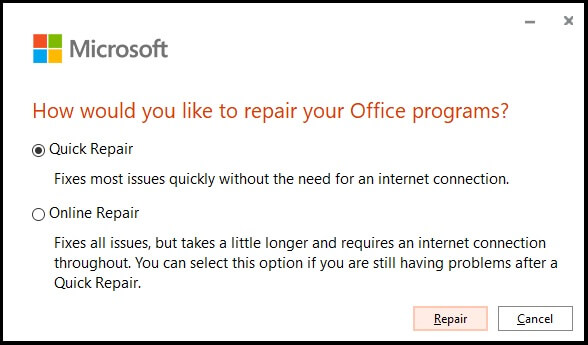
- Restart Outlook.
Use a professional Outlook recovery tool
If you’ve tried the steps mentioned earlier and you’re still facing problems with sharing your calendar, there’s another solution you can turn to expert tools. One such helpful tool is called Kernel for Outlook PST Repair. Think of it as the ultimate solution for your Outlook issues.
What this tool does is pretty amazing. It can repair all the corrupt Outlook PST files, making them work perfectly again. It can even change those files into different types if you need to. No matter how big or small your Outlook files are, it can handle them without losing any important information. That means all your emails, appointments, and important data stay safe.
The best part is that it works smoothly on Windows 10 and 11, so you don’t need to worry about compatibility. If you’re stuck with Outlook troubles, Kernel for Outlook PST Repair could be your trusted solution to get everything back on track and make your work life easier.
Conclusion
There are various manual ways to fix the Outlook error that occur when sharing a calendar in Windows 10/11, but they may not always guarantee success. These fixes are effective for smaller issues, yet when the problem persists or threatens data integrity, it is wise to turn to a professional solution.
As recommended, the Kernel for Outlook PST Repair is a reliable tool designed to repair PST file and save your Outlook data from even the most technical errors. By choosing this professional approach, you not only resolve the issue but also safeguard your valuable data and get a seamless and worry-free Outlook experience.