Read time 9 minutes
We all access lots of Google cloud services and applications knowingly or unknowingly everyday – from accessing your emails to viewing and editing your photos on Google Photos. Also, it can be opening a document or PPT file on an android mobile phone or web browser. Our android mobiles can sync our contacts and other data on a daily basis with Google.
One such application that we use very often is Google Drive. It is used for a wide range of purposes. From storing important documents to saving old memories, Google Drive is a very reliable application from Google. It is very easy to use and has a wide range of support for different file formats. It is integrated with so many Google cloud services, and you can access and open almost any kind of file from Google Drive. So, we end up saving some photos, documents and videos on Google drive. And whenever we need to access it, there it is, just a click away.

Get Kernel Video Repair software to fix the video not playing issue on Google Drive. Resolve various errors like unplayable video, lagging, no audio, stuttering, grainy videos, etc. It supports common video formats like MP4, MOV, WEBM, MPEG, MTS, MJPEG, MKV, M4V, AVCHD, AVI, etc.
* Download trial version and save repaired video up to 30 seconds for free.
But what if you are trying to view and cherish that old video of someone’s birthday party or are in a mood to watch your favorite movie for the thousandth time. And the google drive is not able to play that video and keeps throwing an error, no matter how many times you try. I know, it can be really frustrating. So here we are, to help you resolve this issue faced during using Google Drive to view your video files.
You might face this error like:
‘This video cannot be played‘
OR
‘Whoops! There was a problem playing this video’ error.
Why Might you be Facing This Error?
As the error message is not specific enough, it doesn’t point us to a specific root cause directly. Google Drive just throws the same error whenever the video play request is not completed. So, we have collated the various reasons or causes why the video play request can fail. Some of the most common causes are listed below.
- Outdated Browser: Older versions of the browser may not have all the features to play the video, hence, is causing this error. So, try to update your browser.
- Unpopular Video Formats: If the format of your video file is unpopular or older, then you might face this issue.
- Poor Internet Speed: If you are facing a poor internet speed, then there are chances that you might face this error.If you want to fix it try using a stable and high-speed internet connection.
- Plug-ins: If you have recently installed any third-party plug-ins, you might need to check if none of its features are interfering with the video.
- Higher Video Resolution: Google Drive supports a maximum of 1920*1080p video resolution. Anything above this resolution won’t play.
- Security Settings of Router: Routers these days are equipped with strict security settings, which again may interfere with your video playing experience.
- Bulky RAM: When playing video with Google Drive, it creates temporary files in your device. If you have a bulky RAM, the video might not play.
Methods to Fix Video Not Playing in Google Drive
In the above section, we covered various causes as to why Google Drive Videos Not Playing. Now that you have an idea of what might be the cause, it will be a bit easier for you to troubleshoot and fix the issue. So, let us now get to the resolution steps without wasting any more of your time.
It is quite possible that Google Drive video cannot be played due to issues with Internet connectivity. Try to disconnect from the current network and reset the connectivity through Network & Internet settings. If you are connected via WiFi, you can try to remove the connection and then connect by setting up the connection again. You can also try to connect through a different network if there is one available.
Try to open the videos using a different browser to ascertain if the issue is related to the specific browser. There are lots of well-known browsers you can try using such as Internet Explorer, Edge, Chrome, Mozilla Firefox, Opera Mini; except the one that you are already facing an issue with. If the issue is resolved by using a different browser then it not only enables you to watch your video but also pinpoints to the fact that the issue was on the browser end.
Browser cookies and cache are temporary files that are stored on your computer to enhance website performance and improve user experience, but they can sometimes cause issues like videos not playing in Google Drive. To fix this issue, you need to clear your browser’s cookies and cache.
To clear cookies and cache in Google Chrome,
- Click on the three dots in the top right corner, then choose “Settings”, Privacy and security”, and “Clear browsing data”.
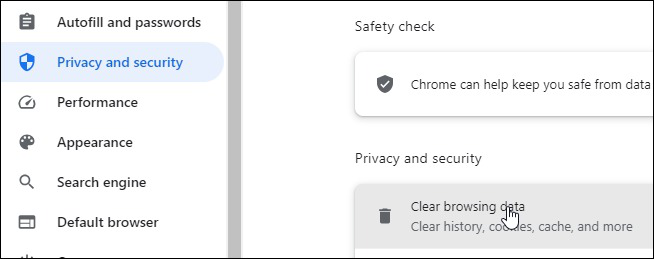
- Select the time range for which you want to clear data and make sure that “Cookies and other site data” and “Cached images and files” are checked. Then, click on “Clear data” to complete the process.
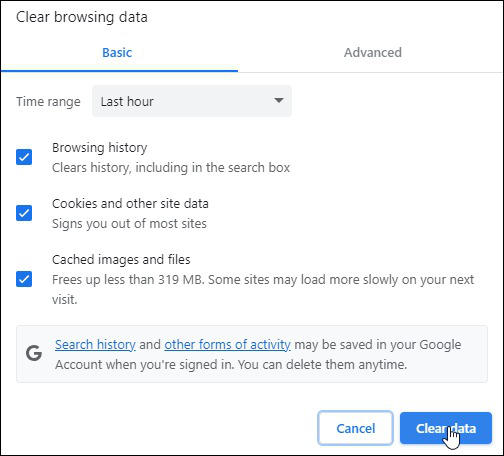
One commonly faced issue is when you try to play a video file shared by someone else or originally hosted on another google drive account. It can be solved by a quick and simple hack. You don’t have to double click the video to play in this case. Rather, you need to open it in a new window. Don’t know how to do that? No issues, it’s very simple! When you try to play the video and it doesn’t play, just look for the three dots on the upper right corner of the screen. Click on those dots and select on Open in new window option.
Incognito mode is specifically designed to not store any browsing history, cookies or caches. As a result, any issues occurring due to stored caches or cookie files will not be there while using Incognito mode. It is to be noted that you will have to sign into your Google account again in Incognito mode.
Though this is not a commonly faced issue, just make sure that the size of your video file is within the limit. The limitation on video file size for Google Drive is 5 TB. Ideally it is a very generous limit since the free storage limit on Google cloud is 15 GB only. However, cross check the file size once.
You don’t need to check the format of your video file before uploading it on Google drive. There is no limitation on the file format for upload purposes. However, there is a limitation on the video files that can be played through Google Drive. Video formats that you can play on Google Drive are – 3GPP, AVI, FLV, MP3, MPEG4, MPEG-Ps, MOV, MTS, OGG, WebM and WMV.
Gone are the days when we could only watch a 320p video online while due to limited internet speed. Networks today are robust enough to even stream a 4K or 8K video online or watch it on a cloud platform. Well, Google Drive can be used to store such a high-resolution video, but it can’t be used to play it. There is a limitation on the video resolution that can be played on Google Drive. Maximum resolution allowed is 1920*1080 pixels. So, if your video resolution is beyond this limit, better download the file on your system and watch it using a video player.
It may be possible that your video file itself is corrupted. A video file can be corrupted while transferring from one device to another. It may also be corrupted while trying to convert a video file from one format to another. In such a case, even specific video players might not be able to play such a file. You will need to fix the video file corruption by using professional tools.
Disable the Hardware Acceleration
If you’re facing issues with video playback on Google Drive, it’s possible that the hardware acceleration feature is the culprit. Luckily, disabling it can help resolve the issue. Hardware acceleration is a feature that allows your device’s graphics card to handle the video playback process. However, it can sometimes cause issues when it conflicts with certain programs or settings.
To disable hardware acceleration,
- Go to the settings menu in Google Chrome.
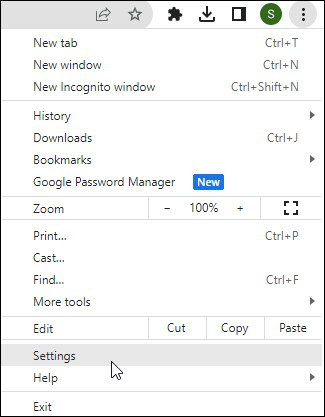
- Navigate to the System Section.
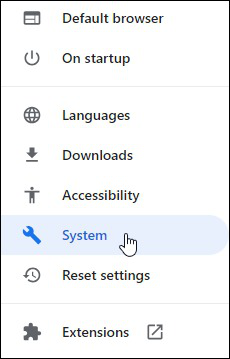
- Toggle off the option “Use hardware acceleration when available”.
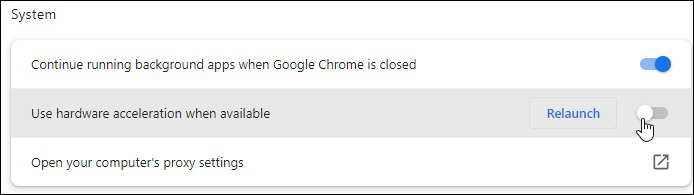
Using a VPN
If you’re having trouble playing videos on Google Drive, one easy solution is to use a VPN. A VPN allows you to change your IP address and location, potentially bypassing any restrictions or blocks that may be preventing the video from playing.
Also, using a VPN can also improve your internet connection and provide added security while browsing online. With so many benefits, utilizing a VPN is a universal solution to fix any video playback issues on Google Drive.
Fix Corruption with a Third-party Tool
If you are facing video playing issues due to the corruption in the video file, then you need to apply a guaranteed solution. Here we are introducing Kernel Video Repair Software to fix such moderate to severely corrupt video files. This tool supports a wide variety of video formats. Let’s see how this tool works with the help of screenshots.
- First, go to the tool’s page, download the tool on your system and install it properly.
- Run the tool on your system and click on the Add icon to add the desired file(s).
- Once you have added a file, click on the Repair button. You can add more files and remove the ones you don’t want to continue with, by clicking on the Add and Subtract icon.
- Now it’s time to provide a destination to save the file(s). Select a location and click OK.
- As you proceed, the repair process will start, and you will get the live progress report on your screen. Wait for the processes to finish.
- Once the process is over, click on the Close button to finish.
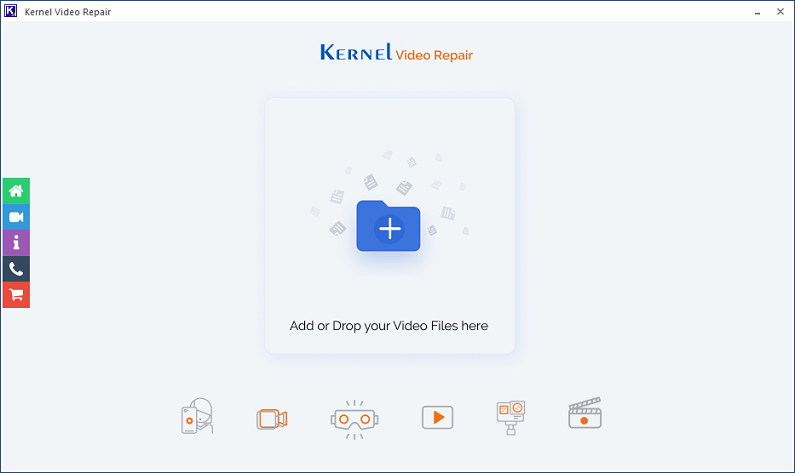
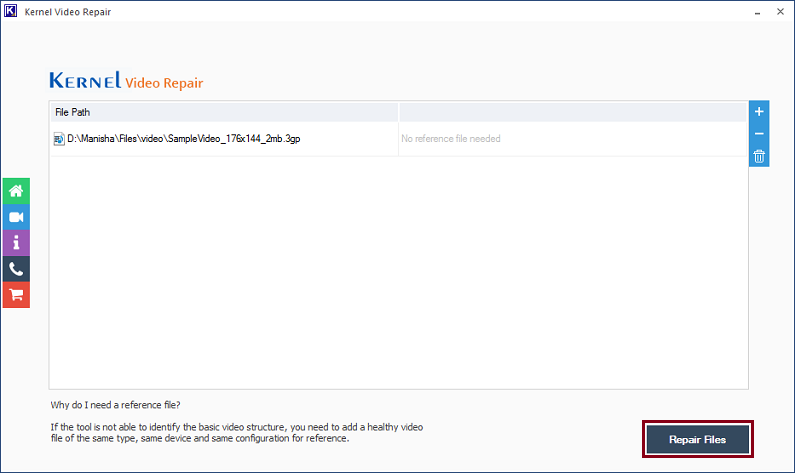
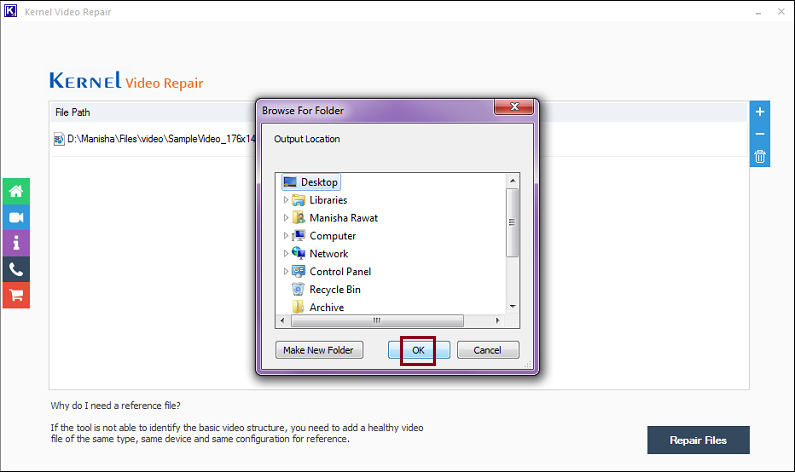
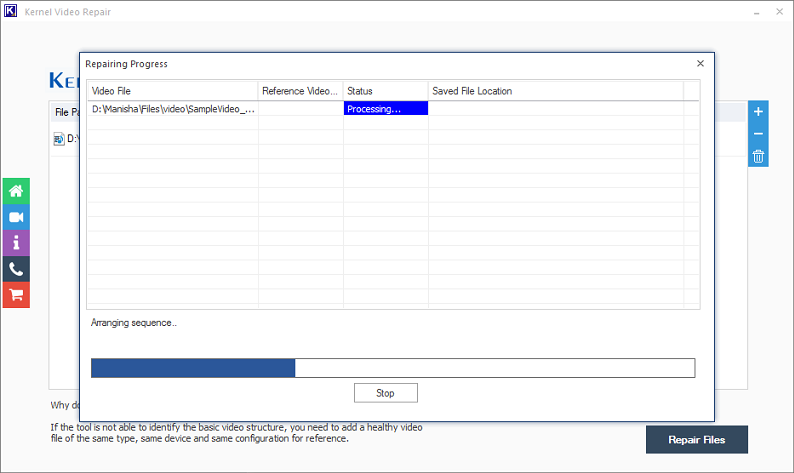
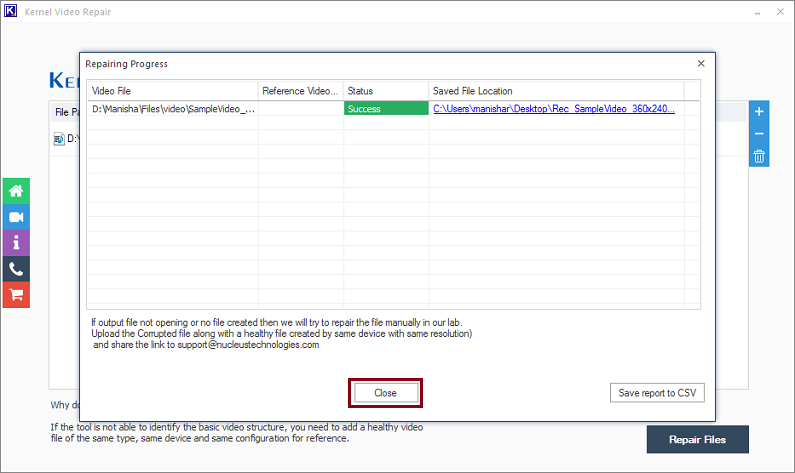
So, this is how you fix a corrupt video file with the help of the software. Once you successfully repair all your video files, you can find them at the location where you have saved them.
Conclusion
The video not playing issue in Google Drive can be frustrating, but there are different ways to address the problem. After trying the basic troubleshooting steps, such as checking your internet connection and updating your browser, you may need additional solutions.
One recommended option is to use Kernel Video Repair to repair MP4 files that are corrupt or damaged. With a user-friendly interface and a range of features, this tool can help you fix video playback issues and recover data from various media formats. Don’t let video errors discourage you from enjoying your content – try this tool today.







