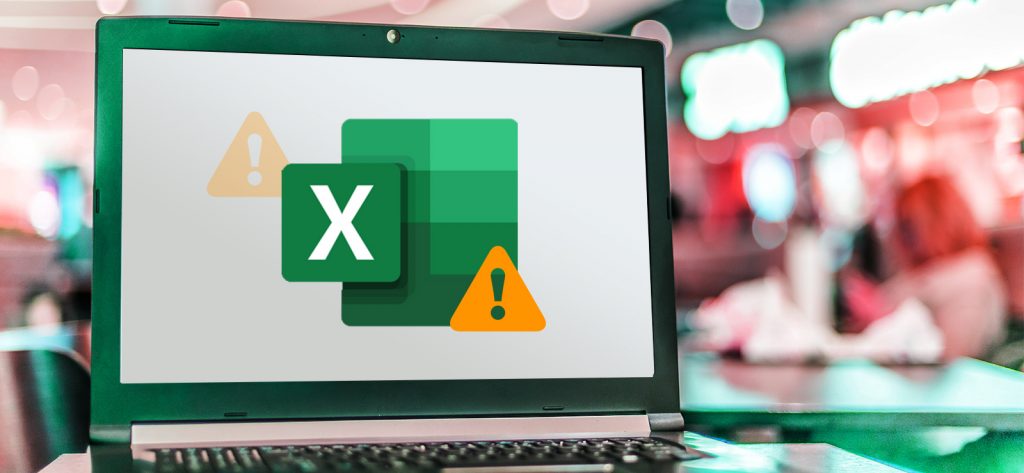Read time 6 minutes
“Today, when I was trying to open an important Excel file, it showed an error I have never encountered earlier. The error was “File Error – Data May Have Been Lost.” Right after seeing this error, I got worried. Am I going to lose my data, or there is a way to fix it? If yes, please suggest to me the best way to do that, as this Excel file is very important for me. Thanks”
Excel files are, no doubt very important for any user who deals with them. They may contain very crucial data that can decide one’s present as well as future. In such a scenario facing any sort of error that threatens data loss is a nightmare. The error “File Error – Data May Have Been Lost,” may lead to data loss if not looked up correctly. So, in this blog, we are going to discuss how to save your Excel file and important data from getting lost in such a situation.
What may lead to this error?
There are several factors that may lead to this error; we are going to mention a few common ones. Check the list mentioned below:
- Corruption in the storage drive
- Bad sectors in the hard disk
- Abrupt or sudden system shut down
- Power failure
- Corruption in the operating system
- Mishandling Excel files
- Improper file closing practices
- Virus or malware attacks
- Corruption in the Excel file
How to fix the error?
There are numerous ways to fix this issue, which we are going to mention below. As we have mentioned, the major reason for this error might be the corruption in the file; so we will try to fix the issue accordingly.
Open in the same version of Excel: If you are facing this error, try to open the Excel file with the same version of MS Excel it was created with. Sometimes the versions conflict with each other and stop the files from opening due to a lack of support for few elements.
Try Open and Repair: If you have heard or used the Open and Repair feature, you must know how wonderfully it works in some cases. If you have never used it, then it is very easy to use it. It is an inbuilt feature that opens and repairs the minorly damaged or corrupt files. Luckily it works with Excel files too. Follow the below mentioned steps for the same:
- In MS Excel, click on the File option.
- Then select Open from the file’s menu.
- Now, go to the location where the problematic file exists.
- Select the corrupt or damaged workbook from there and click on the drop-down icon next to the Open option.
- From that drop-down box, select the Open and Repair option.
- In the next step, give them permission to make changes and proceed.
Once you are done, your problem should be fixed. If not, you should try the next method for the same.
Try a professional this tool: This tool is an Excel workbook repair tool. Kernel Excel Repair tool can fix the corruption and damages in an Excel workbook in no time. This tool will fix it with total accuracy without affecting its original structure and integrity. Let’s know how this tool works:
- On the home page of the tool, click on the Browse button to select the problematic file.
- Select the file from the location it is saved in, and click on the Open button once done.
- Once the file is added, click on the Repair button.
- Wait for the repairing process to finish.
- As the file repairs, you will get a preview of the recovered file on your screen. Click on the Save button once satisfied.
- Now provide a destination to the repaired file by clicking on the Select Path option. Browse to the location where you want to save the file and click on OK.
- Once provided the path, click on the Save button.
- Wait for the saving process to finish. You can anytime click on the Stop button to stop the process.
- Once the file is saved on your system, you will get information on your screen. Also, you will get the link where they are saved.
So, this is how you can fix a corrupt file with this tool. Similarly you can fix many other MS Excel issues with this tool like fix ‘failed to parse the corrupted excel file’ error.
Conclusion:
In this blog, we discussed the error ‘Data May Have Been Lost’ in an Excel file. We discussed the reason for its occurrence and also the solutions. In the end, we concluded that using this tool is the best way to do so. Hope this blog helped you fix your issue.