Fix Password Prompt for MS Office Activation Disappears When MFA is Turned ON

Written By
Aftab Alam

Updated On
December 05, 2022
Read time 4 minutes
When a user has multi-factor authentication enabled for Office 365 account, then all the MS Office-related apps require the same credentials again. It is used to increase the security of the account and all the related apps. Outlook is also a part of MS Office apps present in Office 365 subscriptions. So, to use the application, you need to validate the account based on multi-factor authentication.
In a special scenario, the user had enabled the authentication, and Outlook showed a notification in the status bar that it needed a password. But, when the user opens the dialog box, it disappears quickly. Later, the Need password notification again comes up, and the dialog box disappears.
It is frustrating to face such a problem, and we are going to show some easy methods to overcome such a problem.
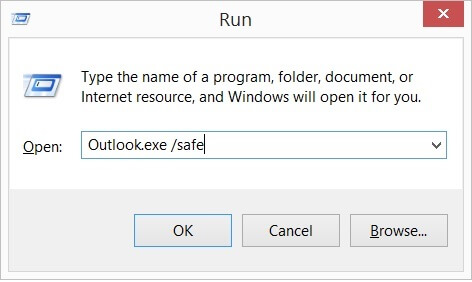
If the issue persists in Outlook, you can close it and validate that account using other MS Office applications like MS Word, Excel, PowerPoint, etc.
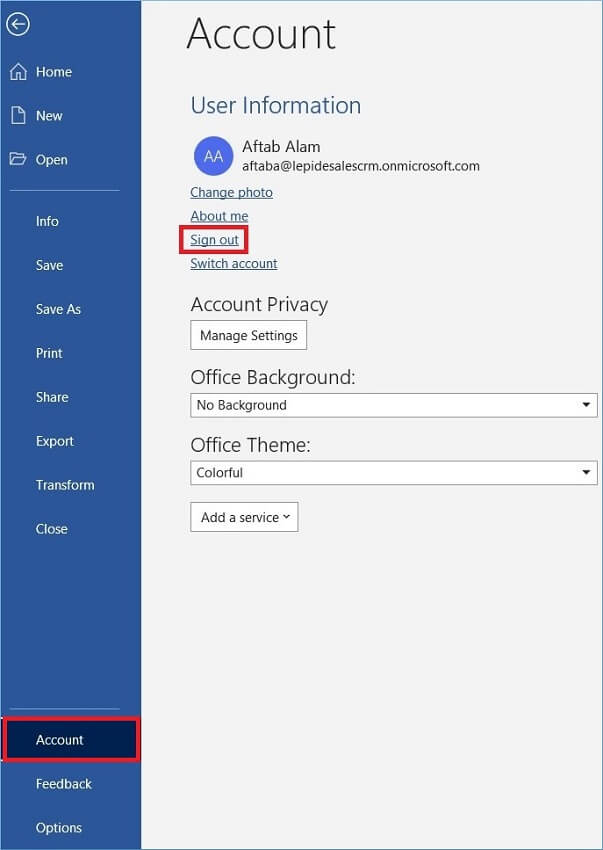
You can clear the existing credentials for your whole MS Office Suite and help the application to register again.
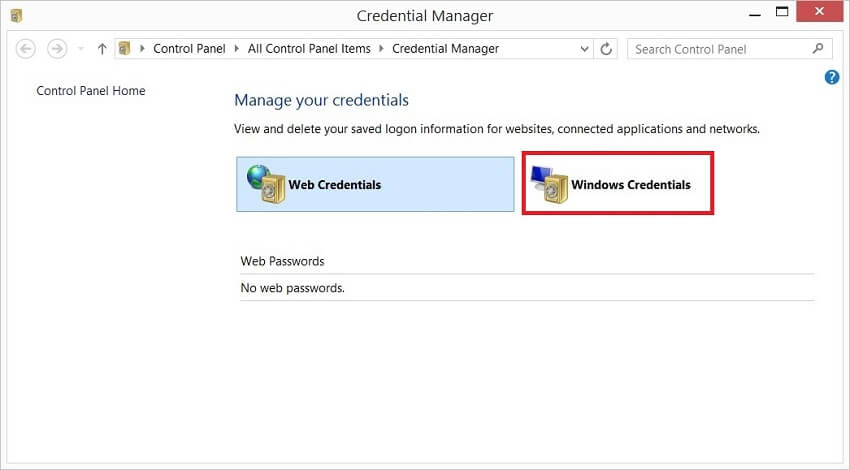
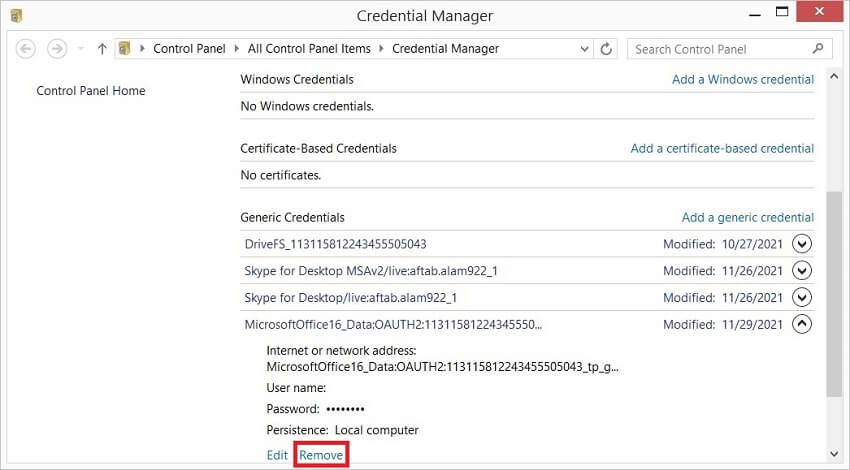
Restart the computer as it will help the registries to start working.
The new value will disable the Web Account Manager and disable the multi-factor authentication.
You can uninstall all the existing MS Office 365 apps and download them again. There is an option to Install Office 365 APIs. You can click it, and the download will start.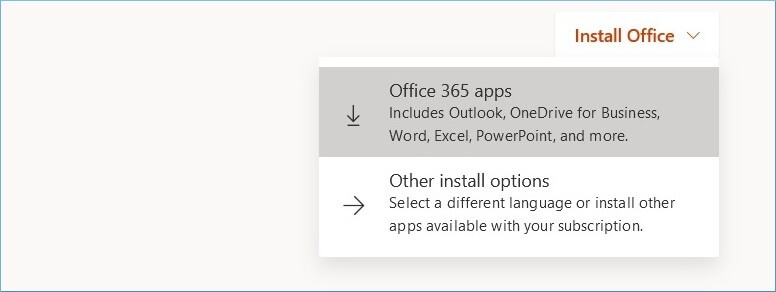
After installing the application, you can add accounts again. It may remove the problem of constant password dialog box disappearance.
A reason behind and constant occurrence/disappearance of the password dialog box may be a bad database file that has lost connection with the online account. When you have enabled multi-factor authentication, you should reattach the account in Outlook or repair the data file. You can use the Inbox Repair tool to scan it and repair the data file.
Multi-factor authentication increases the security of the Office 365 account and requires the user to provide additional information like a code through an SMS or phone call. But, sometimes, you may get error messages, which you can fix easily. You can also disable multi-factor authentication, but it puts the account at more security risks. But if you are facing Outlook PST corruption issues, you can use Kernel Outlook PST Repair software that scans the data file and recovers the entire account. Kernel PST Repair shows the recovered items in a preview pane, and later you can save them in an Office 365 mailbox.