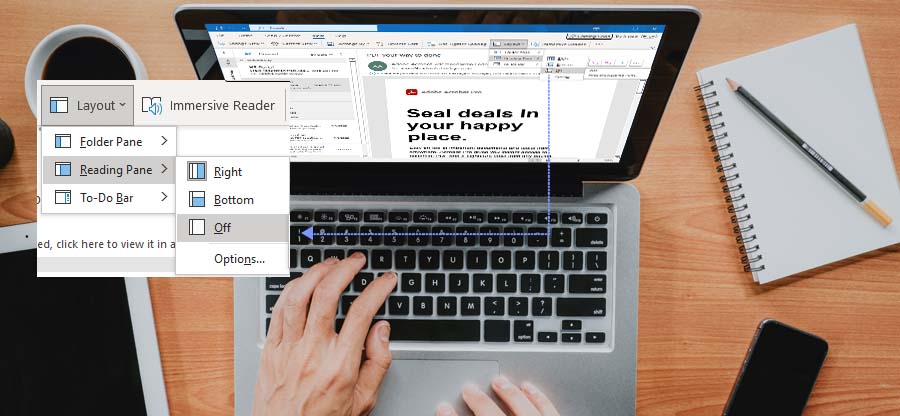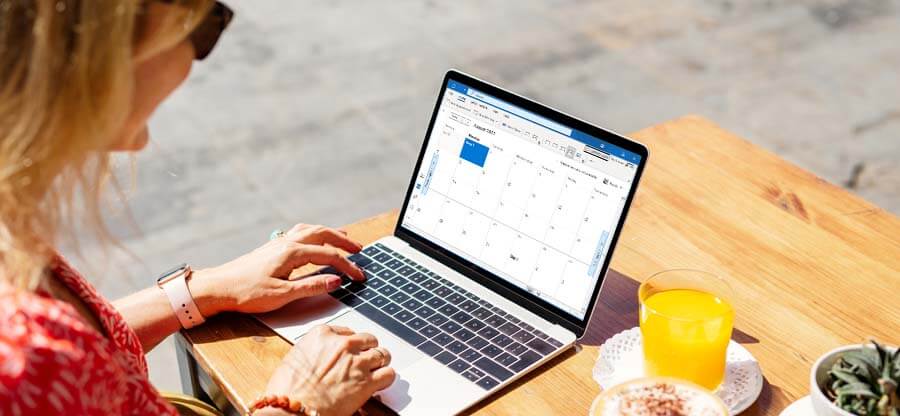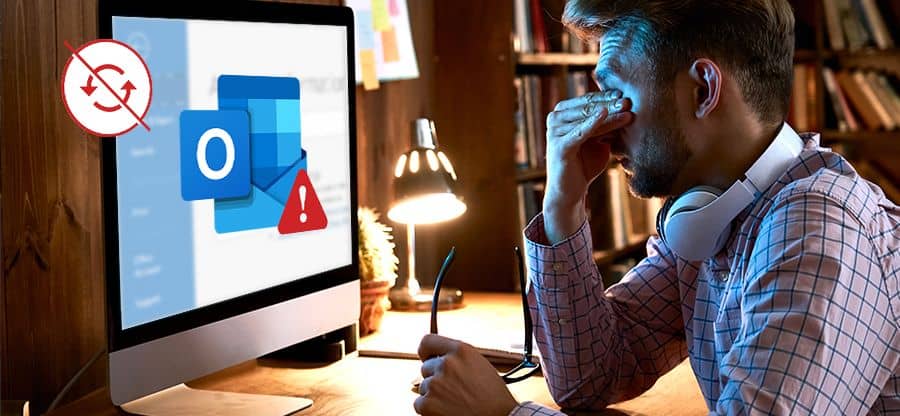Read time: 8 minutes
Outlook is an advanced messaging email client that many organizations professionals use for conversation. It has many features, along with managing the Emails, Tasks, attachments, Calanders etc. Outlook provides a rule feature to regulate, manage, and organize the message as per user requirements. These rules allow users to implement flags, movements, etc., of distinct email and folders.
Occasionally, due to some reason, users encounter “Outlook rules don’t work” issue, which creates inconvenient situations for users. If you’re facing this issue and looking to get rid of it, then follow this post to find proven solutions to fix Outlook rules not working issue by knowing the causes and different methods mentioned for resolution.
Causes for Outlook rules not working issue
There are several reasons why Outlook rules might not be functioning properly. Read the causes below:
- One potential cause of Outlook rules not working is that you may have exceeded the rules quota set for your mailbox & which can even lead to Outlook disconnected issues.
- When the Outlook rules were set to run only when the application is running on a particular computer, then it won’t work if you use another device or log in from a different location.
- Another possible cause is corruption in your send/receive settings file.
- Suppose you use a POP3 or IMAP account instead of an Exchange server account. In that case, corruption may have occurred in the mail server itself due to synchronization issues between the client and server versions of Outlook.
Fix Outlook rules not working issue with 6 guaranteed solutions
From using the Outlook rules feature to making sure there are no conflicts with any other rule to running a scan of the Inbox and more, these 6 guaranteed solutions can help you fix Outlook rules quickly and easily. So, if Outlook rules aren’t working for you, try any of the options outlined here and get back to running at full speed again.
Solution 1. Enable the Outlook Rules feature
If Outlook rules aren’t working, it’s important to ensure that the feature is enabled. There’s an easy solution for activating Outlook rules feature. Here’s how.
- The first step is to access Outlook & go to File. Tap on Rules and Alerts. This will open the Rules and Alerts dialog box, which allows you to set up new rules, edit existing ones, or delete them altogether.
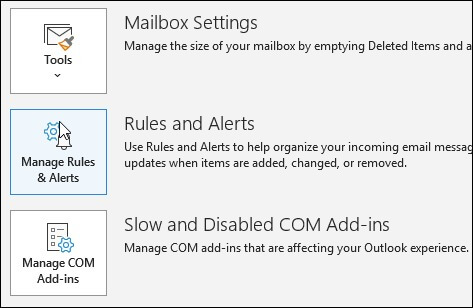
- Once you’re in the dialog box, mark the checkbox and select the concerned rules that you want to enable. This will make sure that they are active when you tap OK. You must perform this step carefully.
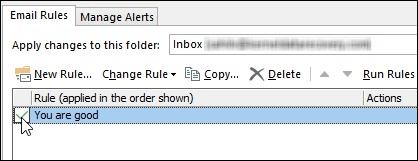
Note: If you don’t select the right rules or checkmark them properly, then your Outlook rules won’t work as intended.
Solution 2. Resetting the SRS file
SRS file stores a copy of all your rules, so if you have made any recent changes and they aren’t taking effect, it may be time for a reset. Here’s how to do it.
- Firstly, you need to locate the .srs file in your Outlook folder. To do this, open File Explorer and enter the following into the address bar:
%userprofile%\AppData\Local\Microsoft\Outlook.
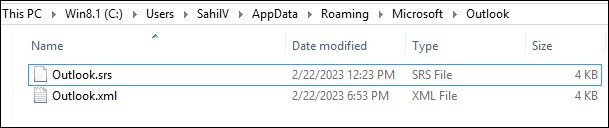
- Now, you should see your .srs file here. Right-click on it and select Rename. Change the name of this file from Outlook.srs to Outlook.srs.old, then hit enter to save your changes. You can now close File Explorer and open Outlook again (make sure you close out all Outlook programs before doing this).

Note: When you open Outlook again, a new Outlook.srs will be automatically created with all your rules intact.
Solution 3. Delete the old rules
Deleting old rules is an effective way to fix Outlook rules not working issue effectively. This process requires a few steps but is relatively straightforward once you understand what needs to be done.
- Open Microsoft Outlook and select File > Rules & Alerts.
- Select Manage Rules & Alerts in the window that appears.
- Select each rule that is not working one by one, then click on Delete. This will remove the rule from your list of rules, and it should resolve any issues with the rule not working properly.
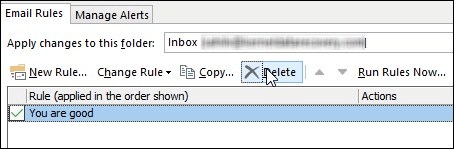
Solution 4. Disable the Stop processing more rules option
The next step to fixing this issue is to disable the “Stop Processing More Rules” option. To do this, open Outlook & go to File > Manage Rules & Alerts. In the window that appears, select the rule that isn’t working correctly and click Edit Rule Settings.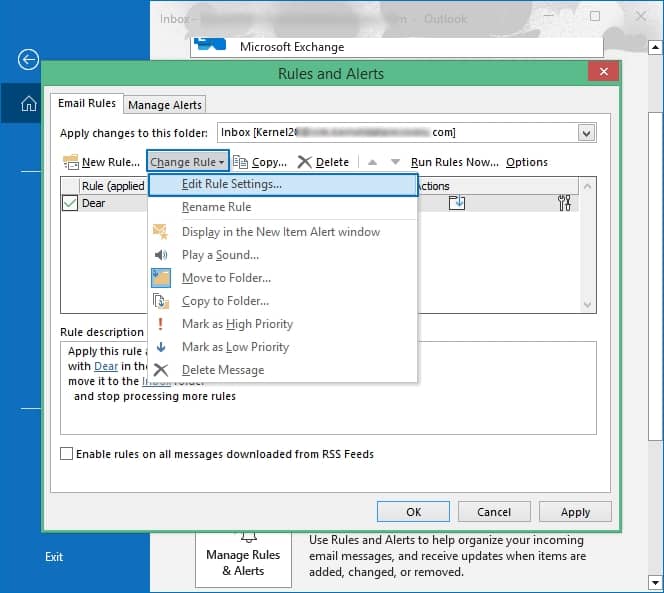
Now, uncheck the box labeled Stop processing more rules and click Next. Finally, click Finish in the main window of Manage Rules & Alerts. 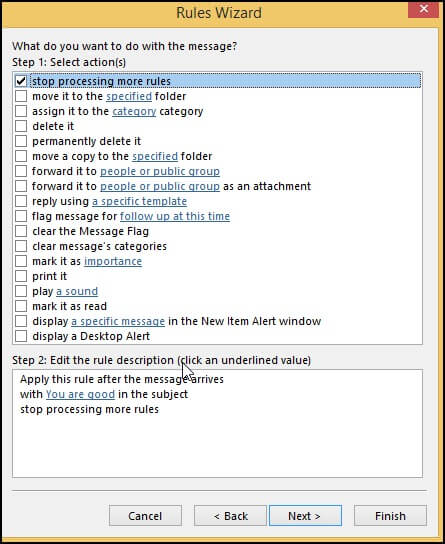
Run through your other rules
Once you have disabled the “Stop Processing More Rules” option, it’s time to run through all your other rules (if any) and make sure that everything is working properly. To do this, go back into Manage Rules & Alerts (File > Manage Rules & Alerts) and review each rule separately by selecting it and then clicking Edit Rule Settings. Make sure all of them are enabled before saving your changes with Apply or OK.
Solution 5. Turning on the Cached Exchange Mode
Turning on Cache mode saves the copy of your mailbox to your local computer. This can help in fixing “Outlook rules not working” issue. Here’s how to turn on the Cached Exchange Mode and resolve Outlook rules not working issue again.
- Open Outlook on your computer and go to File > Account Settings > Account Settings.
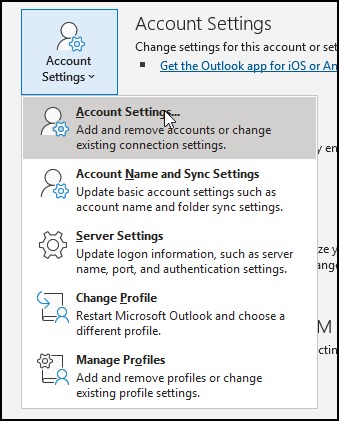
- Select the email account associated with the rules you’re having trouble with, then click Change.
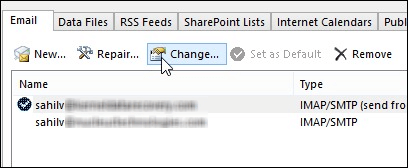
- Go to the Advanced tab & checkmark the Use Cached Exchange Mode box, then click OK.
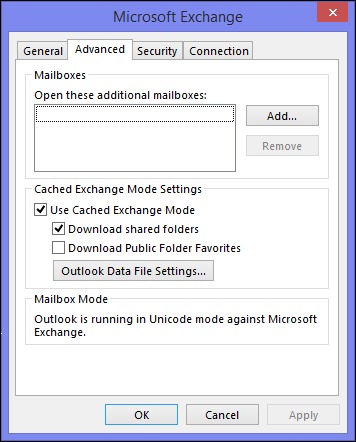
- Finally, restart Outlook and see if that fixed the problem.
Repair corrupt PST file with an automated tool
If you’ve been trying to resolve Outlook rules not working issue and failing, it may be time to look at the PST data files. If these files are damaged or corrupt, the rules will not work in Outlook. There’s an easy fix, and you just need the right tool, that is Kernel for Outlook PST Repair, a perfect solution for fixing corrupted or damaged PST files and restoring Outlook rules to normal. Let’s explore how it works.
This tool is an easy-to-use resolution that is used to fix Outlook rules not working due to a damaged/corrupt PST data file. It retains the meta properties of emails while providing advanced filtering options and an easy-to-use GUI interface that makes it suitable for all different types of users.
Final say
Outlook rules are an essential for staying organized, and if they’re not working properly, it’s important to get the issue fixed as quickly and efficiently as possible. Kernel for Outlook PST Repair is our top recommended solution to resolve PST corruption and fix Outlook rules not working rule issue with just a few clicks. In the end, it all comes down to finding which approach works best for your specific situation.