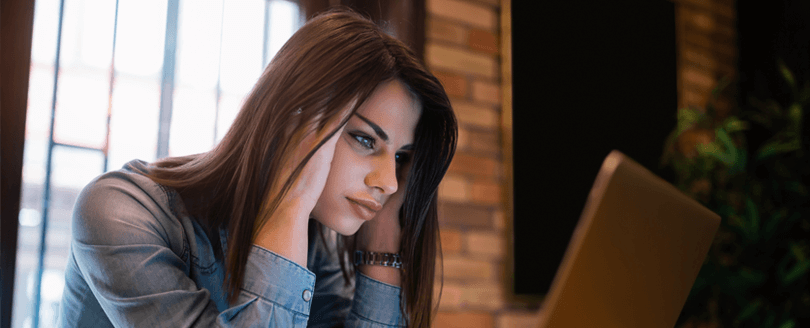Read time 6 minutes
If you have used Outlook before, at some point, you must have come across issues like Outlook not responding or stuck at “processing,”. This might become overwhelmingly frustrating for some users, affecting their productivity enormously. This diminished workflow will ultimately make the organization suffer economically. In this post, we will discuss the causes and solutions to resolve the Outlook not responding issue. However, before jumping to the solutions let us first understand why you may be experiencing this issue in the first place.
Reasons behind Outlook not responding error
According to Microsoft and witnessed by several users, the Outlook not responding issue can arise due to one or more of the following reasons:
- You haven’t installed the latest updates.
- MS Outlook is trying to add an attachment to a user’s mail.
- MS Outlook is in use by some other process or a program.
- A recently installed add-in is interfering with Outlook (see snippet below).
- Your mailbox has reached its maximum capacity.
- Your Outlook data files are either damaged or have become corrupt.
- Interference due to an antivirus program.
- Your user profile has become corrupt.
- A conflict between Outlook and another program
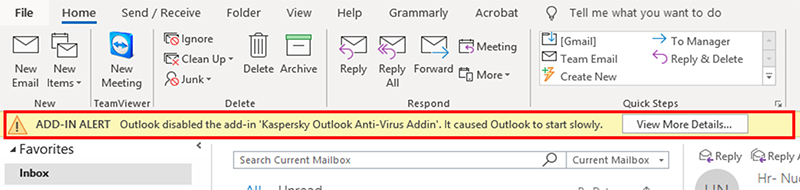
Resolving the Outlook not responding issue
Various troubleshoots exist to take you out of the scenarios, such as Outlook not responding. Below are the top reliable and working solutions to get your application back to speed and increase your productivity.
- Safe termination of Outlook in case of software hangs
Sometimes, when you try to close Outlook, it doesn’t terminate in the first attempt; hence, you persistently try to quit the program several times, which can cause the Outlook to hang. In this scenario, you can run the ‘Task Manager’ and, select Outlook from the list of applications currently open in Windows, and hit ‘End process.’
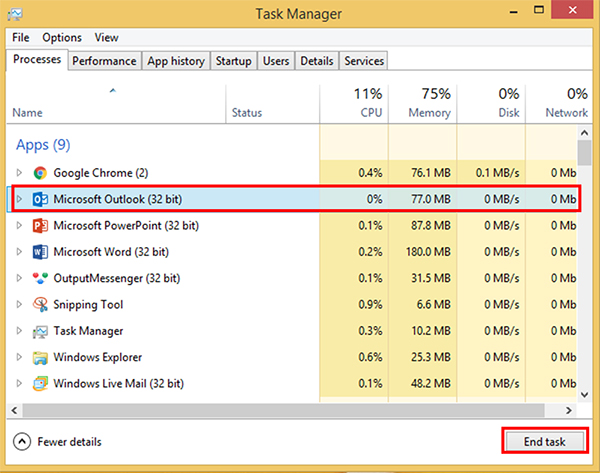
- Disable your Outlook Add-ins
There is a high chance that the Add-ins are causing the Outlook to run abnormally. In this case, it is recommended to run Outlook in safe mode to access your Outlook with all the add-ins disabled. To access safe mode, press Win + R and type ,“Outlook.exe/safe”. When you open Outlook in safe mode, you will see the safe mode mentioned in the title bar in parenthesis (see below).
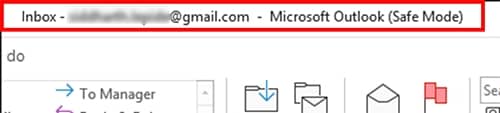
- Close all other memory-intensive programs
Outlook has various features and functions, which make it a complex application. To exercise these features seamlessly, Outlook requires an adequate amount of system memory. Therefore, any shortage in the availability of the system’s primary memory can introduce the issue regarding Outlook. It is, therefore ,advisable to terminate all the memory-intensive programs before running Outlook on your machine. You can terminate any program by ending it via Task Manager, as explained earlier.
- Using Scanpst.exe
Often, the PST or OST file used by Outlook to store a user’s mailbox securely can develop issues like inconsistency. Such matters in Outlook data files can slow down Outlook process, causing problems like Outlook not responding. Fortunately, Outlook comes with an inbuilt repair tool called as Scanpst.exe to repair your Outlook data files (PST or OST) if damaged. Follow the article “How to Download and Use Inbox Repair Tool Free?” to learn step-by-step process of repairing PST file with Scanpst.exe.
- Disable your anti-virus program
- Repair your MS Office suite
If you have tried all the above methods with no luck, then you should consider this method. Repairing Outlook or Microsoft Suite will help you in solving various issues with Outlook including the Outlook not responding problem.
- To repair your Outlook, go to Control panel, and click Programs and Features.
- Select the MS Office suite and click Change.
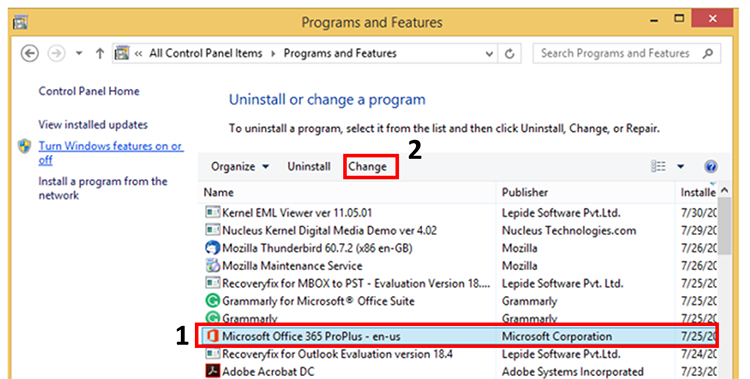
- Clicking on Change will open a Dialog box. Choose the appropriate option accordingly.
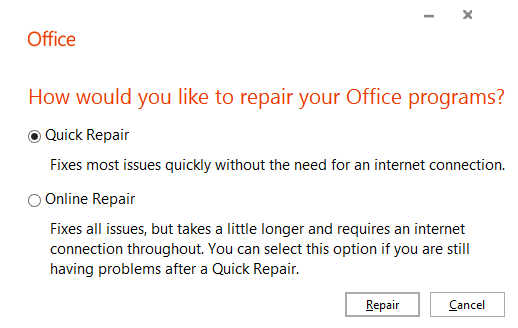
Note: If typing “Outlook.exe/safe” gives an error, then use “OUTLOOK_COMPLETE_PATH/Outlook.exe/safe”. Replace OUTLOOK_COMPLETE_PATH with the complete path of your Outlook.exe file where it is installed.
Now, disable the add-ins one after another to pinpoint the add-in that is responsible for Outlook not responding issue.
To access your Outlook add-ins, click File > Options. This will open the Outlook Options Dialog box. In Manage, click Add-ins > Go . This opens another dialog box, which has a list of all the add-ins. You can uncheck/ check the add-ins one by one to find which add-in is causing the problem.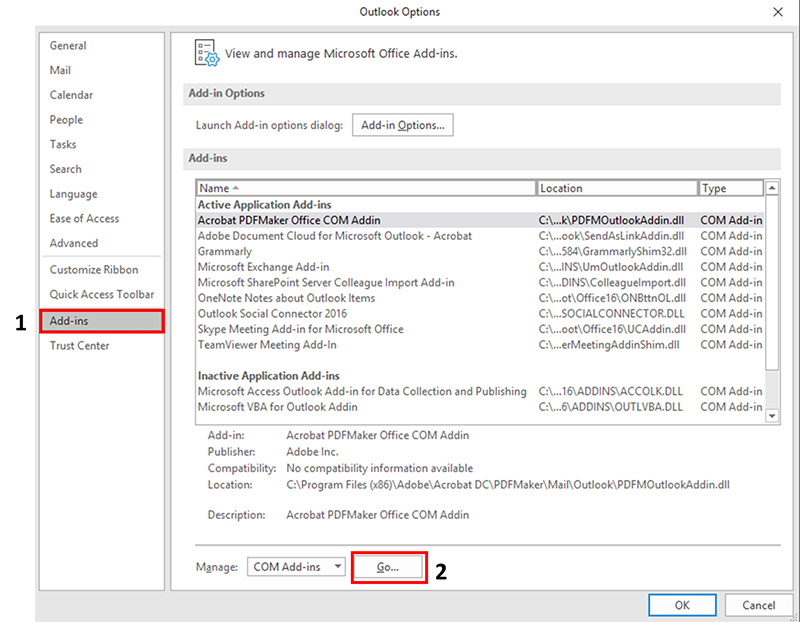
Most of the time, it is the conflict between the anti-virus program and add-ins, which causes Outlook to freeze or hang. Also, due to the complex structure of the Outlook data file, your anti-malware program might have marked it as dangerous. You can try updating your anti-virus program or removing the PST or OST file from the anti-virus block list. If this, too, doesn’t solve this issue, then try disabling the anti-virus program and check whether Outlook works without any interruptions.
Repair corrupted PST files
If none of the above methods turns out to be useful in fixing the Outlook not responding issue, then there is a high chance your PST file is deeply infected with corruption. Such extensive damage is not curable with a normal tool like Sacnpst.exe, like we did above. To apply a proper solution and safeguard your PST file from data loss, you must utilize a professional Outlook PST file repair tool.
Kernel for Outlook PST Repair is a robust tool powerful enough to deal with any level of corruption in a PST file and safely recover user’s messages and attachments.
It can repair large sized PST files and is not limited by file size. You can later save the retrieved PST files in various formats such as DBX, MBOX, etc. User can also export the recovered Outlook emails to Office 365 mailbox, web-enabled email services, and Exchange Server. Moreover, it can also recover deleted folder in Outlook and meta properties of emails such as To, Cc, Bcc, From, Subject, Date, Time, Contacts, Tasks, Calendars, and Journals.
Conclusion
We have discussed various techniques to resolve the Outlook not responding issue. Many users have reported that damage within Outlook data files is one of the main reasons for experiencing this issue. Therefore, it is advised to try using PST repair tools such as Microsoft’s Scanpst.exe or a reliable third-party tool such as Kernel for Outlook PST Repair. The PST repair tool can efficiently recover data from a severely corrupted PST file with complete data integrity and retain original folder hierarchy & structure.