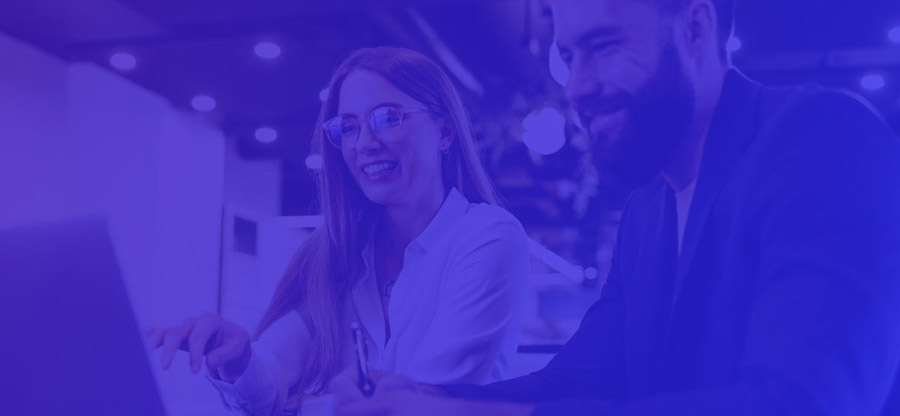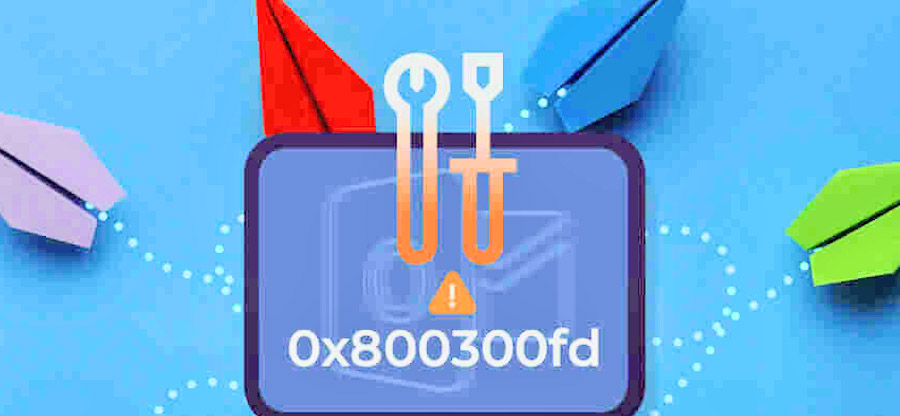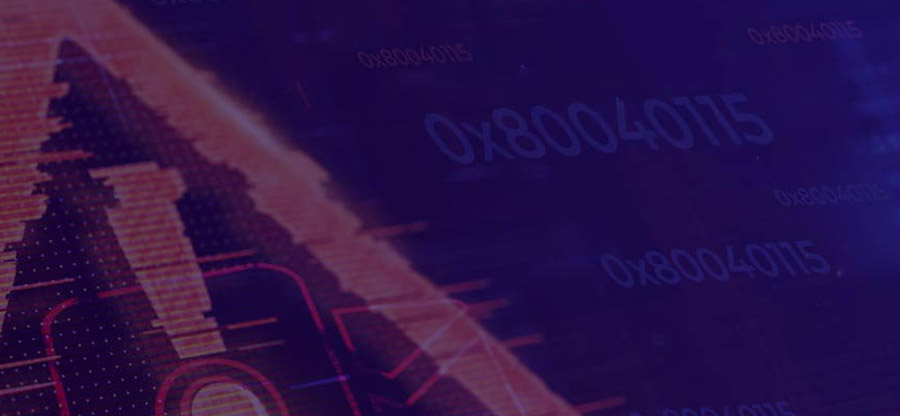Read time: 6 minutes
Connections errors are quite common in email clients and Outlook is no exception. When sending or receiving mails, the Outlook Connect error 10060 can prevail as the email client cannot make a connection within the given time frame. The existence of the connection timeout error can easily be fixed but you need technical expertise.
We are your technical experts for today and we will assist you in resolving this Outlook error with ease. Get through our step by step instructions along with an automated solution for your assistance in PST corruption.
Error Messages Displayed with the Outlook Error 10060
- Socket Error # 10060 Connection timed out.
- Cannot connect to SMTP server xxxxxxxxx, connect error 10060.
- The connection to the server has failed. Account: ‘your account’, Server: ‘ xxxxxxxxx, Protocol: SMTP, Port: 465, Secure (SSL): Yes, Socket Error: 10060, Error Number: 0x800CCC0E.
- An unknown error has occurred. Server Error: 421. Server Response: 421 Cannot connect to SMTP server xxxxxxxxx, connect error 10060.
- The server responded: 421 Cannot connect to SMTP server xxxxxxxxx, connect error 10060.
- Server Response: 421 Cannot connect to SMTP server xxxxxxxxx, connect error 10060. Server: ‘smtp-mail.outlook.com.’.’
- IMAP import setup: Cannot connect to xxxxxxxx (error code: 10060).
- “Outlook Express Socket Error 10060–The connection to the server failed Account: xxxxxxxx.”
- Task ‘*****@outlook.com – Sending’ reported error (0x800CCC67): ‘ The server responded: 421 Cannot connect to SMTP server xxxxxxxx, connect error 10060
Why does the Outlook Connect Error 10060 occur?
Here are the basic reasons below for the prevalence of Outlook Connect Error 10060 below.
- Issues with Firewall blocking the connection.
- The network settings are incorrect.
- Improperly configured mail server setup.
- Wrong port numbers in the mail server.
- Outlook configuration is not properly set up.
- Corrupted Outlook data profile.
- Faulty add-ins
Solutions to Resolve the ‘Outlook Connect Error 10060’
Here are the top solutions to follow that will help you fix this Outlook error with ease.
1. Configuring the Server Authentication
An ideal Outlook server authentication configuration is necessary for secure email access.
Go through the steps below to configure server authentication in Outlook.
- Go to the File menu and click on Account Settings > Account Settings.
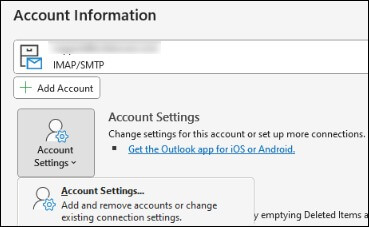
- Choose your existing POP3 account and hit on Change.
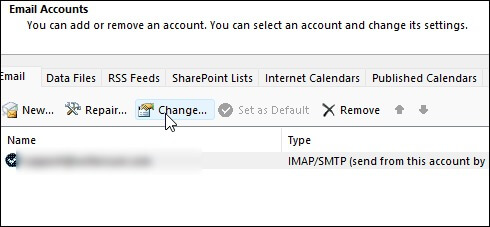
- Tap on More Settings and click on Advanced.
- Tap on the Outgoing Server.
- Check mark the box “My outgoing server (SMTP) requires authentication.”
- Go for the option “Use same settings as my incoming mail server”.
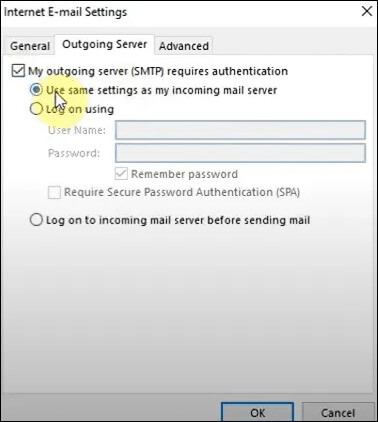
2. Enabling Outlook access via Firewall
At times, interference of Firewall with the functioning of Outlook causes this type of error. Thus, you must change the Firewall settings and allow full access to Outlook. Here is how.
- Launch the Control Panel and go to the Windows Defender Firewall.
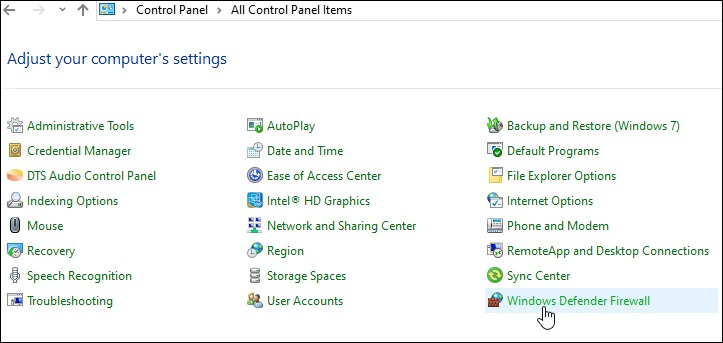
- Select the option “Allow an app or feature through Windows Defender Firewall.”
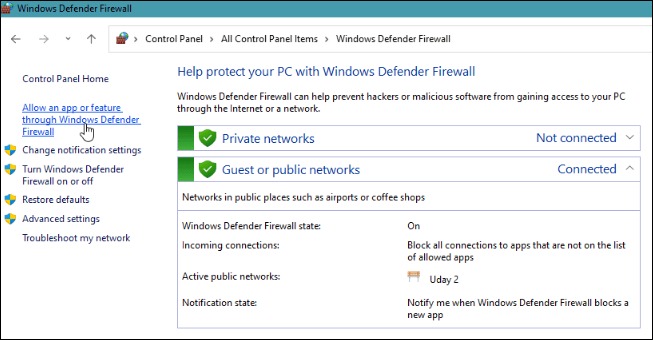
- Moreover, check that Outlook is allowed through the firewall by marking the boxes for “Private” and “Public.”
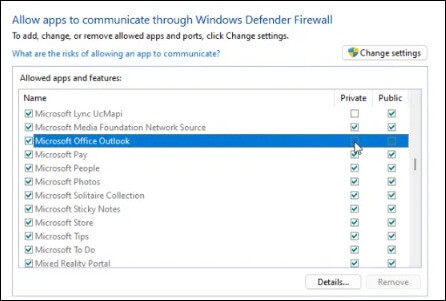
3. Configuring your Email Account
Being one of the major reasons, improper email account configuration can cause this connection error so, follow our steps to conjure your email correctly.
- Go to the File menu and tap on Account Settings > Account Settings.
- Choose your current POP3 account and tap on Change.
- Select More Settings and tap on Advanced.
- Checkmark the “This Server requires an encrypted connection SSL” option for a secure connection.
- For a POP3 account, set your incoming server port to 995 or to 993 for an IMAP account.
- Put the “Use the following type of encrypted connection,” option to SSL for better security.
- Set the outgoing server port to 465 for smooth sending of emails.
- Unmark the option “Leave a copy of the message on the server”.
- Tap on OK and save the changes.
4. Repairing the Outlook PST File
A corruption in the Outlook PST file can lead to the Outlook Connect error 10060. We will help you out to fix this PST corruption with the SCANPST.exe tool easily.
- Exit Outlook and look for the SCANPST.exe file on your PC.
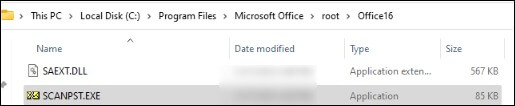
- Tap on ScanPST.exe to begin.
- Select the PST file for scan.
- Tap on Start and start the scanning process.
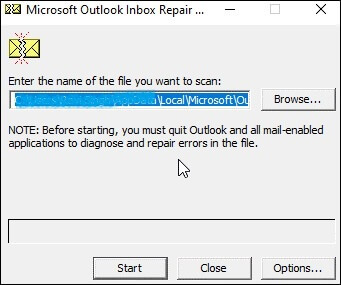
- Click on the option Repair and resolve any of the errors scanned.
- Restart Outlook and check for the prevalence of the error.
In case the error 10060 still prevails, it means that the PST corruption is not fixed. Thus, it is advisable to go for a top-quality automated solution. Our recommendation is Kernel for Outlook PST Repair tool. It has an easy-to-use interface with high-end features ranging from fixing bulk PST file corruption, advanced filters and detailed reports. For hands-on experience of the tool, go for the trial today.
Winding Up
As we end our discussion on Outlook Connection error 10060, we hope our expert solutions have helped you to fix this error in the best way possible. Follow the solutions as per your convenience and never forget to update Outlook to its latest version to prevent any such minor issues from occurring in the future.
Furthermore, for PST file corruption resolution, we advise you to use the Kernel for Outlook PST Repair tool and get away from the hassle of problems with Outlook corruption now.