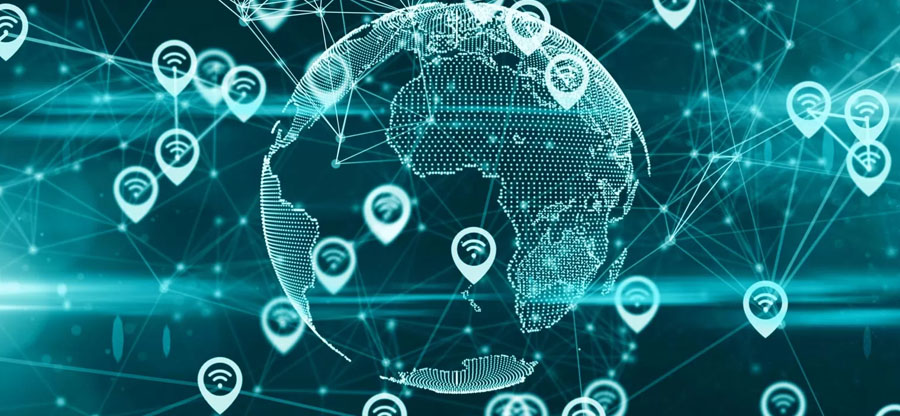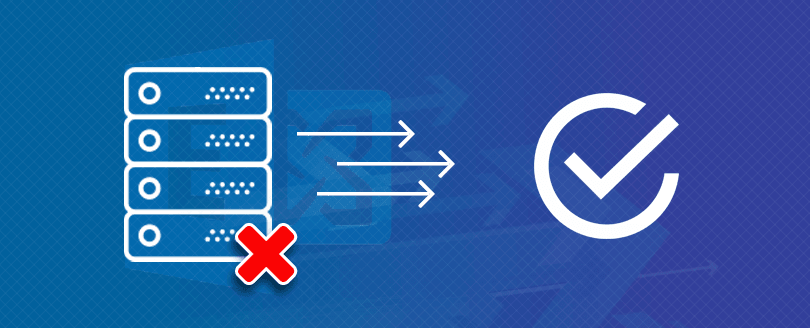Read time 6 minutes
MS Outlook is a widely preferred and trusted email client that is being used today by almost every organization and many individuals. Just like every other computer application, Outlook is also susceptible to various issues and bugs that entails an immediate solution. These bugs lead to error codes; one such notorious error code is 0X80072f06 which linked to the OST file.
This happens when Outlook is unable to sync its Offline Address Book (OAB) with Exchange Online Global Address List (GAL). Outlook desktop client stores the user information such as names, email address, etc. in an Offline Address Book (OAB) which is similar to Global Address List (GAL) of Exchange server. This OAB file is crucial for viewing emails when Outlook is not connected to the internet.
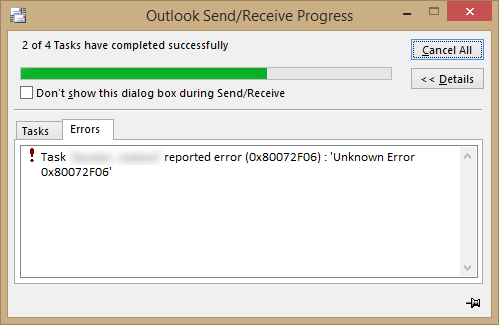
Encountering the error 0X80072f06 is more common among the users who have recently migrated to a different version of Exchange server. Due to this, users are unable to download the OAB.
Prominent reasons behind error 0X80072f06
There are various other reasons for error 0X80072f06. Here are a few reasons for Outlook error 0X80072f06.
- Improper. oab updates
- Issues with Exchange security certificates.
- Windows system file damages.
- Improper installation of the Outlook application.
How to fix Outlook error 0X80072f06?
Resolution to such error is crucial to resume the user’s workflow and productivity. We will implement 3 reliable manual methods to solve this issue in Outlook. The methods with concise steps are discussed below:
Method 1. Perform system restore
Damage in Windows file could introduce the error 0X80072f06 in Outlook as mentioned above. Restoring the system to an earlier time may help you to restore the damaged Windows files thus resolving the error. To restore your system to the previous point, follow the step outlined below:
- Open Control Panel and select Security and Maintenance.
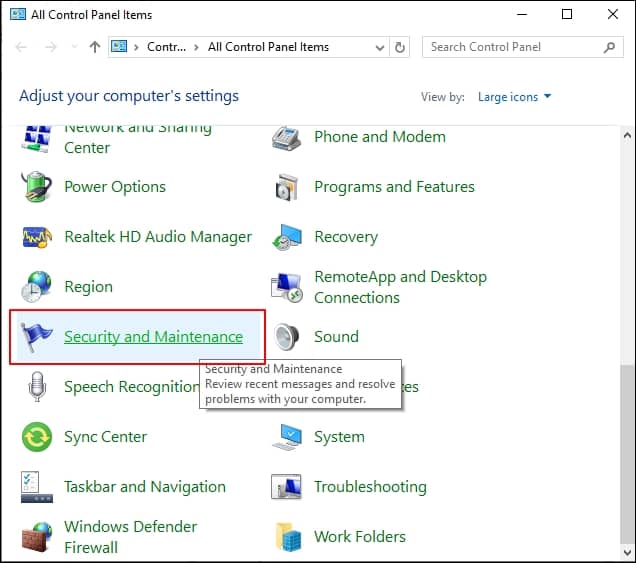
- Select the option Recovery.
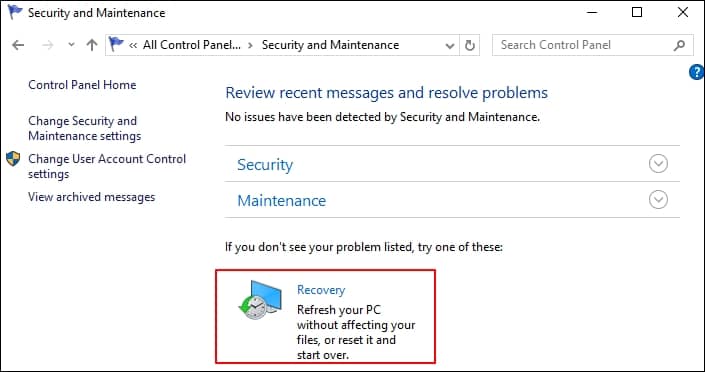
- Now, select the option Open System Restore.
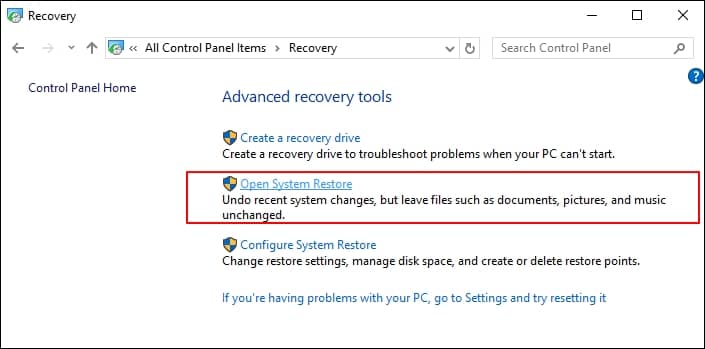
- System Restore Window will open. Click on Next.
- Choose a system restore point from the available list. If you can’t see the system restore you want in the list, then check the box before Show more restore points.
- After selecting the restore point, click on Next.
- Click Finish to initiate the restoration process.
It will take a few minutes for the Windows to restore the system. After resetting the system, check if the issue is resolved or not.
Method 2. Update or delete the existing OAB file
The error can occur due to improper synchronization of the OAB file with Exchange Server. So, deleting or updating the existing OAB file might solve our problem.
Update OAB
One can force an update (manually) on the OAB as described in the steps mentioned below:
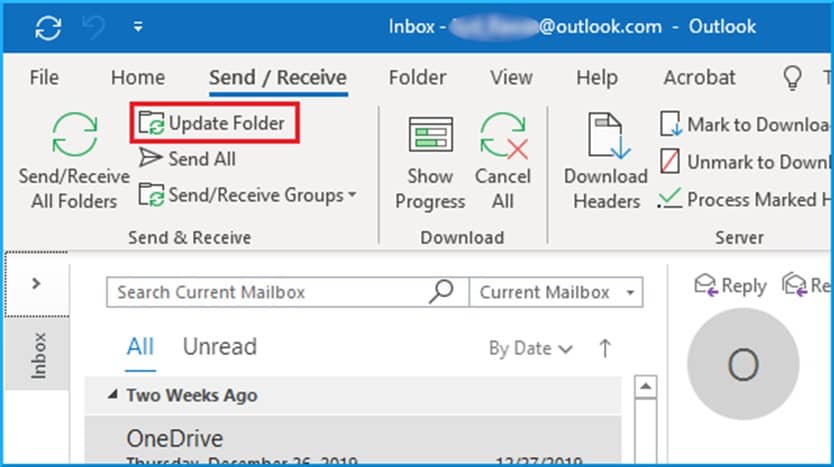
Delete/Rename OAB
A second way to make sure that you get a fresh copy of the OAB file is by renaming the OAB files with .old extension at the end of the name and downloading the OAB again.
- Go to the location where the OAB files are stored:
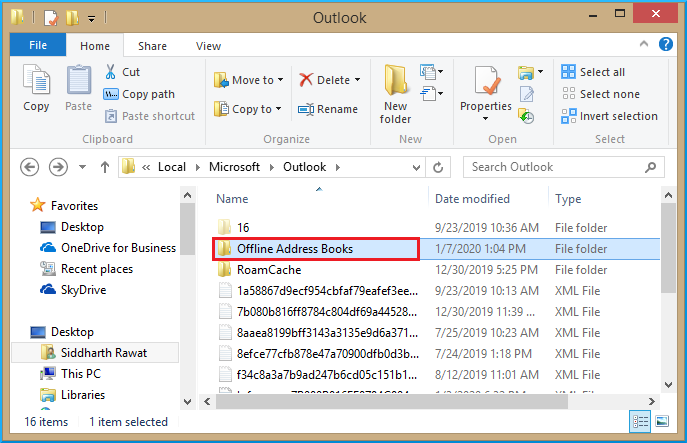
Note-For Windows Vista, Windows 7, Windows 8 and Windows 10 OAB can be accessed from the following directory:
C:\Users\%username%\AppData\Local\Microsoft\Outlook - Rename the Offline Address Books to anything or can simply add .old at the end of the folder. You can also delete the OAB folder but ensure to have a backup of it.
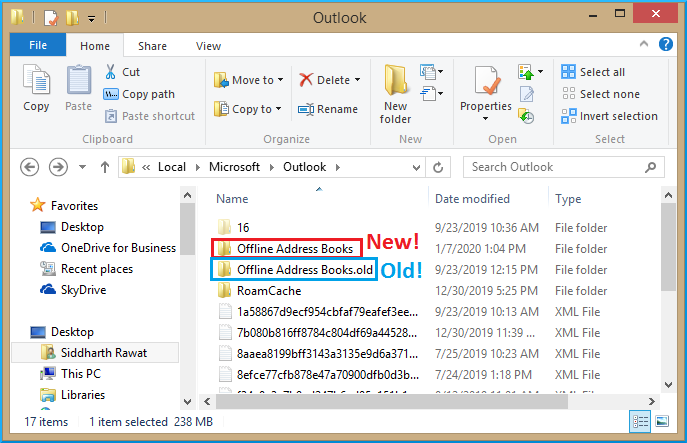
Note: Ensure the Outlook is closed when you do this operation.
- Open Outlook and go to Send/Receive tab , click Send/Receive Groups and select Download Address Book. This will download a fresh copy of OAB in the default directory.
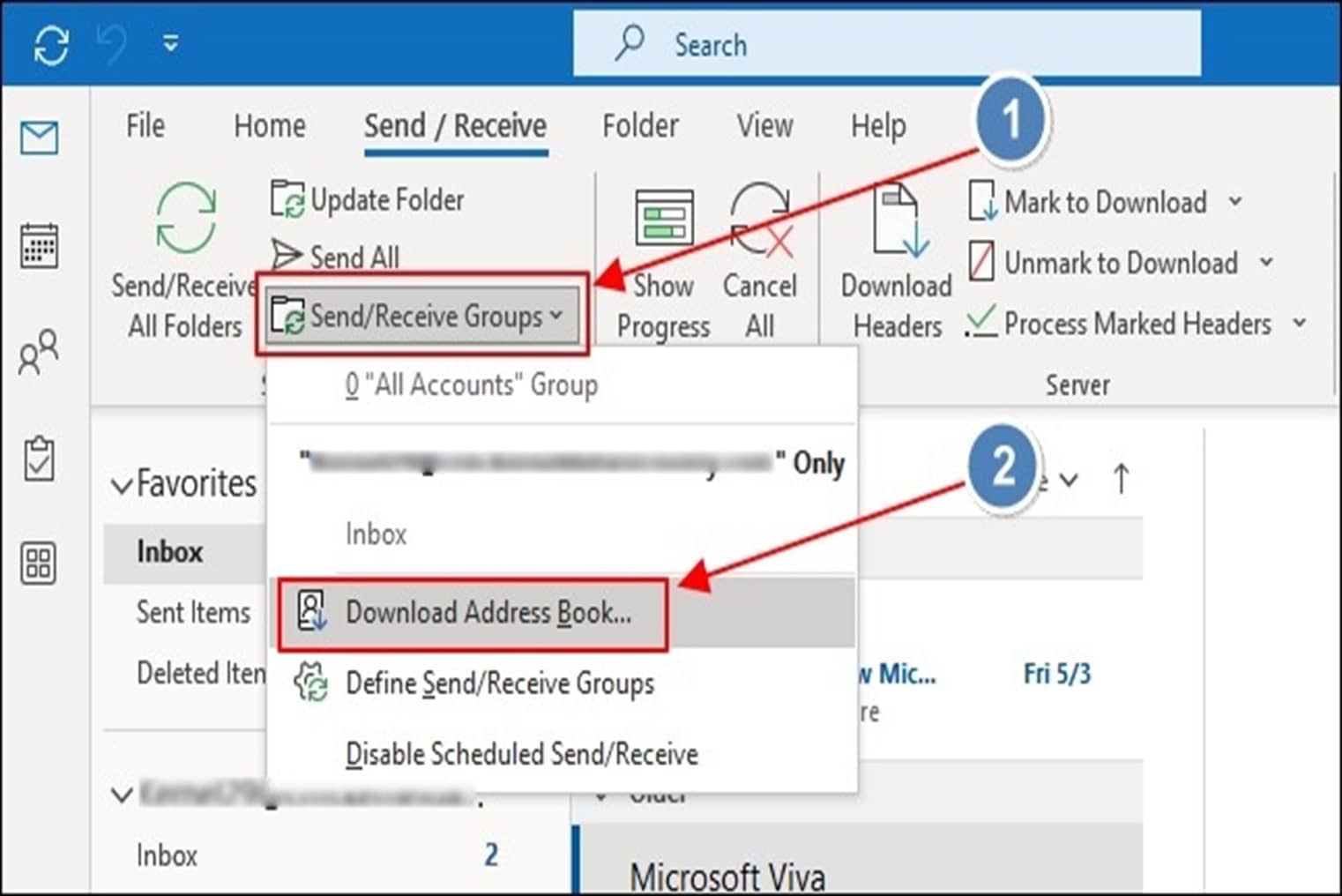
One can also disable the option Download changes since last Send/Receive just to make sure that you get a completely fresh copy of the address book, but this could take a little longer.
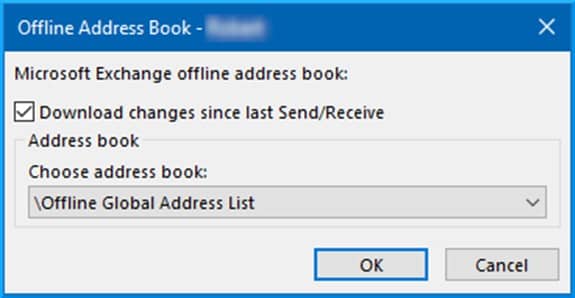
Note: If you are using Outlook 2007 or earlier versions then you might have to rename the individual OAB files. There are six OBA files:
- uanrdex.oab
- ubrowse.oab
- udetails.oab
- updndex.oab
- urdndex.oab
- utmplsts.oab
After deleting these files, a manual update is triggered within Outlook.
Method 3. Resetting the Outlook Profile
Resetting the profile with issues can also trigger a synchronization between the Outlook and Exchange Server which can solve the error.
To reset your Outlook profile, follow the steps:
- Open Control Panel and select Mail (Microsoft Outlook)
- Select Show Profile.
- Remove the profile with issue and add it again.
- Restart your system and see if the issue is resolved.
Method 4. Testing the Outlook certificates
As mentioned above an issue with the certificates can also welcome the error. To confirm if there is an issue with the certificates follow the steps below:
- Launch Outlook
- Hold ctrl key and right-click the Outlook’s icon from the system tray.
- Select Test E-mail AutoConfiguration
- Enter the email address and password of the affected account and ensure to select Use Autodiscover. Click on Test and verify if the OAB url returned is correct with your Exchange administrator.
- Your Exchange admin can run the following command in Exchange Management Shell:
- Get-ExchangeCertificate | Where-Object {$_.Services -match “IIS”} | FL
- The command will enable you to view the certificate assigned to your IIS service. Now check if the OAB url you obtained in the last step matches the CertificateDomains of the certificate.
- In case the OAB url is missing, then ask the Exchange admin to update it.
Using an OST recovery software
If none of the above methods works for you then your OST file is damaged or facing corruption which prevents the synchronization and raising the error 0X80072f06. To fix the corruption in OST file you must utilize an advanced 3rd party OST recovery tool such as Kernel for OST to PST converter.
Kernel for OST to PST converter is a useful tool that solves many Outlook errors quickly. This OST to PST converter tool efficiently works on OST files and resolves any corruption that is making the data inaccessible. It has some great features, some of which includes:
- Restore missing/deleted Exchange mailboxes from OST files.
- Recover large OST files.
- Resolve any corruption in the OST file.
- Save recovered OST file in different formats.
- Export OST mailboxes to Office 365 and various email clients.
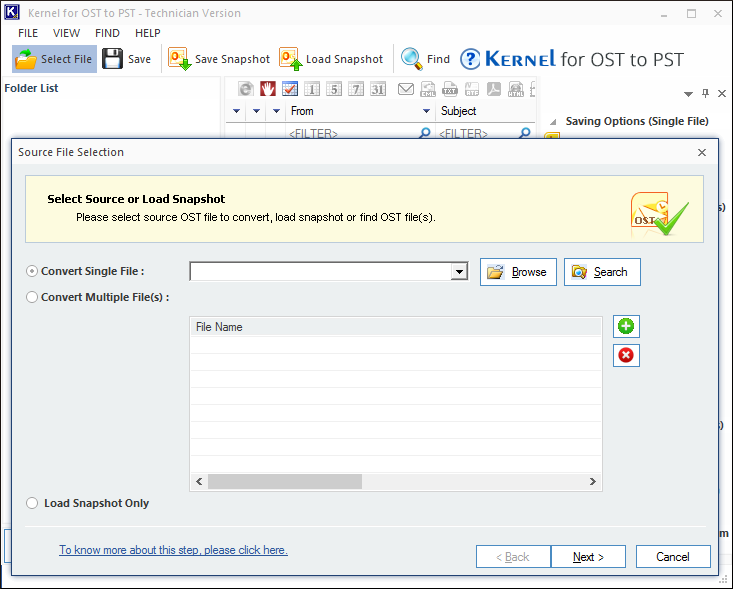
Kernel for OST to PST converter is highly efficient in fixing OST errors and resolving corruption issues.
Conclusion
We have looked at the leading causes behind the error code 0X80072f06, and initiated various methods such as restoring system, redo synchronization between Outlook and Exchange along with validating Outlook certificates to fix the error. If the manual methods fail to solve this issue, then it is recommended to Kernel for OST to PST converter. This tool can securely recover the data from OST file while ensuring complete data integrity.