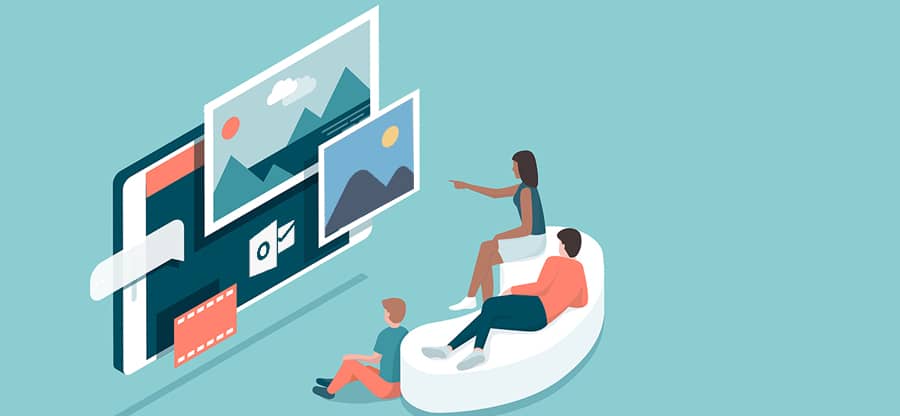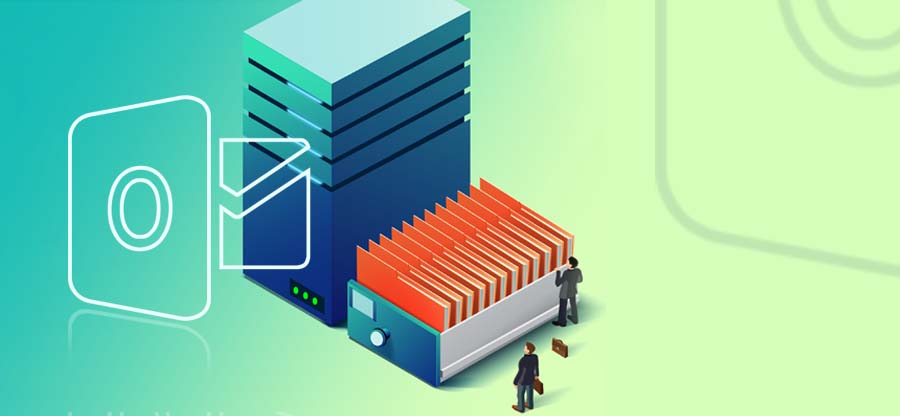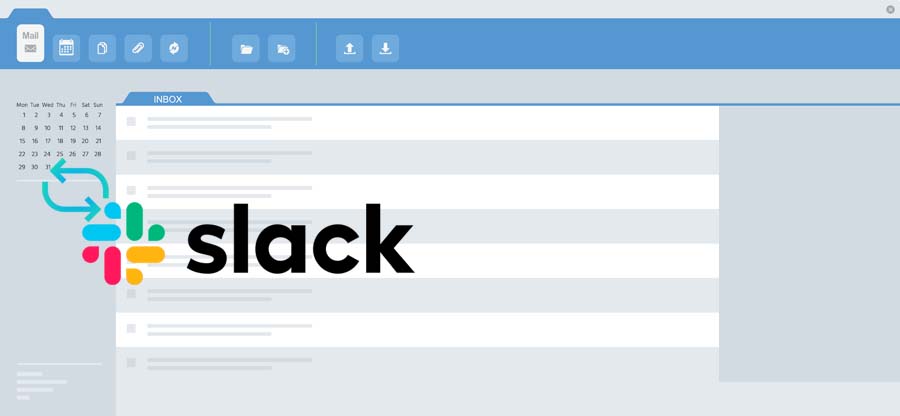Read time: 7 minutes
Microsoft Outlook is a popular email service used for sending and receiving emails. It also has a feature to move specific emails to a particular folder, which can be useful while searching for important emails in Outlook. However, sometimes, this process may fail, and show the error message as shown in the image below: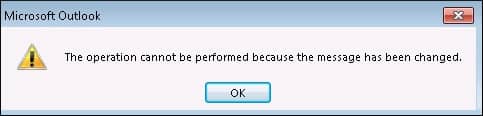
Occurrence of such an error is a nuisance to the Outlook user. The user will not be able to move the emails in the presence of this error. Also, this could interfere when the user wants to save a draft to complete an email later.
An immediate solution to this error is essential to avoid disrupting user productivity. Moving further, we will understand how to fix the error ‘Operation can’t be performed because the message has been changed.’
But before directly jumping to the solutions, it’s important to understand the common reasons behind the occurrence of this error.
Reasons behind the error: ‘Operation can’t be performed because the message has been changed.’
After analyzing various forum sites and reliable sources, we have found the following reasons for initiating the error.
- Damaged installation: There is a possibility that the error might be because of a damaged installation of MS Office or because any MS Office file gets corrupted during the installation.
- Outlook configuration: Some of your Outlook configurations might restrict the program from performing on your system.
- Email scanning: In some instances, this error might occur if you enabled email scanning through antivirus. You can temporarily disable the scanning to fix the issue.
- Add-Ins: Sometimes, some of the installed add-ins start causing conflict with Outlook. You can temporarily disable these add-ins to check whether the error is solved or not.
Now you are familiar with the common reasons behind the occurrence of this error, let’s move toward implementing the possible solutions.
Methods to fix error: ‘Operation can’t be performed because the message has been changed.’
For the several reasons behind the error as discussed above multiple solutions also exist. Given below are the most reliable troubleshoots you can apply to remove the Outlook operation can’t be performed error
Solution 1. Disable Conversation Clean Up options
You can perform an alteration in Outlook Mail setting section to solve the error and allow user to move the emails like before. To disable Conversation Clean Up options, follow the below steps:
- Open Outlook, then click the File tab.
- Select Options tab from the left pane.
- Select Mail tab in the Outlook options window.
- Scroll down to find conversation clean up and uncheck the option ‘when a reply modifies a message, don’t move the original.’
- Click Ok and restart Outlook to check whether the error resolved or not.
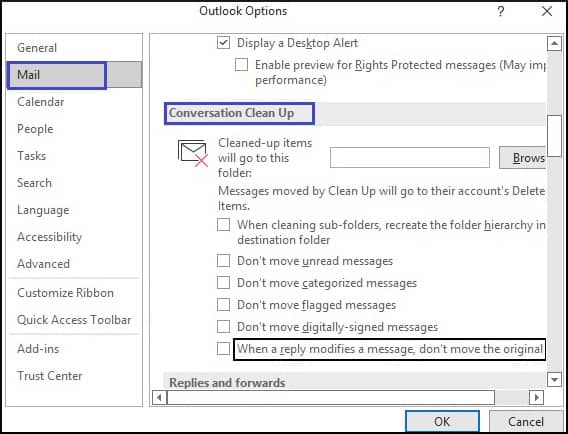
Note – If the above option is already unchecked, then check or enable it and restart Outlook. After that, follow the above steps to uncheck it again and restart Outlook again.
Still, if you are experiencing the same issue, uncheck all the options available in the Conversation Clean Up and then restart Outlook. It might fix the issue.
Solution 2. Remove Add-Ins
Outlook provides the option to add extra features through add-ins. However, sometimes the above error might introduce due to the incompatibility of the installed add-ins. To fix the error, you should disable these add-ins using the steps below:
- Open Microsoft Outlook, and then click on the File tab.
- Select Options tab from the left pane.
- Select Add-ins tab in the Outlook options window.
- Select COM Add-ins from the right pane in the Manage drop-down menu and then click on the Go tab.
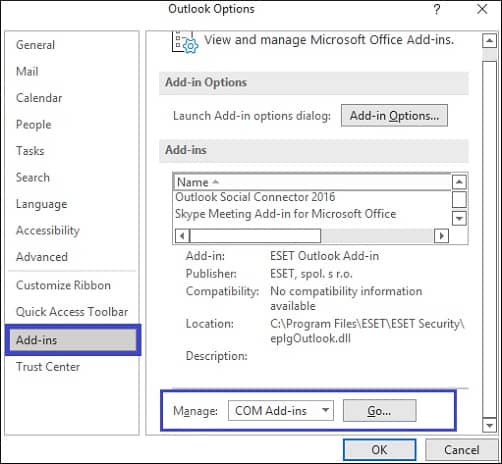
- Now, remove all the add-ins and click Ok to save the changes.
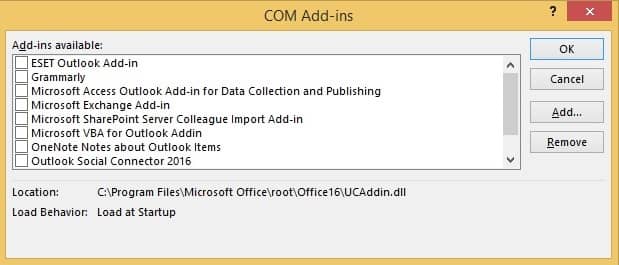
After completing all these steps, restart Outlook to check if the error is resolved.
Solution 3. Repair Office
Outlook is a part of Microsoft Office suite. The different Office apps such as OneDrive, Outlook, Skype, etc. are in integration with one another. Therefore, this error might be because of an issue with the Office suite apps or corrupted Office files. In this case, you need to repair Office. Follow the below steps to do so:
- Open the Run Command using Windows + R key.
- Type appwiz.cpl and click Ok.
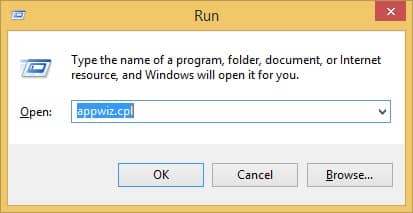
- In the Program and Features window, drop down to Microsoft 365 apps/Office app. Right-click on it and select Change.
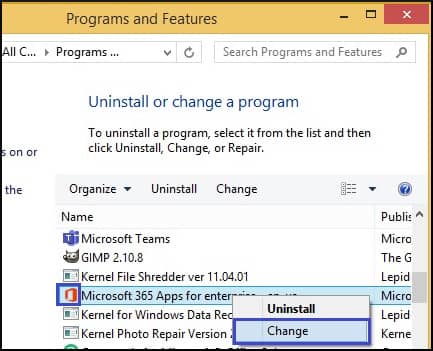
- Select Quick Repair, then click Repair
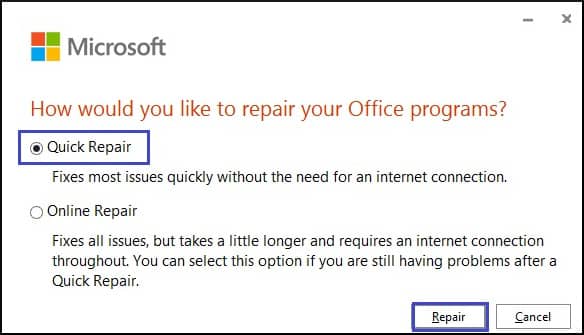
After completing the repair process, run Outlook to check whether the error solved or not.
Solution 4. Turn off autosave in Outlook
Outlook autosave the message/email the composed by the user after a few minutes and save the email in the draft folder for later update. However, many users have reported that disabling the autosave functionality in Outlook worked in fixing the error. You can also try it using the below steps:
- Open Outlook, then click the File tab.
- Select Options tab from the left pane.
- Select Mail tab in the Outlook options window.
- Scroll down to navigate the Save messages section.
- Uncheck the box – ‘Automatically save items that have not been sent after this many minutes.
- Then click Ok.
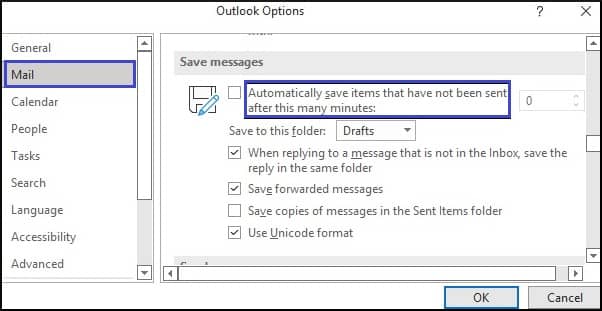
After completing the process, check whether the issue solved or not. If not, then turn on the autosave feature.
Solution 5. Configure IMAP account settings
Users can configure multiple account types in Outlook such as IMAP, POP, and Exchange. If you are an IMAP account user in Outlook, you can use the following method to fix the issue. Follow the below steps to configure IMAP account settings:
- Open Outlook, then click on the File tab.
- Click on Account Settings, then select Account Settings from the drop-down.
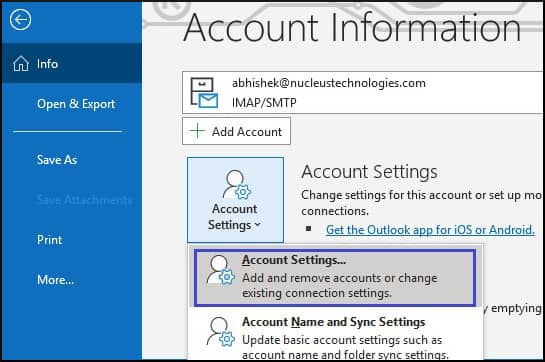
- Now, double-click on your IMAP account to open IMAP Account Setting window.
- In the Folder Settings section, type Inbox inside the Root folder path field.
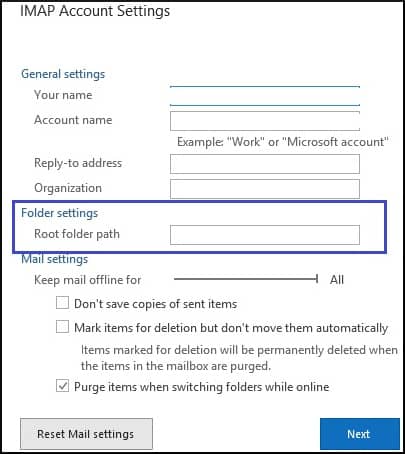
- Click Next, then click OK to save settings
Solution 6. Use Microsoft SARA (Support and Recovery Assistant) Tool
The Microsoft SARA Tool is a desktop client to troubleshoot and diagnose issues. You can try this tool if you are experiencing any issues with Windows, Office, and Office 365. It identifies the causes behind the issue by running tests on your computer and provides the best solutions to fix it. Even if this tool can’t fix the issue, it will offer you some suggestions.
An automated tool to repair corrupt Outlook PST files
Undoubtedly, the above solutions will help you to overcome the ‘Operation can’t be performed because the message has been changed’ error. But if the Outlook files get corrupted, the above solutions can’t do anything. In this situation, an automated PST repair tool can help you to come out of this problem.
You can go with a Kernel for Outlook PST Repair tool to quickly repair corrupt/damaged Outlook data files(.pst) and recover deleted items. This tool allows users to save recovered items from PST files in different formats like DBX, EML, HTML, MSG, and more. Additionally, it repairs password-protected and archived PST files of any Outlook version. It also comes with an option to split PST file by date, size, and folder without altering the original data structure. Overall, it’s a powerful tool for accurately repairing corrupted and oversized PST files.
Conclusion
I hope the above-discussed solutions will successfully take you through the resolution of the error. Try each of the solutions to get past the error. But, if none of these solutions work, then the Outlook PST file may be corrupt. For such a situation, we recommended an advanced PST repair tool to resolve PST corruption issues. Anyone can easily use this tool because of its user-friendly interface and repair damaged/corrupt PST files within minutes. Try its free demo version to learn more about the tool.