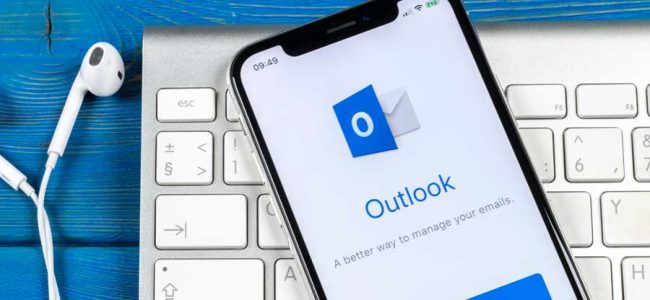Read time: 5 minutes
Outlook is an interactive email client used by many individual and business professionals for communication in an organization. It stores emails, items, attachments, tasks, calendars, mailboxes, etc. and facilitates the user with advanced features for management. Sometimes users get frustrated while sending email messages with different email signatures in Outlook.
The entire email body gets erased when the user changes the email signature in Microsoft Outlook. This issue repeatedly occurs when messages overlap on signature zone and Outlook will instantly delete the content of whole email body.
If you find that your emails are becoming empty when you change your signature in Microsoft Outlook, there are some easy things you can do to fix the issue.
Top methods to fix empty email content issue when changing signature in Outlook
We are here with the easiest methods to prevent your email from being emptied after changing the signature in Outlook. Follow the below-mentioned methods to fix this issue.
Method 1. Check for the signature area
If you are typing in the signature area and find that your email is becoming empty, there are two common methods to determine if you are in the signature area:
- Automatic spell check may not be working. But this tip is not helpful if you do not make any errors when typing.
- The right-click menu may only show the names of the other signatures you have instead of the usual options.
If you find yourself in the signature area, simply exit it by clicking elsewhere in the email body before continuing to type. This will prevent your email from becoming empty.
Method 2. Reset your signature
Try resetting your signature. To do so, follow the steps below.
- Go to the File menu and select Options. In the Options window, select Mail from the list on the left side of the window.
- On the right side, under Compose messages, look for the Signature section.
- Click the drop-down arrow next to Signatures and select None. Then click Ok.
Method 3. Uninstall & reinstall Outlook
As a solution, you can try uninstalling and then reinstalling Microsoft Outlook. Go to Control Panel and select Add or Remove Programs. In the list, find Microsoft Outlook and click the Remove button. Follow the prompts to uninstall Microsoft Outlook. Once it has been uninstalled, restart your computer. Then go to the Microsoft website and install the latest version of Microsoft Outlook.
Method 4. Get your mail text back via undo option
If your email text gets deleted or emails stuck in Outbox while trying to change your signature in Outlook, you can get it back via the Undo button. To do this, simply click on the Undo button. Your mail text will be restored, and you can continue working on it.
However, if you have saved or sent the email already, the Undo button will not work, and you will have to manually recover your lost contents.
Method 5. Recover email text manually
If your email text becomes empty and you still hit the send button; all is not lost. You can still recover your lost email text by following these simple steps:
- Open MS Outlook and go to the Deleted Items folder.
- Click on the option Recover Deleted Items on Server.
- Find the email from which you accidentally deleted the text and open it.
- Your lost email text will be recovered, and you can now access it from your Sent Items folder.
Use an automated tool
As a bonus tip, we suggest you to always keep a backup of your Outlook files to keep your data safe and secure. In case there is a problem with your Exchange Server, you can look to convert your offline Outlook data files to PST and save them as a security PST backup. We recommend using the Kernel for OST to PST Converter tool.
This tool can be used to restore OST to MBOX, PST, live Exchange, Office 365, and other formats. In fact, this tool provides an exact replica of the original data with all email properties and attachments intact. You can easily save OST emails to Outlook, Gmail & other IMAP servers without any trouble.
This tool also provides an option for selective conversion of required mailbox items by using appropriate filters prior to the conversion process. Lastly, this tool supports all versions of MS Outlook.
Final words
In conclusion, the above methods look efficient for fixing the email empty issue in Outlook. If you are looking to quickly fix this issue without having to go through a lot of steps, then one of these methods is probably right for you.
But you can use our tool to get back inaccessible emails. The software is designed to convert corrupt or inaccessible OST files into PST format with integrity. It also offers various other features that make the OST recovery process easy and convenient for users. Download the trial version today and fix the Outlook problems in no time.