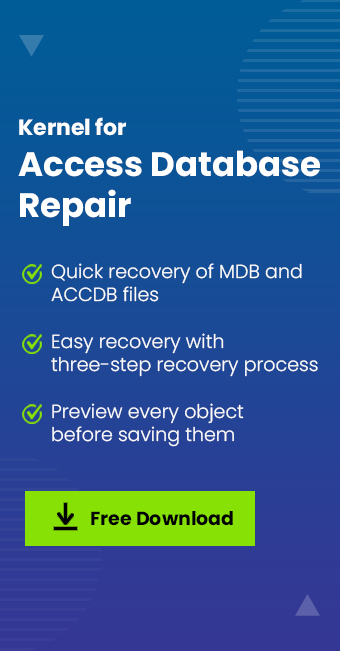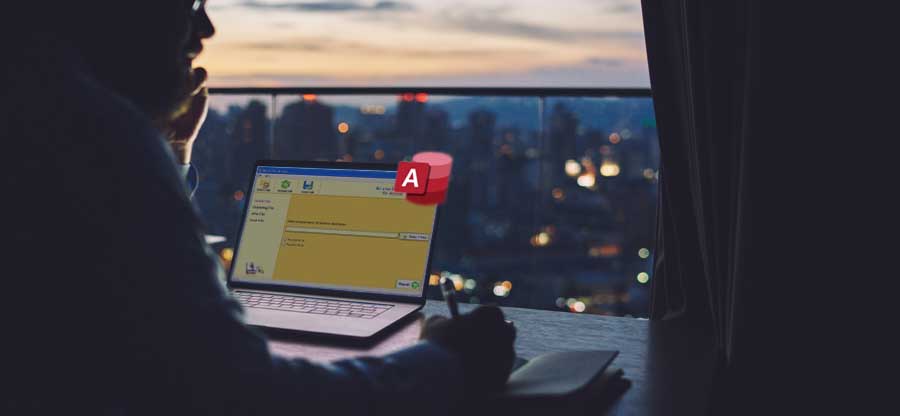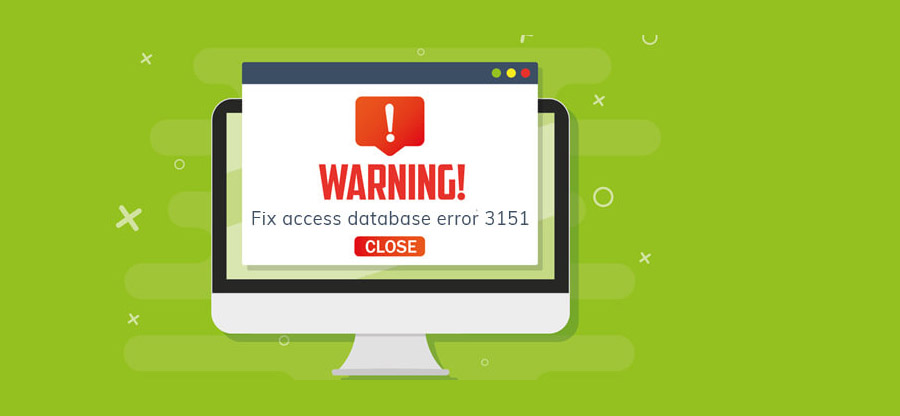Read time 7 minutes
MS Access is a simple database management system from Microsoft and is part of the MS Office suite. MS Access combines the Microsoft Jet Database Engine with a GUI and provides additional software development tools. It stores all the data in its own format and also provides functionality to import data stored in other databases. It has evolved over time since it was first launched in 1992. Various functionalities were improved, and new features were introduced with newer versions released over time. Access Database stores files with an extension .accdb for versions later than 2007 and .mdb for versions 2003 and older.
Like any software, MS Access users face errors while working with it. Many users have faced an error with code 3343. The error message reads – “Runtime error 3343 – Unrecognized Database Format”. In this blog, we will discuss further on this error and help you in fixing it.
What is MS Access error 3343?
Error 3343 occurs whenever the software is not able to recognize a database file and can’t parse through it or read it. In such cases, it throws error 3343, saying that it was not able to recognize the database format. It is prominently observed in newer software versions such as 2007, 2010, 2013, 2016.
Let us find out what can lead to a user facing the error 3343.
Causes behind the Access error 3343
There can be multiple causes that can lead to a user receiving this error. However, the major impact of these different causes is that the software is not able to identify the format of the database file that it tries to read. Let us find out what can cause such an outcome.
- Opening the Access database in older versions
- Using a corrupted Database File
- Corruption in MS Access Database
- Bad sectors on the hard drive where the MS Access file resides
Solutions to fix Access error 3343
When we have discussed what is error 3343, its time to know how this error can be fixed. Based on the exact cause of this error, there can be different solutions that can be implemented to fix it. Check out all the solutions one by one and see which one works for you.
Open file in the correct version of MS Access
If you are trying to open a .mdb file on a new version of Access or a .accdb file on a version older than 2007, you will face this issue. As these versions don’t support corresponding file extensions. So, review the file extension and software version once and make sure you are opening .mdb file on a 2003 and older version. Or if you have a .accdb file, then use a version newer than 2007. Opening the right file with the correct version can actually make a huge difference. If this fixes the error, enjoy your work; if not, then try the next solutions.
Fix the corrupt frxque32.mdb file
It may be possible that the system file frxque32.mdb has been corrupted, somehow causing this error. So, in this case, try to fix the file or remove the problematic one. Try below troubleshooting steps to remove the old file and restore it from another system file.
- Go to sysdata folder under the MS Access installation binaries folder.
- Find a file named frxque32.mdb and rename it to ‘frxque32.mdb.old’ or ‘frxque32.old’.
- Now, search for frxque.tpl file in the C drive.
- Once you find the file, copy it and paste it to the sysdata folder mentioned above.
- Once copied, rename the file to update its extension to .mdb so that the final file name appears as ‘frxque32.mdb’.
- Now, restart MS Access and retry opening the DB.
Once you have followed all the above-mentioned steps successfully, you can check if the error is fixed. If you still face the error, then try the next one.
Use the Compact and Repair tool
If you are familiar with MS Access, you must know that it comes with some unique and lifesaving features. We are now going to use one of such advanced features of MS Access to fix the recurring error. Now we are going to learn how to repair corrupt Microsoft Access Database, keep reading. MS Access comes with an inbuilt repair tool that can be used to fix the issue of corruption in the database. Follow the below-mentioned steps to fix it.
- Open the MS Access application and click on the Database Tools tab on the menu bar.
- Next, click on the Compact and Repair Database button.
- A new window named ‘Database to Compact from’ opens. Choose the corrupt database file that you were facing issues with and click on the Compact button on the bottom right of the window.
- Now, another window opens, which is named ‘Compact Database into.’ In this window, go to a different path and provide a different file name for the new database file.
- Click on Save button.
- Once the utility finishes, open the new database file in MS Access.
If there is any sort of corruption in the database, it should be fixed by following these steps. Try to work again and check if you are still facing this error. If you do, then it indicates that there is something wrong with your Access Database file. Check the next method to find a proper way out of this error.
Repair the corrupt Access Database file
Now when you have performed all of the above-mentioned methods, and none of them worked for you, there is something wrong with the database file. Maybe there was no issue in the database or system file, but the issue was in the Access Database file. Because corruption in the database file can also let this error pop-up on your screen, the only way to fix this error in this situation is to fix the corrupt Access Database file.
Here we introduce Kernel for Access Recovery tool to fix any sort of corruption in the access database file. The tool has a friendly GUI and is very easy to use even for beginners. Let’s know how this tool works:
- On the homepage of the tool, click on the Select File. This will lead you to the next step, where you need to select the access database file from its location.
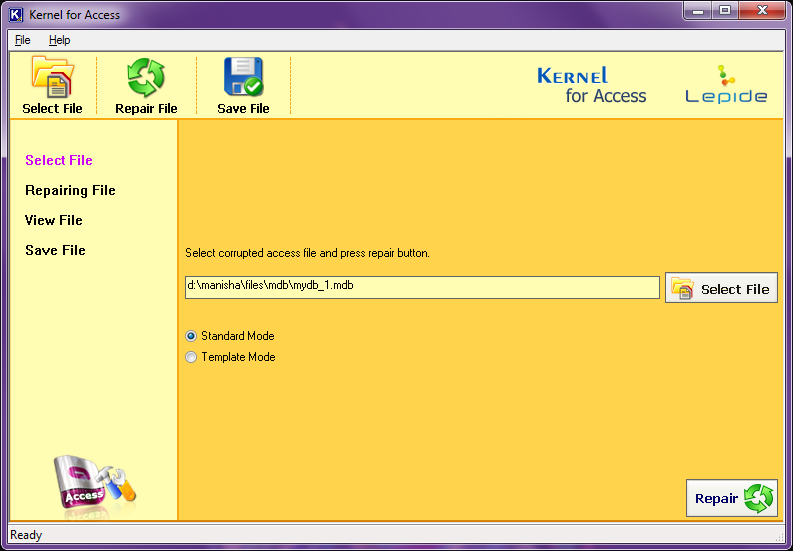
- Once you have selected the problematic file, select a repair mode. You can select from Standard Mode and Template Mode. Here we have selected Standard Mode, once done, click on the Repair button to proceed.
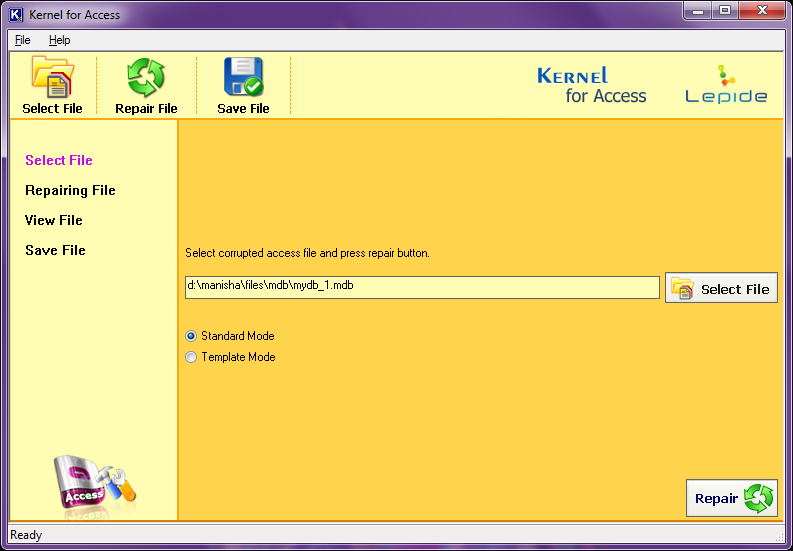
- Wait for the scanning process to finish, you can also click on the Stop button to stop the scanning process in the middle.
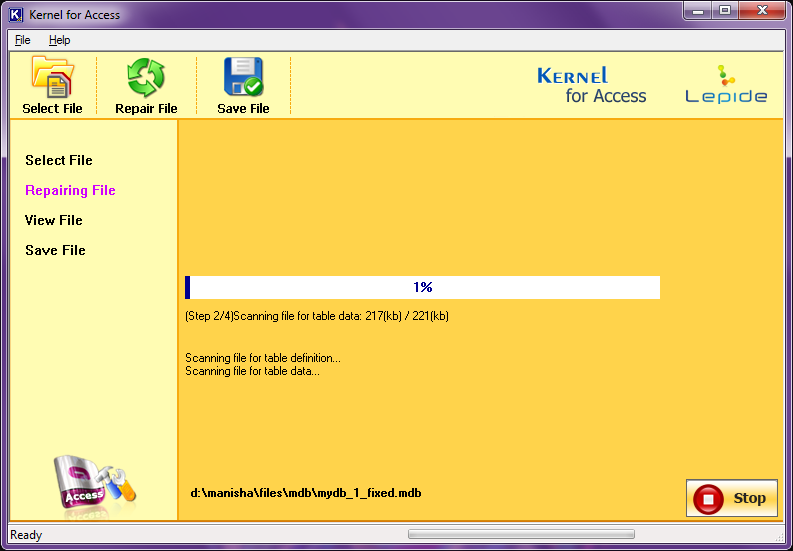
- Once the scanning process is over, you will get all the contents of the Access database file on your screen. Click on the individual content to have its preview on your screen. Once satisfied, click on the Save button to save the repaired file.
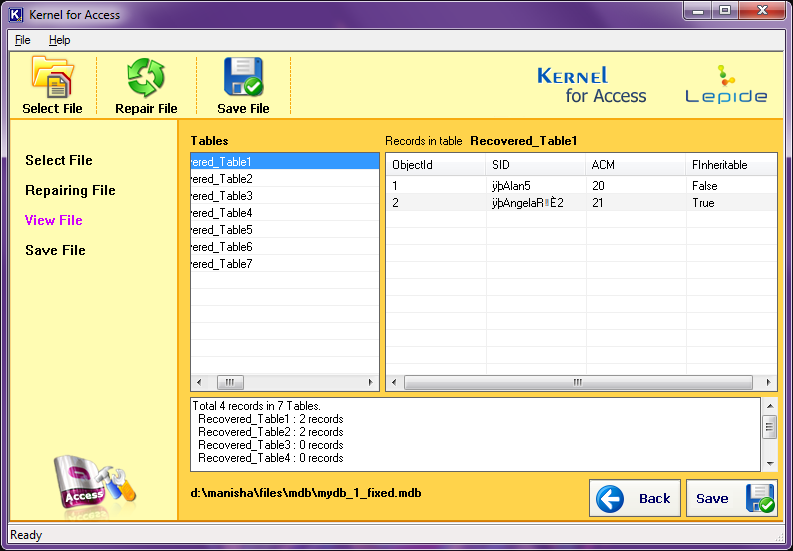
This is This is how you can fix a corrupt Access database file with Kernel for Access Database Repair. Now you must have understood how convenient and quick this tool is. Not only this, but the tool also comes with a free trial version, with which you can have the free preview of the repaired files.
Conclusion
In this blog, we discussed the MS Access error 3343 in detail. We started by explaining the error and what it means. Then, we touched upon various causes that can lead to this error. Next, we suggested various fixes to get rid of the error and fix it for good. In the end, we suggested using Kernel for Access Database Repair to Fix Access Database Unrecognized Format Error. Hope this blog helped you to fix your issue.