Read time 8 minutes
One of the most often reported errors that people encounter when playing MP4 video files on their Windows system is error 0xc00d36c4. Around the world, MP4 is a widely used video format for all types of video files. However, MP4 format files are also prone to corruption, much like other multimedia files.
You are more likely to encounter this issue when playing video files (mp4) if you just performed a significant update to your Windows OS. Playing videos from external media like a DVD or USB flash drive is one possibility.
There are multiple troubleshooting techniques to fix this error, but before proceeding further, let us first discuss some of the root causes of Error 0xcc00d36c4.
Cause of error 0xc00d36c4
Apart from new Windows updates, several other reasons may cause “Error 0xc00d36c4”. Some of them are:
- Media player doesn’t support the existing file format.
- Wrong or outdated Codec.
- Drivers/Controllers not updated
- Video file has turned corrupt.
- Inaccurate file extension
- Outdated Display adapter
- Improper Windows Media Player settings.
- Inadequate file permission.
Kernel Video Repair tool is an instant video repair utility developed with smart algorithms, which it an ideal option for fixing the 0xc00d36c4 corruption error.
Error 0xc00d36c4 – Possible fixes
This error typically results from an unsupported file format or codec. So, the two most common workarounds are installing the appropriate codec or converting the file to a supported format. The video file may have become corrupt and requires a repair software if both procedures fail to fix the problem.
Possible fixes for Error 0XC00D36C4 include:
- Use other Media players (preferably VLC Media player).
- Download and install the missing codecs.
- Convert the file format.
- Re-install USB Controllers/update Drivers
- Disable copy protection
- Move files to your local directory.
- Use Kernel Video Repair Tool.
Here, we will discuss each of the above methods in a more detailed manner.
Method 1: Use Other Media Players
If the existing media player is unable to play the video file, try other media players. VLC is one of the most popular alternatives to Windows and other media player applications. VLC is designed to play almost all formats of video files. Some other multimedia players which can be utilized are- PotPlayer, GOM Player, KM Player, Media Player Classic, Winamp, QuickTime, and many others. All of them have their own set of pros and cons. You can select any depending on which one is able to play the video.
Now, download and install the tool on your computer and launch the problematic video file through the VLC media player.
Method 2: Fix the video using VLC media player
Apart from being the best media player, the VLC player also has certain features which help to repair minor problems occurring in any video. You can download and install the tool on your computer. Now, launch the problematic video file through the VLC media player and follow these steps:
To launch videos and other media files through VLC, follow these steps:
Step 1: Download the VLC setup from the official website
Step 2: Now, double-click the setup file and follow the on-screen instructions to install the application.
Step 3: Once the application is installed, right-click on the media file and select Open with VLC Media Player.
After successful installation, the default interface for VLC Media Player will look something like this:
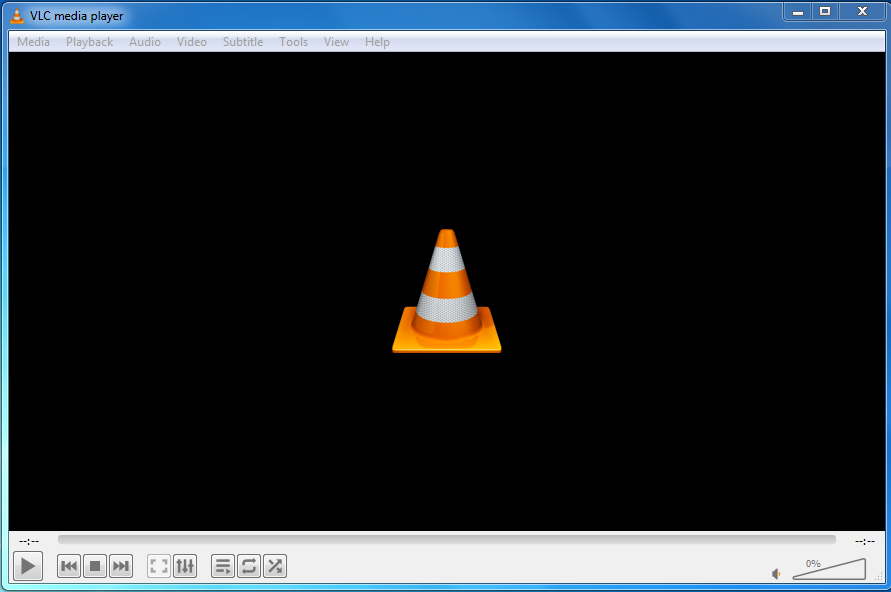
If VLC doesn’t work, try other media players like Winamp, QuickTime, KMPlayer, etc.
Method 3: Download and install the missing codecs
If you are using an incompatible media player, you will definitely get this error while playing MP4 files. For instance, Windows Media Player (except WMV 12) does not support playing MP4 files and may show you an error when you try to play them.
To resolve this, you must download the required codec packs on your computer. Codecs are programs that encode and decode the video files to make them compatible and run in the system. Once you have installed the right codecs, you may not face any compatibility issues with your media player while playing MP4 files or any other video format.
Method 4: Convert the File Format
If the media player does not support the existing file format, try converting it to some other one that is compatible with it. Use a secure and reliable converter to convert your media files to supported formats. You can use online converters or VLC Media Player, to convert your MP4 video file to another file format, but there are limitations to these processes like slow speed, size restrictions, poor quality, privacy, file size limitation, etc.
To fix this, we suggest you try the professional Video Converter tool known as Kernel Video Converter supports the conversion of any video file format to another in minutes. It supports multiple file conversion without any restriction in file size. Users can convert AVI to MP4 video file format and vice versa to help fix this error. The video file formats it supports include MP4, MOV, MPEG, MKV, AVI, ASF, WMV, FLV, DIVX, MJPEG, M4V, 3G2, TS, 3GP, AVCHD, etc.
Method 5: Re-install USB controllers/update drivers
Sometimes this error pops up due to conflicts between external devices connected to the system and the system itself. There is a way to fix this which is re-installing the USB Controllers on your system. Ensure all the Driver updates are timely done.
Follow this procedure.
Step1. Open Device Manager on your system (press the Windows button and X keys together and select Device Manager from the list).
Step2. Now check for the Universal Serial Bus controllers. Expand it by double-clicking the mouse on it.
Step3. Select each of the USB devices shown under expanded USB controllers, right-click and then select Uninstall to remove it. Perform for all the devices.
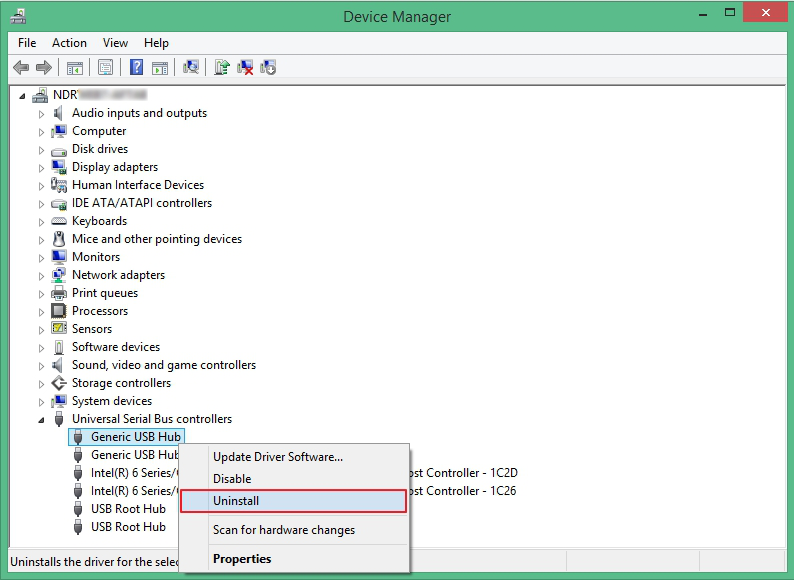
Step4. Once the uninstallation is completed, restart your system which will create fresh USB controllers when you start again.
Step5. Play the MP4 video file again using an external device and check if it worked.
This error could be due to hardware conflicts as well. So, users can try to update the installed drivers from the system Device Manager.
For this go to the Device Manager, select the installed driver, right-click on it and then select Update Driver Software. Then click on Search Automatically for Updated Driver Software option and perform the update. If already updated, you can try reinstalling the drivers.
Method 6: Move files to your system
Sometimes playing MP4 files through external drives may be the root cause of the error 0xcc00d36c4. Try moving those files to a convenient directory on your local drives.
Copy (Ctrl + C) the video files from external drives and paste (Ctrl + V) them in a convenient location on your system.
If you still cannot play the video, try moving the files to the default Windows Music Library. This library can be easily found inside your local disk drive (C drive).
If all the above methods fail to resolve the error, it simply means that the video file has gone corrupt and you need a reliable tool to repair corrupt MP4 video files.
Kernel Video Repair is the most recommended and reliable tool to repair corrupt video files.
Method 7: Use Kernel Video Repair tool
Kernel Video Repair is an advanced tool that repairs your corrupt/damaged video files. With the Kernel Video Repair software, you can:
- Repair all kinds of corrupt video files.
- Repair multiple videos at the same time.
- Repair videos irrespective of their file size.
- Demo version saves up to 30 seconds of video for free
- Also recover lost or deleted images of any format
The tool provides an easy-to-use interface to repair WMV or crashed video files.
Download and install the Kernel Video Repair tool on your computer and follow these simple steps:
Step 1: Launch the tool. Click the Add (+) button.
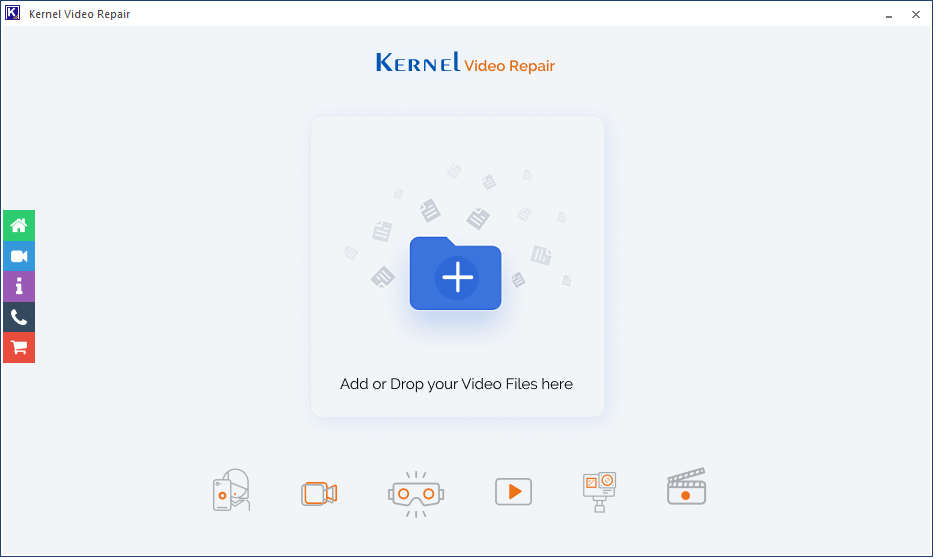
Step 2: Click Open after selecting the video files.
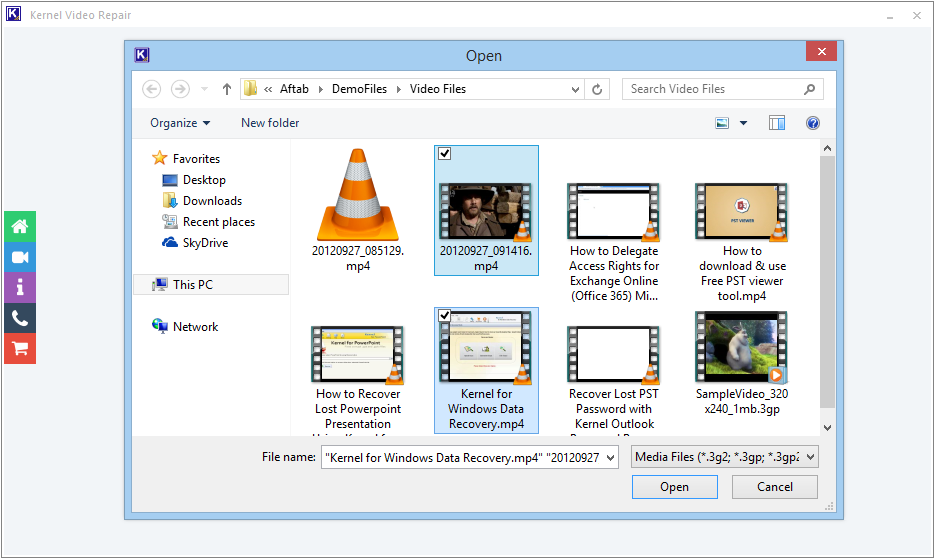
Step 3: After selecting the video files, click the Repair Files option.
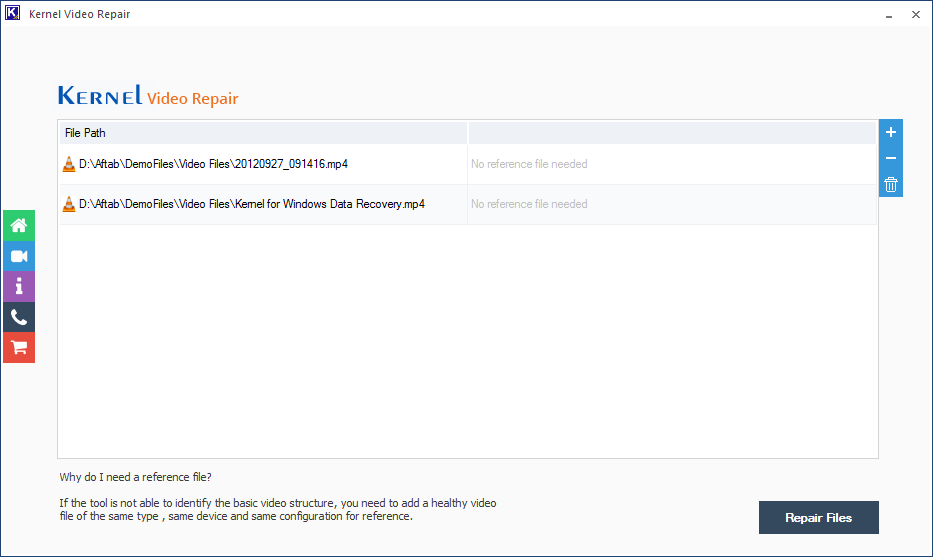
Step 4: Select the Output location for the videos.
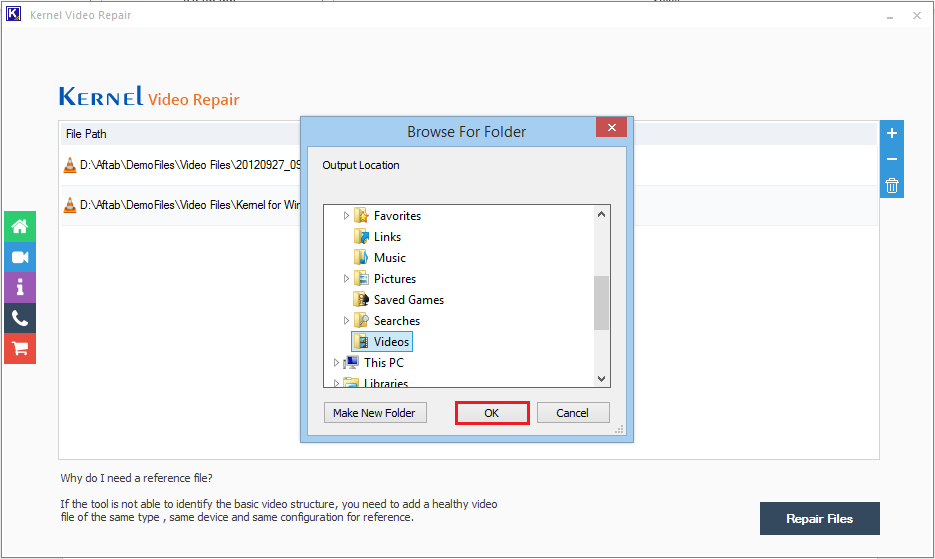
Click OK.
Step 5: The success status of the repair process shows a clear recovery of video files. Click Close at the end of the process. Although, you can also save the report in the CSV file.
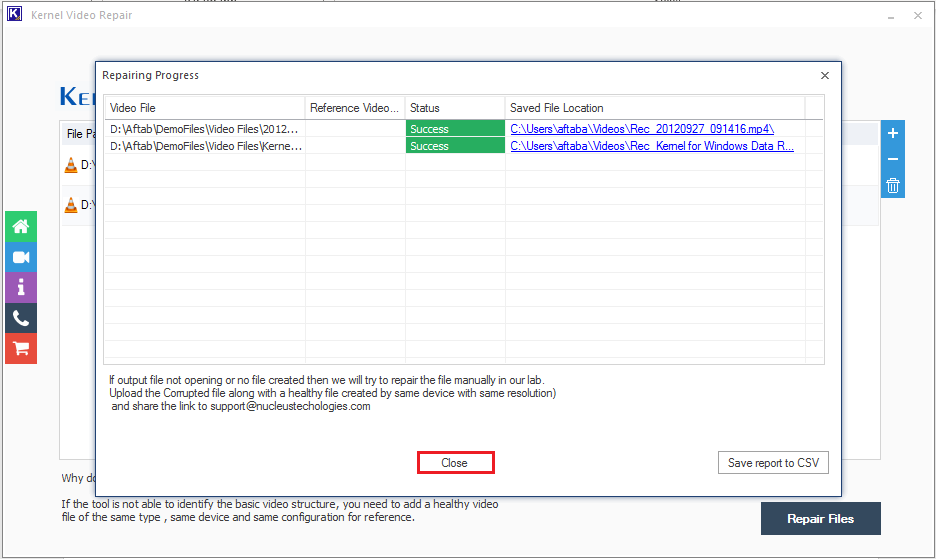
Conclusion
0xc00d36c4 is a common error faced by Windows Media Player users especially when trying to play MP4 files. It can be solved with a few methods. To begin with, try to play the video with some other compatible media player. If that doesn’t work, then convert the format of the file. Along with it, make sure to keep the drivers updated and install the missing codecs. If you are still not able to fix the issue, try the Kernel Video Repair tool which is a brilliant solution for all your video troubles.







