Read time 4 minutes
In this digital era, many people save their memories, events, information, and educational stuff in video files. These video files are generally generated seamlessly through different mobile cameras, professional cameras, security cameras, etc. However, if the video files are there, then issues with them are very common.
In most cases, Canon users encounter movie recording being stopped automatically while recording any event function, etc. This creates a drastic situation for them at crucial stages while storing the important data in the video file. So, we’ve devised some easy fixes to drag you from that situation. But before seeing the fixes, let’s look at common reasons and some tips for resolving this issue.
Possible reasons for ‘movie recording has been stopped automatically issue’
This issue occurs for several reasons, and finding the exact reasons is challenging. Here we’ve listed some possible reasons for this issue as follows:
- The recording device gets heated.
- No storage space, incompatible or corrupted SD cards.
- Low Write/Read speed of the card.
- Damaged or corrupted video files.
Now, we will deal with the problem based on the above factors responsible for the issue.
Basic tips to fix movie recording has been stopped automatically issue
As soon as you realize that the movie recording is getting stopped automatically in between, try the following fixes:
- Allow the device to cool
- Restart the recording device
If you have been using the video recording device for extended hours/minutes and feel hotness on its surface, then the wise way is to turn it off for some time and allow it to cool off.
Most users perform this action to make the recording device reusable, and sometimes it would work.
There is a chance that the above tips will not resolve this issue. So, move forward for effective resolution methods.
Quick methods to fix “movie recording has been stopped automatically” issue
The above quick tips may not help you when the issue is more complicated. So, we have listed more solutions to fix “Movie recording has been stopped automatically” issue.
Method 1. Format the SD card
With multiple videos already there on the device along with cache and junk files, it would be difficult to record new videos on the available storage space, which can result in the sudden stopping of the recording. In this situation, users can transfer the recordings of the SD card to their system and format it completely to make the storage space available again and make it free from temporary or junk files.
The recording device has a Format card option that users can use. Otherwise, connect the SD card to your system (if detachable) with the help of the Card Reader slot, right-click on the SD Card drive, and then click on the Format option to do the formatting process. Then, place the SD card on your device again and start recording the video.
Method 2. Check the SD card compatibility
Sometimes, users buy an SD card and start using it without caring about its compatibility with the recording device. Check if its configurations, like Storage Space, Minimum Sequential Write Speed, SD Card type, etc., match your current device requirements. Device compatibility with SD Card should also be checked.
Method 3. Try another SD card
It is another effective solution to continue the movie recording without interruptions. When purchasing a new SD Card for your device, check for the configurations, high write speed (preferably Class6 SD card to Class10 SD Card), storage, etc. Take the advice of the store owner and remember to format the SD Card from your end before using it for the first time on your device.
Method 4. Modify the recording resolution
For those users who do not have an option or desire to change the SD card, it would be better to work on the recording size of the video and change the resolution to a smaller number than the earlier as the recording may not support the currently chosen resolution. Also, lowering the bitrate is a helpful action.
Method 5. Get firmware updates
Take your device loaded with the SD Card to the store or firm to ask for the available firmware updates. Also, you can visit the manufacturer’s website for updates on the model. It would update the associated drivers and may help in resolving the issue.
The abrupt stopping of the video in between can corrupt or damage the SD card and hamper the files and videos. In such a condition, one may be unable to access those recorded but corrupted videos. Ultimately, users need a reliable solution to fix video not playing issues and repair corrupt or inaccessible video files.
Use a recommended utility to repair corrupt video files
If the above methods don’t resolve your issue, the video files might be severely corrupted/damaged. To fix corrupt or damaged video files, rely on VLC Media Player to repair the video files, but it isn’t guaranteed that it will. So, use the recommended secure and professional Kernel Video Repair software to repair corrupt, damaged, or inaccessible video files on all formats. It supports video files created in all recorders, including Canons, drones, camcorders, etc., of all resolutions. Using this tool, you can repair all your video file formats, such as MP4, MOV, FLV, MKV, 3GP, MPEG, etc., of any type of corruption/damage or inaccessibility in a few steps. It also repairs multiple video files of different formats simultaneously. It facilitates users with a simple, intuitive user interface and all Windows compatibility.
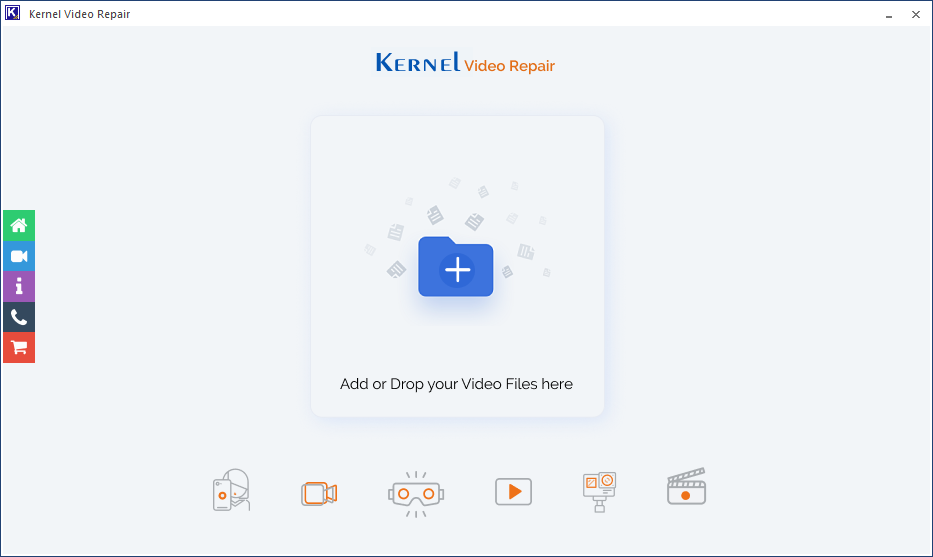
Conclusion
Hence, from all these above discussions, the manual methods and tips are enough to fix “movie recording has been stopped automatically” issue. If the problem is related to video files, then opting for the recommended Kernel Video Repair tool is reliable. It eliminates all your video-related issues and makes your video file healthy and accessible with ease. Download now and use the trial version.







