Read time 4 minutes
Over the years, Microsoft Outlook has got better and better and its developers have done a tremendous job with every updated version. Outlook always provides the best features to its users to improve their experience with the platform. Outlook offers a feature called ‘Add-ins’ to streamline your communication. You can install and configure some add-ins in Outlook to manage and schedule your work. Add-ins are little apps that you integrate with your outlook application to enhance Outlook’s performance. Outlook is very strict when it comes to add-in performance as many add-ins do not behave expectedly.
If the Add-ins have issues, an information bar appears when you start Outlook 2016, 2013 or 2010 saying – “ADD-IN PROBLEM A problem was detected with an add-in and it has been disabled”.
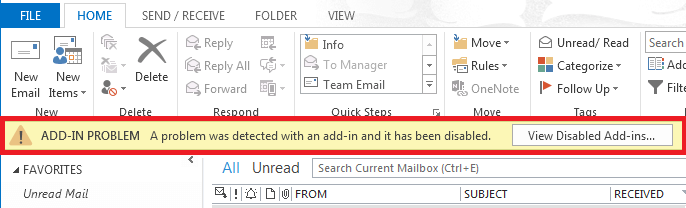
A View Disabled Add-ins button also appears with the warning message; you can click to view all the add-ins that are slowing down the performance of Outlook.
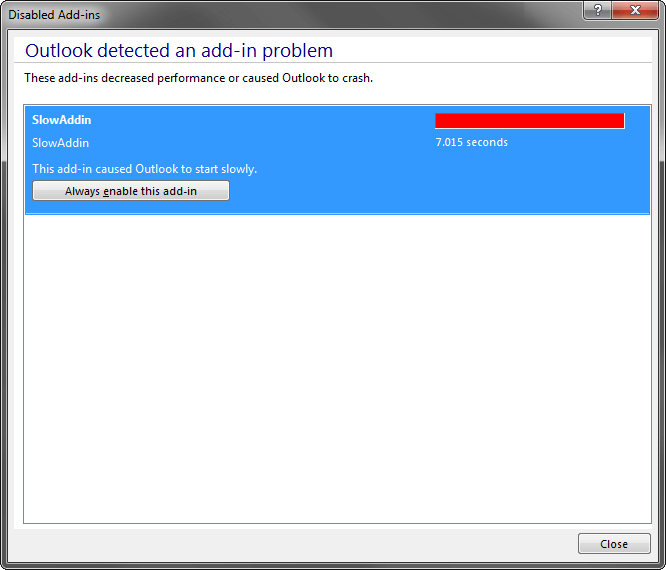
How does missing add-ins create problems with Outlook?
Missing add-ins in Outlook can create various issues. Some of those are discussed below:
- Missing add-ins in Outlook may stop certain features from working properly or make them unavailable.
- It can disrupt your workflow, especially when you rely on some specific add-ins like scheduling meetings.
- If add-ins are not sufficient, then they may interfere with your tasks. Make sure all necessary add-ins are installed properly and enabled.
- You may face some issues while launching Outlook, like the application may become slow or close automatically after consuming a lot of time.
Methods to fix missing add-ins in Outlook issue
You can troubleshoot the inactive, disabled or missing Add-ins in Outlook using the methods mentioned below.
Method 1. Manage add-ins that are affecting Outlook’s performance
Follow the steps mentioned below to manage the add-ins that are affecting Outlook’s performance:
- Start MS Outlook (2016, 2013 or 2010) on your system.
- Click on the File >Info >Manage Add-Ins.
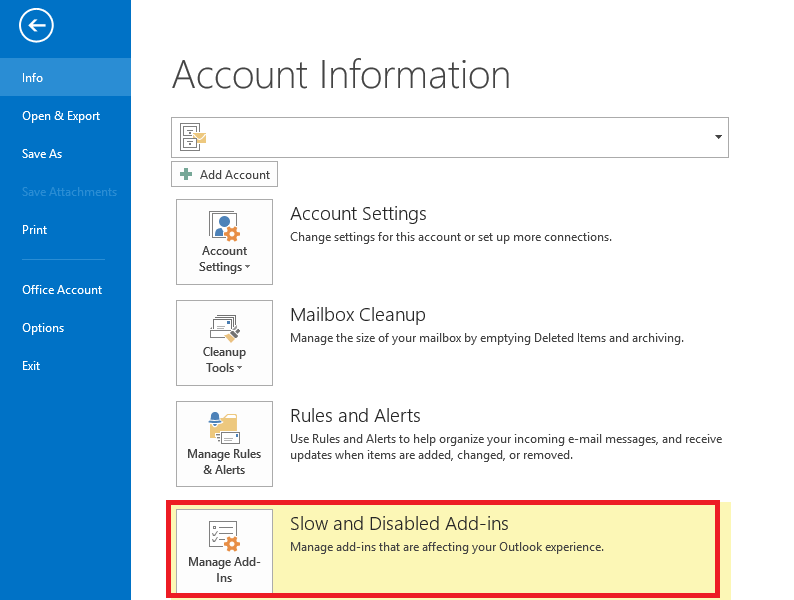
- In Add-ins window, click on Always enable this add-in option.
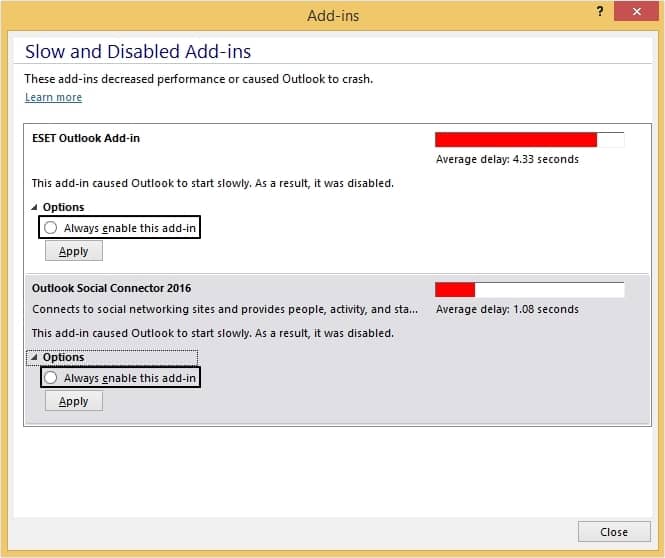
Method 2. Enable the disabled add-ins
To enable a disabled add-in on in Outlook 2016, 2013, 2010, follow the below outlined steps:
- Launch MS Outlook and go to File >Options.
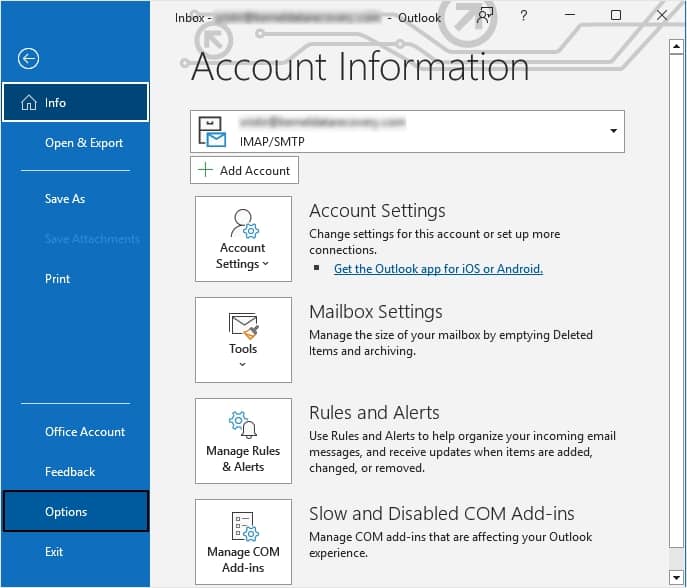
- Now, click on Add-ins from the Outlook Options window.
- Now look for Inactive Application Add-ins and Disabled Application Add-ins.
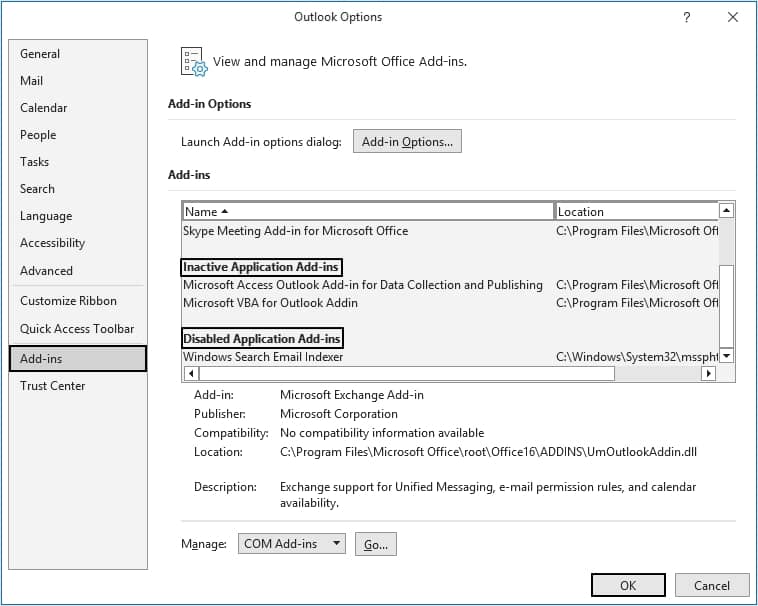
- Moving ahead, to enable the disabled add-ins, go to Manage at the bottom of the window and choose Disabled Items from the drop-down and click Go…
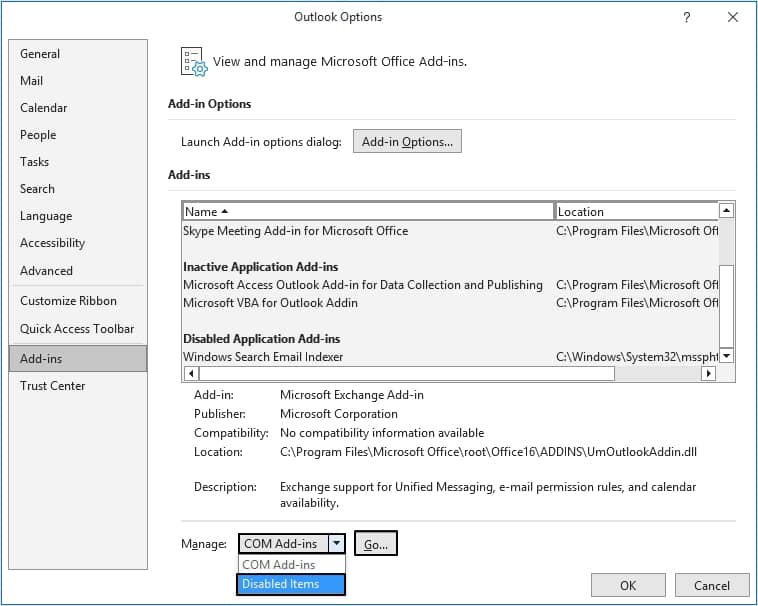
- Finally, select the add-ins you want to enable from the list and click Enable and then click Close.
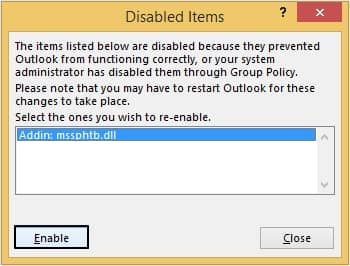
Method 3. Update or reinstall add-ins
It’s important to ensure that the add-ins in your Outlook are up to date. Check for the updates and see if any of the available add-ins are outdated. If there are no updates available, try uninstalling the add-ins and then re-installing it to restore the functionality.
What if your Outlook PST file got corrupted?
Make sure that add-ins are properly installed, and all the important add-ins are enabled. There are high chances of corruption in Outlook PST files if add-ins are missing or disabled. Sometimes, there can be severe corruption in PST files. To repair highly corrupted files, you need a professional tool. For this, we recommend Kernel for Outlook PST Repair tool. This tool provides ground breaking features to resolve Outlook related issues. Some of its features are listed below:
- Recover deleted Outlook emails and attachments from PST files with ease.
- Save recovered emails to different web mails like Yahoo mail, Gmail, AOL.
- This tool maintains the data hierarchy while saving its content.
- This tool supports all Outlook versions.
Conclusion
Users frequently complain about facing issues in Outlook because of missing add-ins. If add-ins are not set up correctly, they may create major problems while using Outlook application. You can consider a third-party tool like Kernel for Outlook PST Repair to fix issues like missing add-ins in Outlook, PST corruption, etc.








