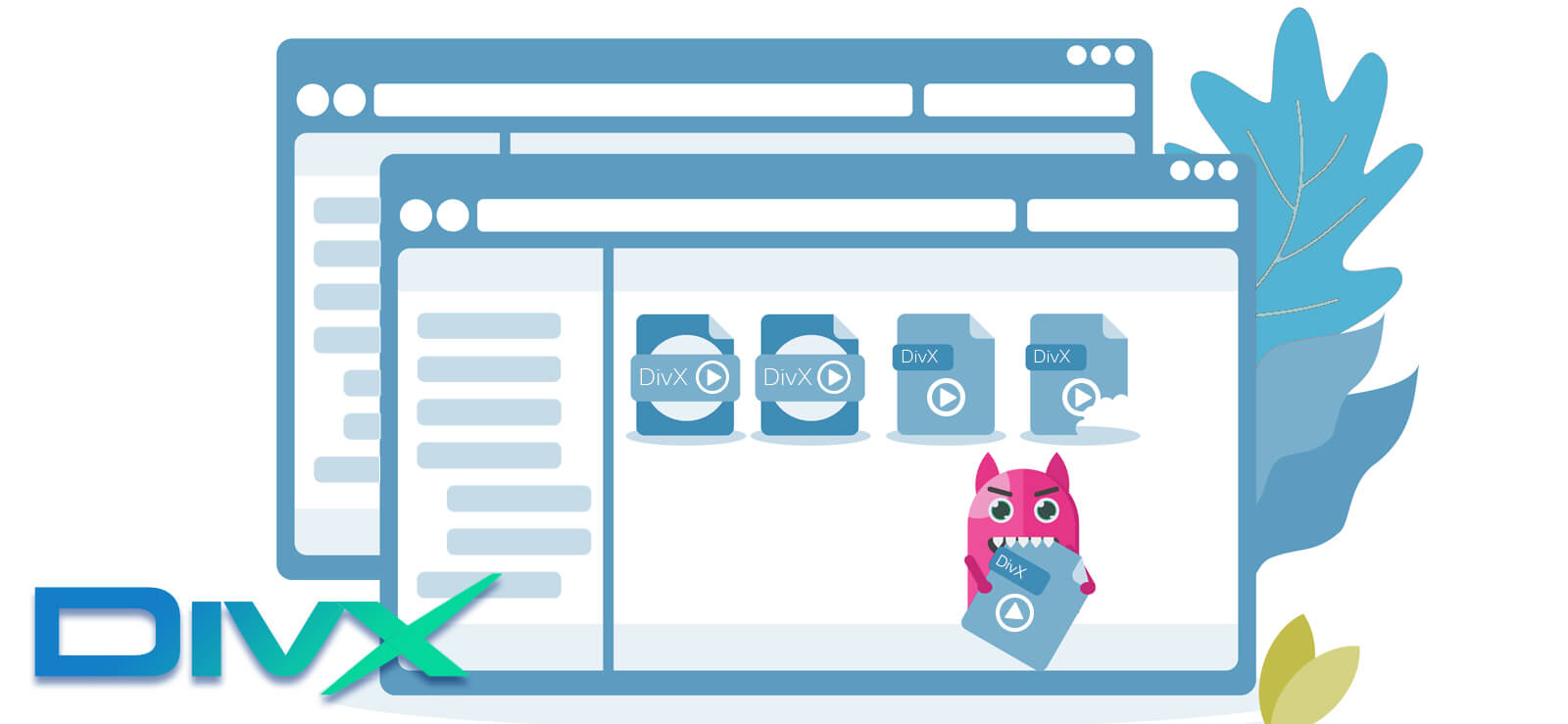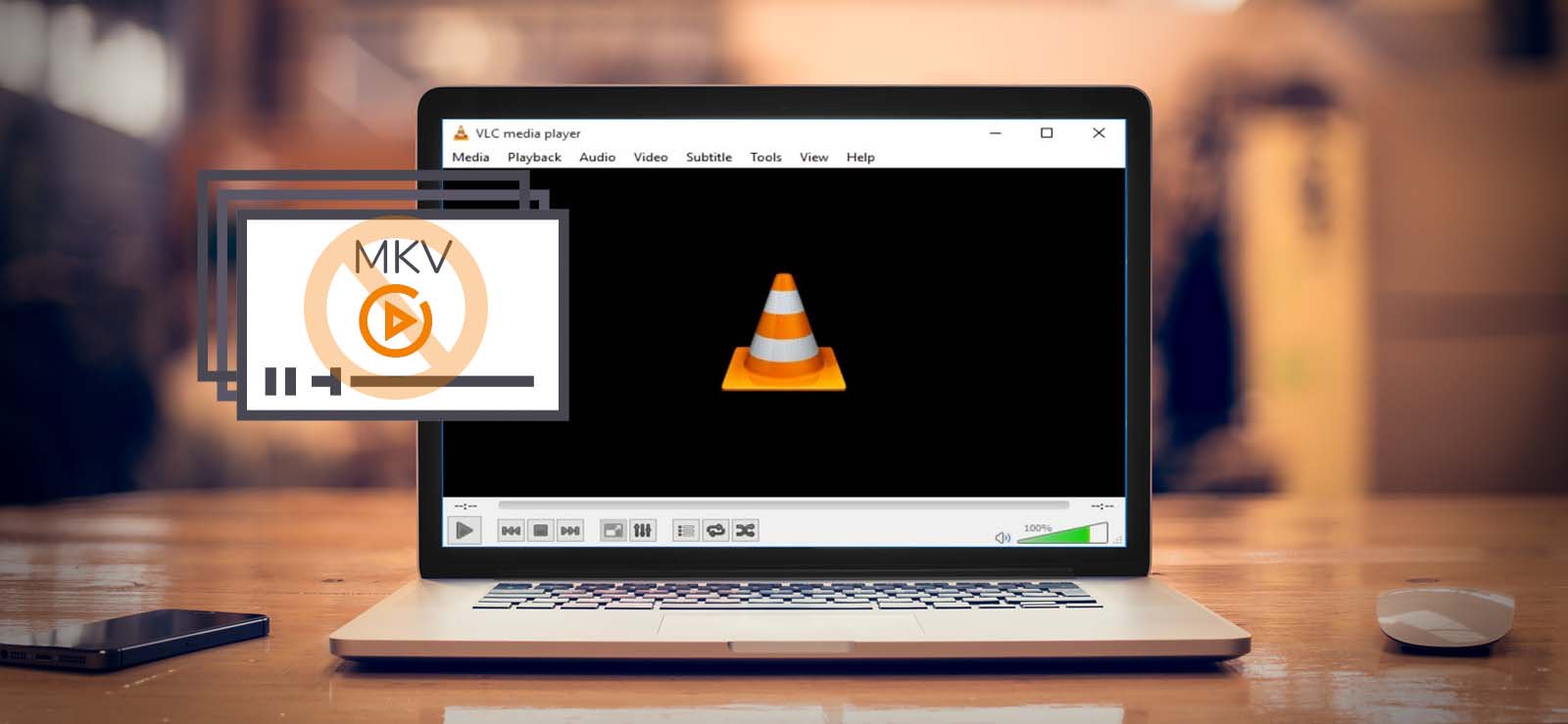Read time 9 minutes
People capture their memories in videos, and they are in high demand in today’s digital world. Many people capture videos with their phones and transfer them to Windows system. Windows Media Player is used by default to load and play video files on Windows-based systems. A lot of users use this free utility to watch movies, play videos and songs. The two platforms- Windows and Apple, have a vast difference between their functionalities which makes it even more difficult to play iPhone videos on Windows system. In addition, Windows Media Player also has limitations and is prone to errors and corruption issues. Here, we will talk about one of the most reported issues and how to fix iPhone videos not playing on Windows systems.
Reasons behind iPhone videos not playing on Windows
There could be many reasons behind iPhone videos not playing on Windows system. Some of the most prominent one’s are listed below:
- Compatibility issues: Window’s and iPhone both have different OS, and the video file formats used is also different. Because of that, they are not compatible with each other.
- Codec issues: Your Windows machine is missing supporting video codecs for iPhone devices, thus causing issues and stopping them from playing on Windows platform.
- Corruption issues: Video files have gone corrupt as soon as they are transferred from iPhone to PC.
- Virus attack and malware issues: Your Windows machine is infected with viruses and malware, and conflicting with the iPhone videos.
Methods to fix “iPhone videos not playing on Windows PC”
If your iPhone videos are not playing on Windows platform, then it can be a very frustrating situation. There are a few methods that you can try to get out of this situation. Follow the below mentioned steps to fix this issue:
Method 1. Re-transfer the files
Sometimes, there can be interruptions while transferring the files like an abrupt shutdown, loss of connectivity between the devices, and various other issues that can interrupt the transfer of videos between iPhone and Windows platform. Consider transferring the files again if you still have the data on your iPhone.
Method 2. Use another media player
If you rely on the default Windows Media Player to play videos and if it fails to load and play videos transferred from iPhone, then you must consider playing those videos using other reliable media players. Sometimes the real issue is not even iPhone videos are not playing on Windows PCs, but the default media player doesn’t support playing videos of specific file format. For instance, MP4 files are best played on VLC media player. In case, you have corrupt MP4 files on your system. VLC also offers functionalities to repair MP4 files.
Some of the popular alternatives for Windows Media Player are VLC media player, RealPlayer, KMPlayer, etc.
Method 3. Convert the video file into a compatible format
Sometimes, Windows machines lack the supporting codes for a specific file format. In such scenarios, converting the file format may help you resolve the issue. Follow the steps given below to convert video file format using VLC media player:
- Launch VLC media player on your Windows machine and click on Media at top left corner, then click Convert/Save option.
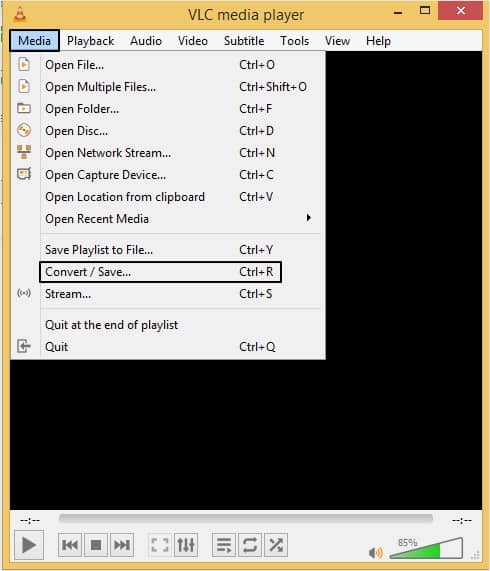
- Click on Add to select the required video file and tap Convert/Save option.
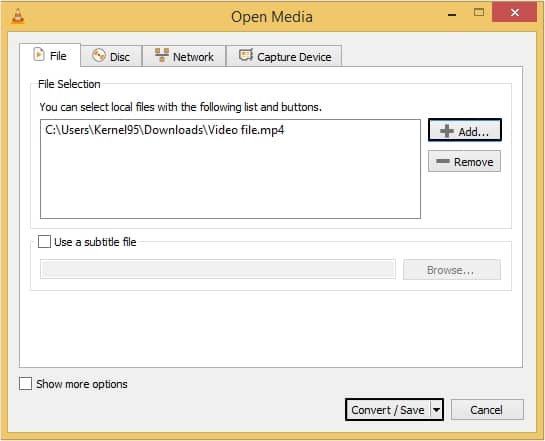
- Now, under Settings, select the preferred video file format >click Browse to provide location >click Start to begin process.
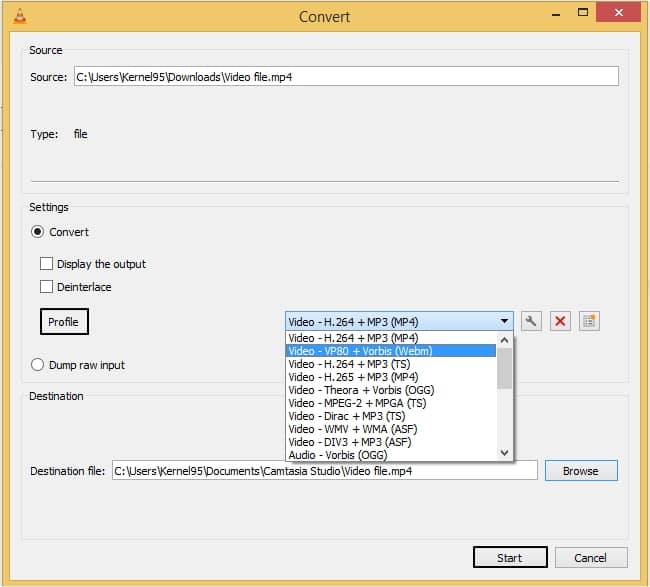
Method 4. Update the existing version of Windows Media Player
Updating the existing version of Windows Media Player might fix the “iPhone videos not playing on Windows system” issue. Sometimes, the default media player lacks the ability to play videos associated with some specific file formats. Consider updating your media player to the most recent version. The latest version, “Windows Media Player 12” is available for windows 8, 8.1 and 10 platforms.
Method 5. Download the required codecs
Windows Media player requires codecs to play videos. Codecs are configured to compress and decompress the video files. One can download and install the video codec pack directly from the web or configure your Windows Media Player to run a periodic update after a specified time and it will resolve your issue of iPhone videos not playing on Windows systems. Some common video codecs for Windows include Media Player Video Codec Packs, K-Lite Codec Pack, Shark007X, etc. Following are the methods listed to enable automatic updates for latest codecs in Windows Media Player:
- Launch Windows Media Player and click the Organize button located at the top left corner and select Options from the drop-down list.
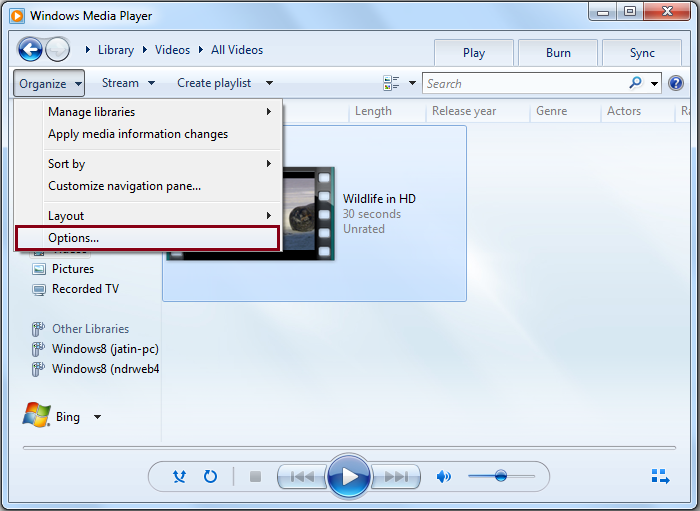
- Under the Player tab, set a periodic update under the Check for Updates section. Select any of the given options and click OK to apply the changes.
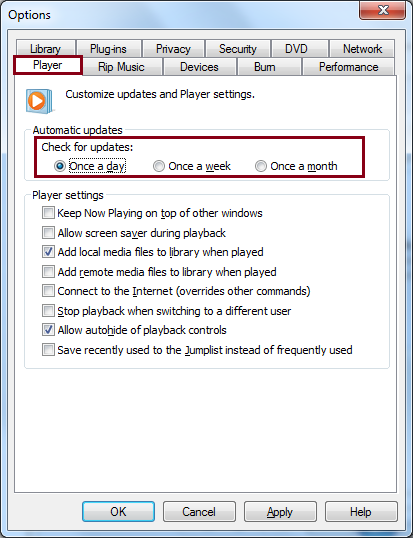
Repair corrupt video file using automated tool
If you are still unable to play the iPhone videos on your Windows PC, then there are chances that your video file is corrupted or damaged. Try using a reliable video repair tool to repair the files. Kernel Video Repair is one of the most recommended tools to repair your damaged or corrupt video files. This tool offers a wide range of repair functionalities for all the video file formats that work in the Windows environment. For instance, you can repair MP4, MOV, MPEG, MJPEG, MTS, M4V, MKV, AVI, and many other videos file formats.
Wrapping up
Transferring files from one platform to another is a common yet complicated practice in recent times. In case any error occurs while moving the files, it may become inaccessible. In that case where you are unable to play your iPhone videos on Windows systems, you can use manual methods to fix the issue. But manual methods do not repair the files if they are broken or corrupted. The best way to repair your corrupt or damaged videos and make them playable again is via a recommended Kernel Video Repair.