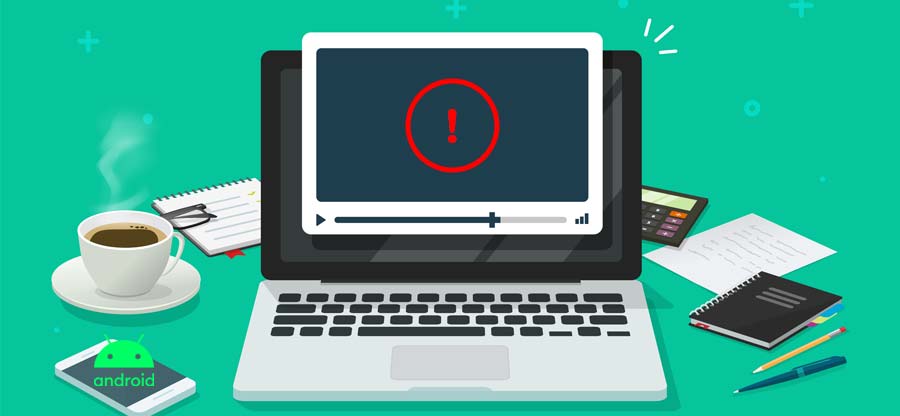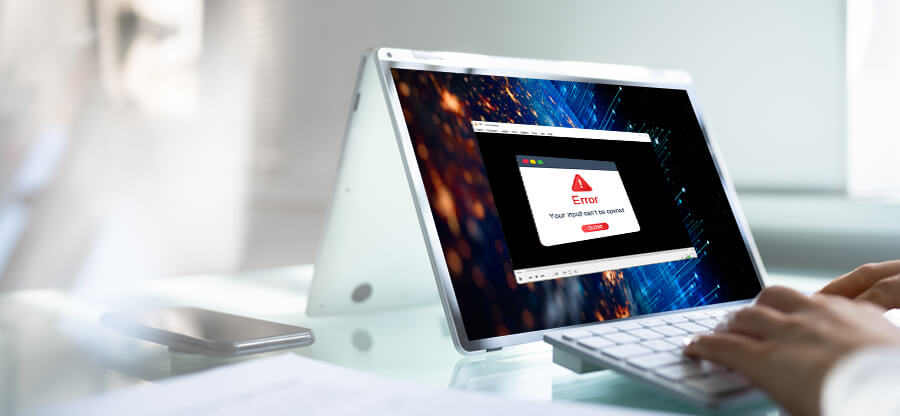Read time: 7 minutes
The evolution of technology has made work easy for users. You can play audio and video files anywhere, at any time. There are various web browsers on which you can enjoy your audio and video files like Google Chrome, Firefox, Internet Explorer, etc. Sometimes, you may face an error while playing audio or video files or YouTube on Internet Explorer. It becomes more frustrating when you want to play some critical file, and it’s not working; even you can’t find the reason behind it. Here, in this blog, we learn about different reasons behind the errors while playing audio and video files and how to fix them.
Causes of Internet Explorer not playing video files
Internet Explorer (IE) is a popular browser for playing audio and video files, but sometimes it also fails to play them. So, here we look at the causes behind it before discussing the solutions.
- Wrong configuration settings
Sometimes, files won’t open on Internet Explorer because of incorrect configurations or disturbed settings. It is a common error with Internet Explorer. - Problem with ActiveX filter
Web pages without an ActiveX control don’t work correctly, resulting in an error in playing files on Internet Explorer. - Poor internet connection
Poor Internet connection leads to an interruption in playing audio and video files smoothly. That’s why we need to check the net speed before playing any file. - Internet Explorer fails to open files through hyperlinks
Sometimes, you receive an error message while clicking on a hyperlink that Internet Explorer can’t display this webpage. It happens mostly when a 3rd party app changes the file type association. - Error caused by browser cookies and cache
Sometimes, it might be because cookies and cache accumulated over the browser. It also prevents you from playing audio and video files.
Methods to fix Internet Explorer not playing video files issue
After discussing the causes, it’s time to move to solutions that will help you fix video not playing issue on Internet Explorer. These solutions will fix every issue related to video playing on IE; let’s have a look at them..
Method 1. Update internet explorer
You need to check whether you are using an outdated version or the latest one because, in most cases, video and audio files won’t play on Internet Explorer if you are using an outdated version. If you don’t have an automatic update for your browser, follow the steps below to install the latest version.
- Start Internet Explorer and click on the gear icon in the upper right corner.
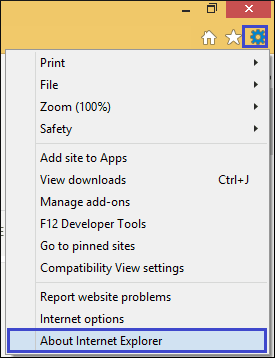
- Select About Internet Explorer and check the box ‘Install new version automatically .’
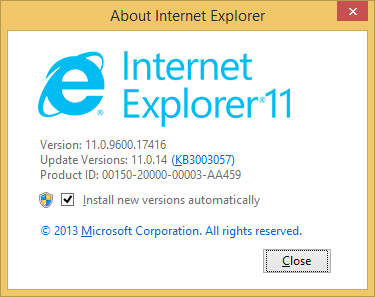
- Now click ‘Close’
Method 2. Clear browser cookies
As discussed above, the accumulation of cookies affects the browser’s performance. That’s why it becomes crucial to delete them and boost the browser’s performance. Here are the steps to delete cache and cookies.
- Start Internet Explorer and click on the gear icon, also known as the Tools icon.
- Now click on ‘Safety’ then ‘Delete browsing history’.
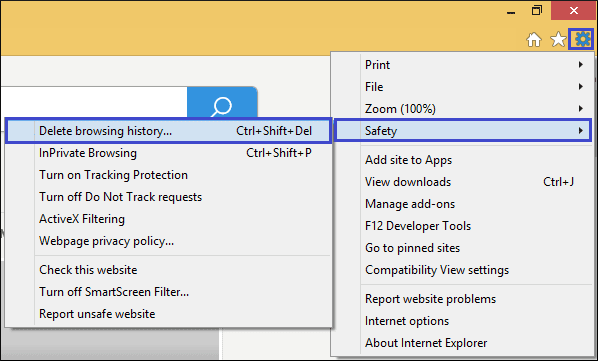
- Now uncheck all options except Temporary Internet Files and website files; and Cookies and website data. Click the ‘Delete’ button.
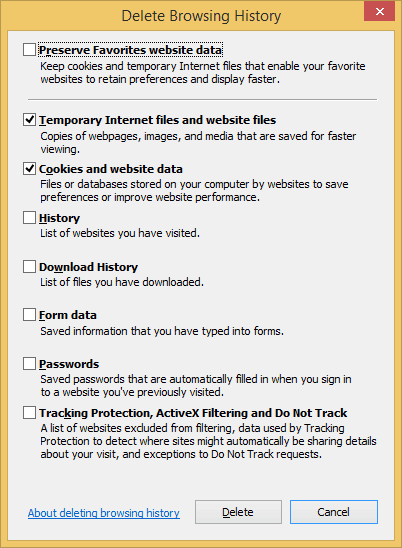
Method 3. Reset your internet connection
The Internet speed also matters in playing audio and video files. That’s why Internet Explorer can fail to play files if you don’t have a proper Internet connection. Reset the Internet connection settings to confirm whether the error is because of it or not. You can follow these steps to reset your Internet connection.
- Go to Control Panel.
- Click on ‘Network and Sharing Center’.
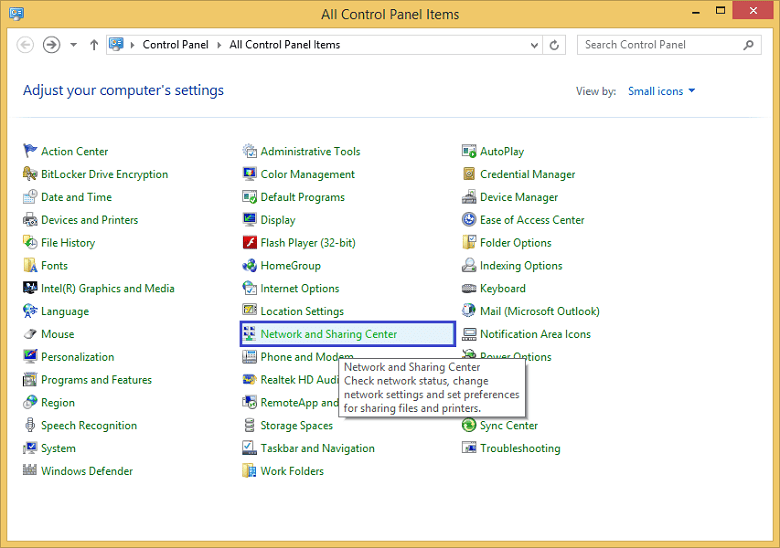
- Now, click on ‘Internet Options,’ located in the bottom left corner, which opens ‘Internet Properties’.
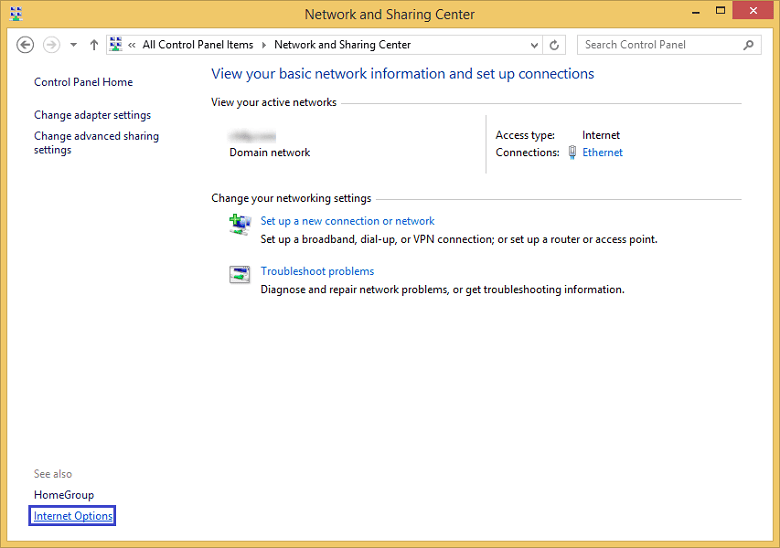
- On the Advanced tab, click Restore Advanced Settings and Reset. Then click ‘Apply’ to save the changes.
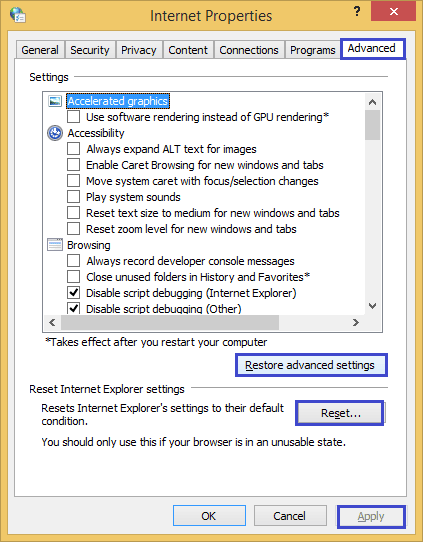
Method 4. Disable add-ons and browser extensions
The Internet Explorer can stop working because of specific Add-ons and browser extensions which results in an error in playing audio and video files. To disable them, follow these steps:
- Start Internet Explorer and click on the Gear icon, then click on ‘Manage add-ons.’
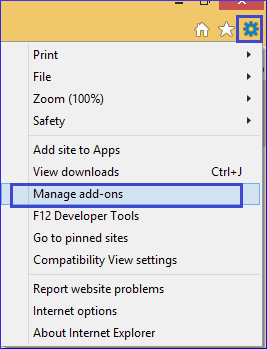
- Select the browser extension you want to disable and click the ‘Disable’ tab.
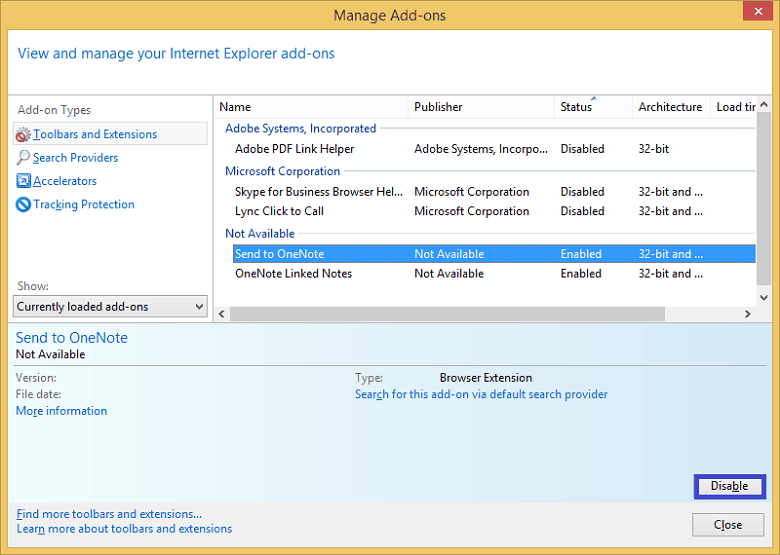
- Similarly, check the entire list and disable unnecessary browser extensions.
- Once completed, Restart your system.
Method 5. Disable ActiveX filtering
ActiveX filtering can affect the performance of the video and audio files on Internet Explorer; disabling it can avoid this problem. Follow these steps to disable ActiveX Filtering:
- Start Internet Explorer and click on the Gear icon.
- Click on Safety > ActiveX Filtering.
- Uncheck the ActiveX Filtering option.
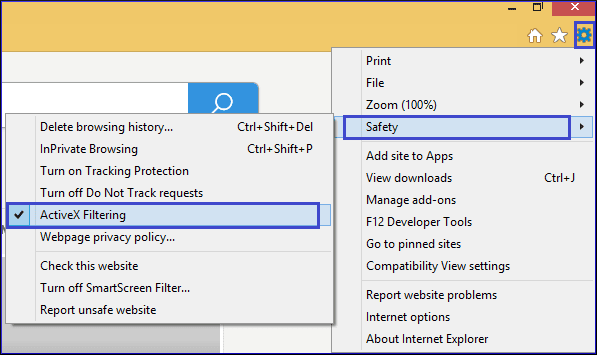
Best solution to fix corrupted video files
If all the above solutions fail to play the audio and video files on Internet Explorer, it’s time to move to a professional tool named Kernel Video Repair. It’s an advanced MP4 repair tool designed to repair all types of corrupted and damaged video files. The repair process is simple and smooth with a user-friendly GUI and design. Let’s have a look at some features of the video repair tool.
- Repair all types of video files, whether inaccessible, corrupt, or damaged.
- Support all Windows file formats such as MP4, MPEG, 3GP, FLV, etc.
- Repair multiple damaged video files at a time.
- Save repaired files at your preferred location.
- Compatible with every Windows version.
- Owns an easy-to-use interface.
Conclusion
It’s too frustrating when some critical audio or video files are not playing on Internet Explorer for various reasons. Hopefully, the above-discussed solutions will help you in resolving this issue. If these solutions won’t work, the best solution is to use a professional video repair tool, which we discussed last. The tool effectively repairs corrupted or inaccessible videos of different formats. You can repair many damaged videos at a time through it. It’s also simple to use; even a non-technical person can easily use it.