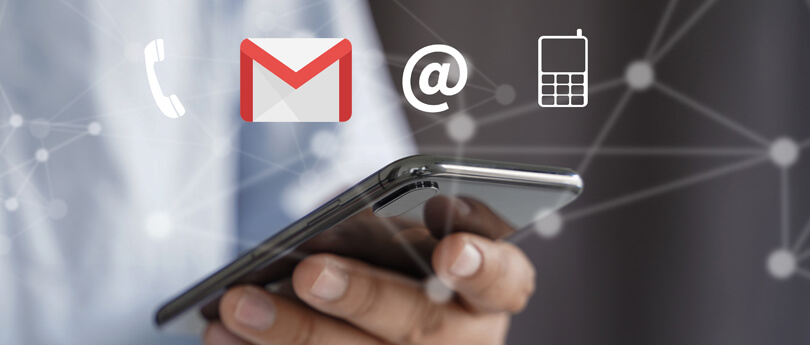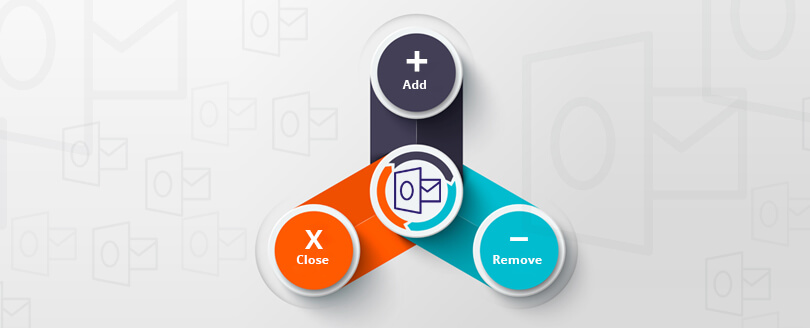Read time 8 minutes
Instant Search is an incredible feature included with Ms Outlook that allows users to search for specific emails, messages, calendar items, journals, etc. But, sometimes this feature doesn’t work properly or stops working. While using Instant Search in MS Outlook 2007, 2010, or 2013, users may get the following messages in the Indexing Status dialog box:
- “No matches found.”
In this, the Instant Search doesn’t display any results - “Search results may be incomplete because items are still being indexed.”
In this, the Instant Search displays the results only partially.
One reason behind Outlook search not working could be a problem with Window Indexing service, which requires rebuilding the “Index” created by the indexing service.
Solution to fix “Instant Search does not Display any Results” in Outlook
Rebuilding the Index
The best method to solve this problem is rebuilding the index, which will automatically fix all other minor problems. So, to rebuild the index, you have to follow these simple steps:
- Go to Control Panel and click “Indexing options.” A window will appear like this:
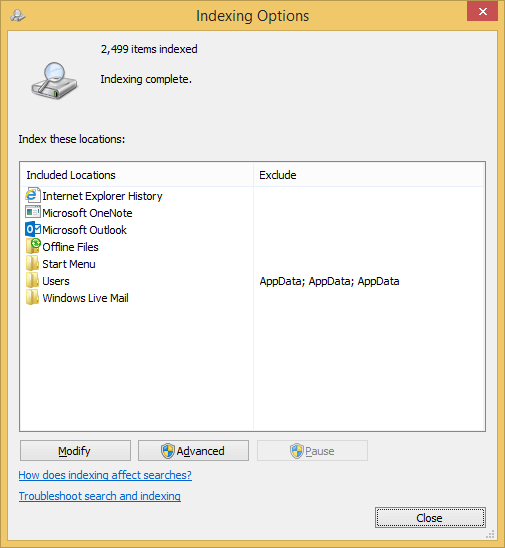
- Now, select the “Advanced” option to rebuild the index. A window will display on your screen showing the “Rebuild” button. Click this button to start the rebuilding process.
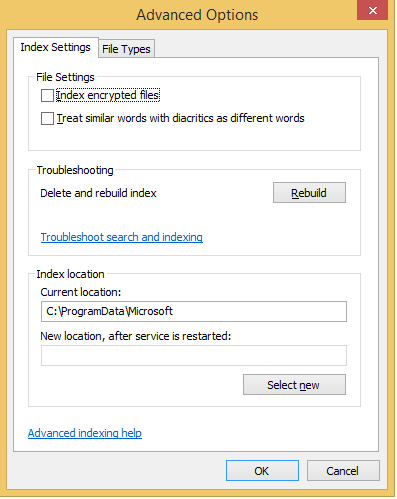
The rebuilding process can take several hours for the completion. So, it’s better to keep the system at rest until the rebuilding process is completed.
Apart from rebuilding the index, some other alternatives are also available if you want to ignore the long process of rebuilding the index.
Removing Outlook from Windows Indexing
- Firstly open Microsoft Outlook and click on the File tab.
- Now go to Options, then to Search Setting and then Indexing Options.
- Hit on Modify.
- Now un-check the checkbox beside Microsoft Outlook.
- Close the Outlook also from Task Manager, if Outlook running, click on End Process.
- Lastly restart the Outlook and check whether the Outlook instant issue is fixed or not.
Remove the Window search feature and install again
One reason behind this problem can be the damaged Windows Search option. So, if the installation of Windows search got damaged, you can remove and reinstall it easily. If you’re using Windows 7, then follow these steps to reinstall the window search feature:
- Go to Control Panel>>Programs and click on “Turn Windows features on or off” in the left pane of the screen.
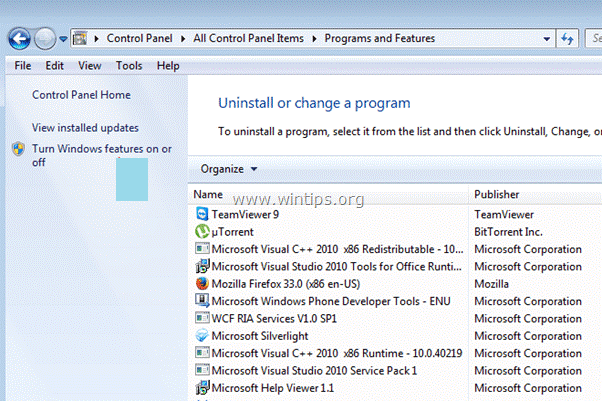
- Now, deselect “Windows Search” option from the list and click “OK” to uninstall the Windows search option.
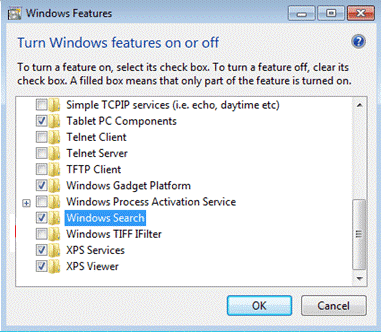
- Now reboot your system
- Once the system reboot is done, you can enable this feature with the same process.
However, if you are using Windows 8 or 10, then you will not find “Windows Search” option in the programs. To disable “Windows Search” in Windows 8 or 10, follow these steps:
- Open the Run Window by Pressing Window Button + R, type services.msc in it and click “Ok.”
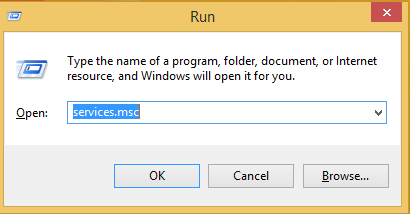
- Scroll down to “Windows Search” in the displayed window and double-click on it.
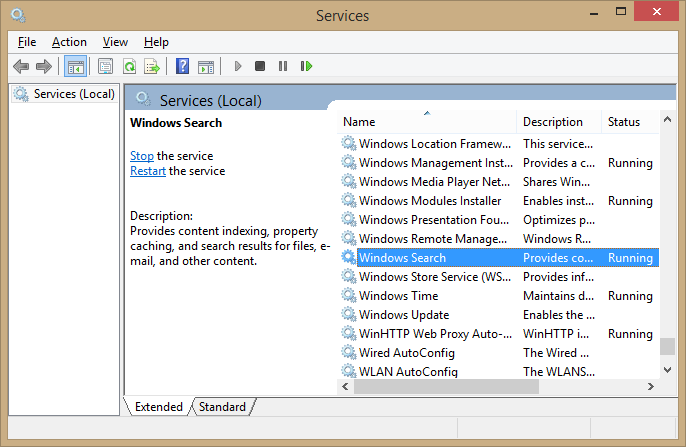
- A window will be displayed on the screen, now find “Startup type:” and select “Disable.” Then click “Stop” to stop the service and click “Apply,” and then Restart the computer. The “Window Search” option will be disabled from your PC. You can turn it on, by following the same steps.
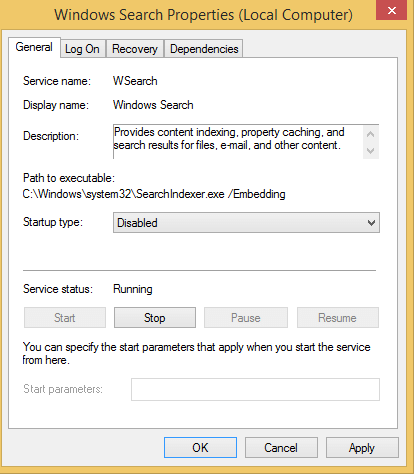
Ensure that Indexing is complete
The second option to solve this problem is to check if the PST file or mailbox are indexed or not. To check for index marking, you can follow these steps;
- In Outlook 2010
- Launch Outlook and click the “File” option from the up left corner.
- Now, click Options>>Search>>Indexing options>>Modify>>Expand Microsoft Outlook.
A list will be shown in Microsoft Outlook; you’ll have to make sure that the PST file or mailbox is displayed and marked on the list. And if it is not listed, then you’ll have to recreate your mail profile.
- In Outlook 2013 and Outlook 2016
- Launch Outlook and Click “File” option from the up-left corner.
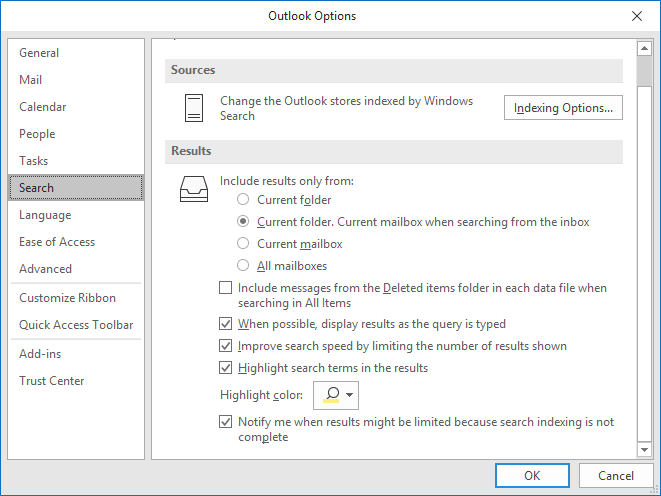
- Now, click Options, and go to Search Section>>Indexing options>>Modify
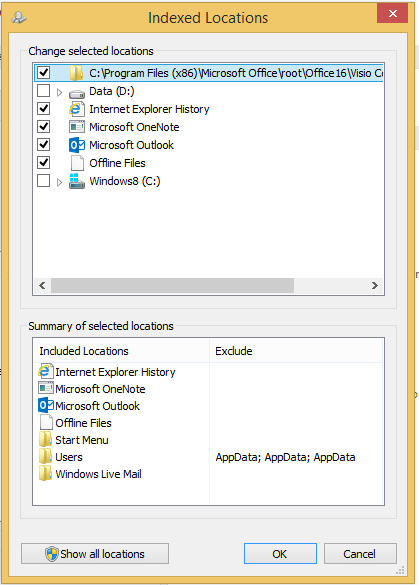
In the indexing option, you have to make sure that Outlook is selected because Outlook 2013 and 2016 doesn’t provide you the option to index specific mailboxes or PST files. So, you have to index the complete Outlook.
- Launch Outlook and Click “File” option from the up-left corner.
Check for corruption in PST files
If the Outlook is not displaying the correct results even after marking the PST file, it could be due to corruption in the PST file. In order to fix this, you have to repair your corrupted PST file. There are several methods to repair a PST file, but the simplest method is to use Kernel PST Repair Tool. This tool can help you repair any corrupted PST files.
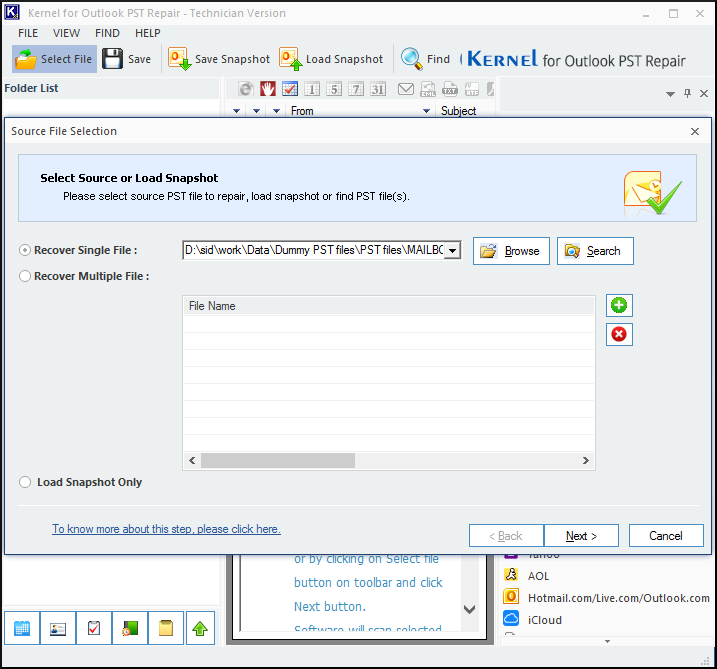
Once the file is repaired, open Outlook and check for indexing. To check for indexing, follow these steps;
Open Outlook, click Tools>>Instant Search>>Indexing Status
However, if the size of PST file or Mailbox is too big, then it can take some time for the indexing. If it’s showing that the PST files and Mailboxes are indexed, then you’ll not face this problem again.
Reset the Index
Even after rebuilding the index, if the Instant Search does not display any results, then try restoring defaults. The difference between “Rebuild” and “Reset” is that apart from resetting all customize indexing settings, the reset method will also recreate the actual index files.
Follow these steps to reset the Index.
- Type “Troubleshooting” in the Search bar
- On the left pane of window screen, you’ll see “View All.” Click this button.
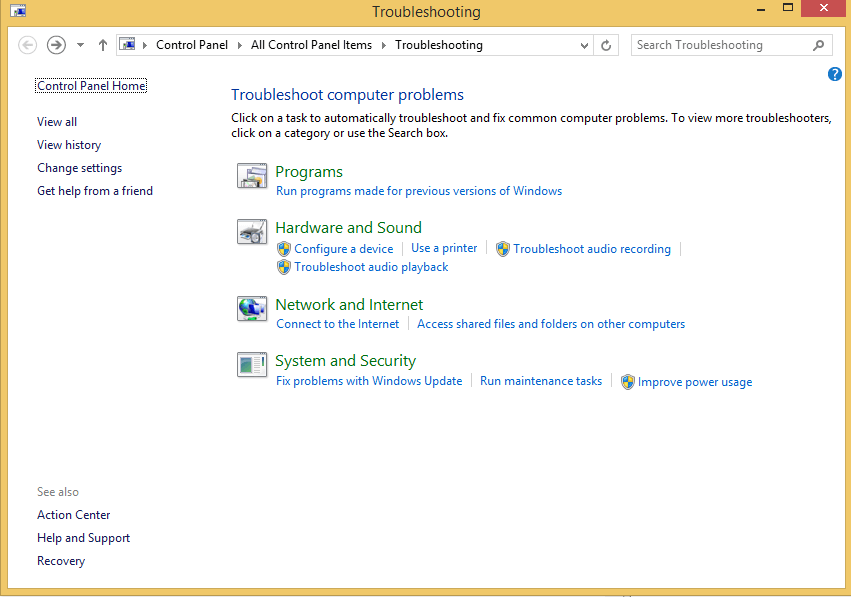
- A list of options will pop up, select “Search and Indexing” from it.
- Click “Advanced“; click “Run as Administrator.”
- Click “Next” and complete the process by following the on-screen instructions.
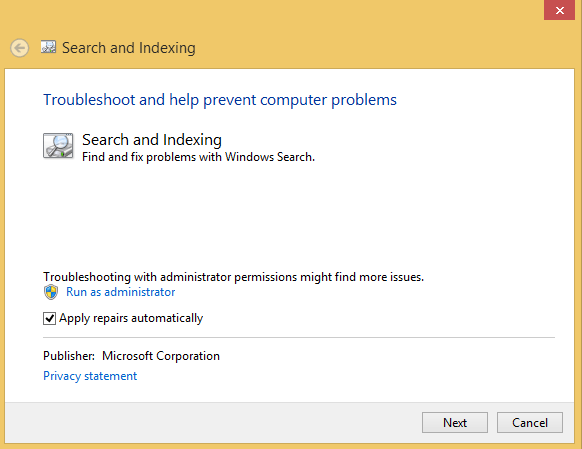
The four methods mentioned above are proved to be very useful in solving “instant search does not display any results” error.
The above discussed solutions are proved to be very useful in solving “instant search does not display any results” error.
Conclusion
Instant Search not working is a common problem faced by Outlook users, which often make users scramble through internet to look for solutions. But, it is not a big issue. In this article, we have mentioned some effective methods that can be used to fix ‘Instant search doesn’t display results’ error.