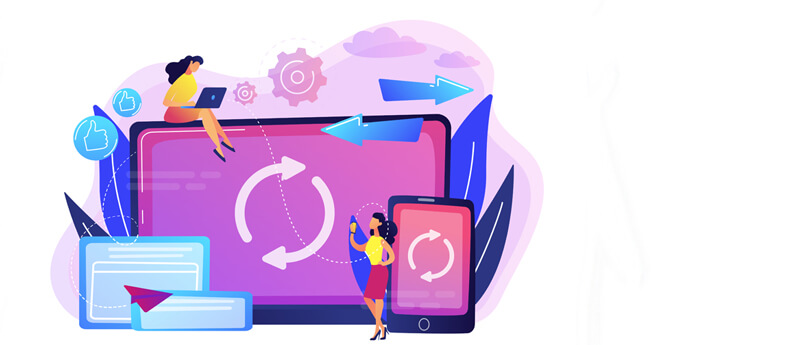Read time 4 minutes
Outlook is an emerging email client nowadays. It helps you to manage your personal or business communication through it. Outlook provides various email servers linking IMAP, POP, Exchange Server, and Office 365 to an Outlook account. Occasionally, when you want to establish an Outlook account with IMAP, an IMAP synchronization issues, or Outlook IMAP sync issues pops up. You can easily synchronize each account with the server and apply proper settings to be able to send/receive messages. However, you also need to update the Outlook application according to the latest updates from Microsoft to enhance performance and better email communication.
Sometimes there are some updates that have an adverse effect. For example, consider the updates like KB2837618 or KB2837643 for Outlook. After installing these updates, there might be possibilities of being Outlook 2019 IMAP sync issues or issues with Outlook 2013 and Office 365. There may be no problem with the configuration, but the updates may remain incompatible with Outlook 2013 and Outlook Office 365 and create synchronization issues.
Reasons behind the synchronization issues
Security update (KB2837618 or KB2837643) is the main reason Outlook IMAP not syncing. When the user installs them, they will create Outlook IMAP sync issues for Outlook 2013 and Microsoft 365. Microsoft has mentioned multiple issues related to the updates. Here are some of them which you can encounter with your Outlook:
- Outlook crashes after launching.
- When Outlook uses an IMAP email account, then the user may not receive new messages and get an error message like the following:
You do not have appropriate permission to perform this operation.
Or
You do not have permission to move items in this folder. - If the Outlook is connected with Exchange Server, then you may face multiple issues like:
- The Outlook will give this error while you configure automatic replies-
Your automatic reply settings cannot be displayed because the server is currently unavailable. Try again later. - Outlook will not give free/busy data for calendar scheduling.
We’ve learnt the symptoms when Outlook IMAP not syncing issue occurs along with the reasons. Let’s go through some manual procedures which can resolve Outlook IMAP sync issues and allow Outlook to receive new messages.
Methods to fix IMAP synchronization issues in Outlook 2013/Office 365
Some resolutions can fix the synchronization issues in Outlook 2013. We have covered all the legitimate methods below to provide a proper resolution to the Outlook IMAP sync issue.
Method 1. Uninstall the updates from Control Panel.
The security update (KB2837618 or KB2837643) cannot allow Outlook to synchronize IMAP in Outlook 2013 Office 365. To establish a seamless connection with the IMAP server, you need to uninstall the security updates from your computer.
Step 1. In Control Panel, select Programs and Features.
Step 2. Search for the updates KB2837618 or KB2837643 and double-click to uninstall them.
Step 3. Restart the Outlook application and check if you are getting the new messages now.
Method 2. Change root folder path for an IMAP account.
The Root Folder Path of an IMAP account helps the account to synchronize with Outlook. However, in some cases, Outlook cannot read the root folder of the IMAP server. So, you have to change the Root Folder Path for an IMAP account manually.
Step 1.Open Outlook and tap on File. In Info, hit Account Settings; then, from the dropdown menu, tap Account Settings.
Step 2. Go to the Email tab, choose your account and click the Change button.
Step 3. Go to the Root Folder path option, fill Inbox and click OK.
Restart the Outlook application, click the Send/Receive option in the menu bar, and check if you get the latest messages.
Method 3. Change the Account Settings in Outlook.
Step 1. Start Outlook application, go to the Folder option, and select IMAP Folders.
Step 2. Uncheck the option – When displaying hierarchy in Outlook, show only the subscribed folders.
Step 3. Save the changes and click the Send/Receive option to check the new messages.
Method 4. Setup a new Outlook profile
When your Outlook account regularly faces an IMAP synchronization issue, it means your Outlook profile is somehow corrupted instead of trying multiple times. So, users need to create a new profile in Outlook effectively to resolve IMAP synchronization issues. After creating n new Outlook profile, restart the application and check whether the Outlook IMAP sync issues resolved or not.
If any of the methods do not work to resolve Outlook IMAP not syncing issue, then you need to remove and add the IMAP account again with Outlook. But do not install such updates which still hamper the performance of Outlook. In severe cases, the Outlook account may corrupt due to bad installation of updates, and the data will be inaccessible. To eliminate corruption, you need to use the ESEUTIL tool
Use professional tool to resolve OST file issues
However, manual methods don’t guarantee effective resolutions. They might corrupt your data or create other severe inconveniences. If you do not want to face such a scenario, then you should get the assistance of professional OST to PST converter software like Kernel for the OST to PST converter. This tool retrieves data from OST files, too. It recovers OST data and facilitates many file formats, including PST, DBX, EML, MBOX, PDF, etc. You can also migrate your entire OST data to many email clients and platforms with complete integrity. The tool’s interface is straightforward. Even non-technical users can perform all operations efficiently. Download now!
Final words
We have discussed all the manual methods to fix the IMAP synchronization issues in Outlook 2013/Office 365. However, the manual method has some restrictions, such as data loss and technical skills required, and it didn’t guarantee fixing this issue. To avoid these kinds of restrictions, you can use the Kernel for OST to PST Converter tool to convert corrupted, damaged, and inaccessible OST files to PST.