Read time: 7 minutes
GSoD stands for Green Screen of Death means the death of the principal system elements, which makes the PC inaccessible. It is basically a stop error display on a Green Screen with an error message: “Your Windows Insider Build ran into a problem and needs to restart. We’re just collecting some error info, and then we’ll restart for you.” In this situation, users can’t be able to use their system normally, and the error causes the system to restart repeatedly. Furthermore, it can lead to user data loss.
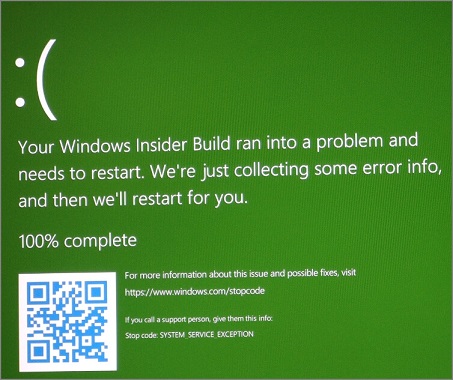
Windows Insider build is an initiative by Microsoft to invite external experts to participate in the enhancement of Windows Operating System. Generally, GSOD error happens with the users of Windows Insider build or Windows Creators in Windows 10/11 OS.
If you are frustrated with the error, the blog will guide you about the causes of the issue and suggest a manual approach to fix it.
Causes of the Green Screen error
There are several reasons behind the error, but the major ones are listed below:
- Outdated Drivers
- Unreliable download source
- Issue with connected peripherals.
- Problems occur in the Windows kernel.
- Virus or malware attacks the software.
Now, we will focus on solutions according to the mentioned causes. But when you face the Green Screen error, you will not able to access your system. So, in that case, follow the given methods after restarting your Windows in the safe mode.
Guide to restart your Windows in safe mode
Follow the simple steps to execute the task.
- Restart your system several times in boot mode. It will take you to Automatic Repair> choose Troubleshoot.
- Select Advance Options> System Startup, then press Restart.
- After reboot, choose the Safe Mode with Networking option to use Windows in Safe Mode.
Once you have successfully entered in the Windows safe mode, you can apply the following methods to reduce the risk of Green Screen error.
Out of the various methods, most reliable ones are described below:
Solution 1: Disconnect all peripherals
Occasionally, connected devices such as keyboard, mouse, speakers, or printers can cause the GSOD error. In that case, you can disconnect all the peripherals connected to the system and restart it. If the issue is fixed, then reconnect all the devices one by one to identify which device is causing the error.
Solution 2: Check for Windows update
Always make sure that your Windows is up to date. If they remain outdated, then you can face errors due to incompatibility or no support. Update them to check whether the issue is resolved.
Go through the following steps to update Windows.
- Go to the Settings and click on the Update & Security Option.
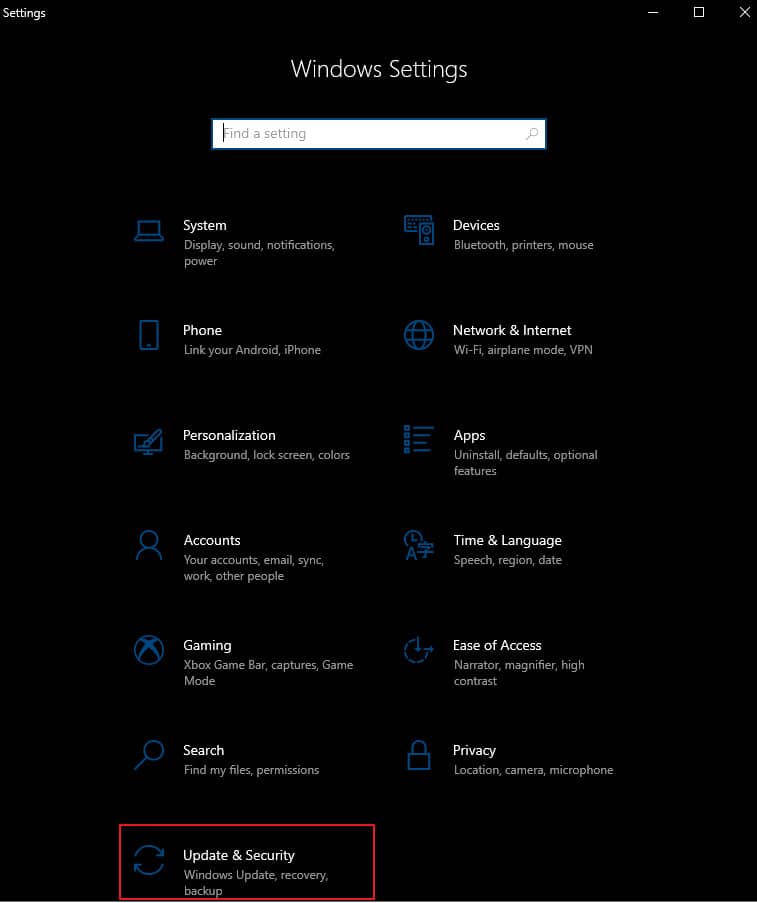
- Tap on Windows Update, then press on Check for updates.
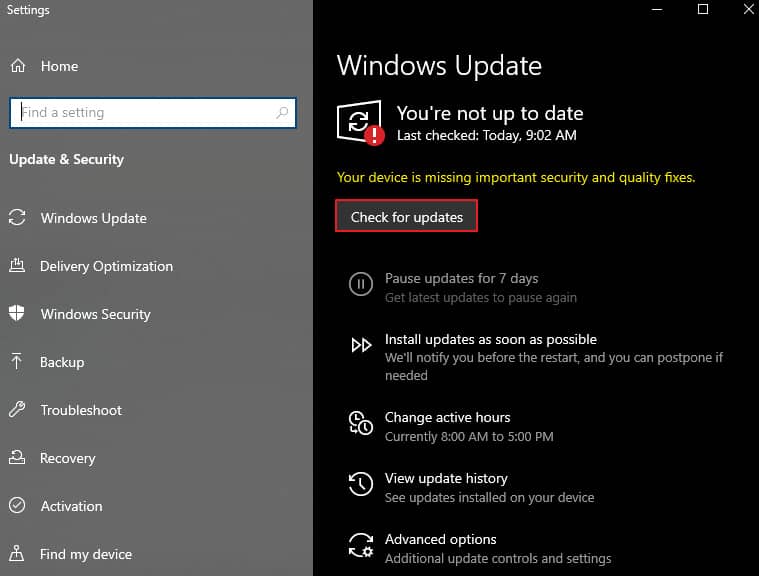
- Download and install the available updates.
Solution 3: Update your system drivers
Outdated drivers are one of the most common reasons that cause Green Screen errors. Drivers play a significant role in the smooth functioning of the hardware by relaying commands between the operating system and the device. You should ensure that you are using the latest version of drivers.
Follow the given steps to update your system’s drivers.
- Type Device Manager in the search bar and open it.
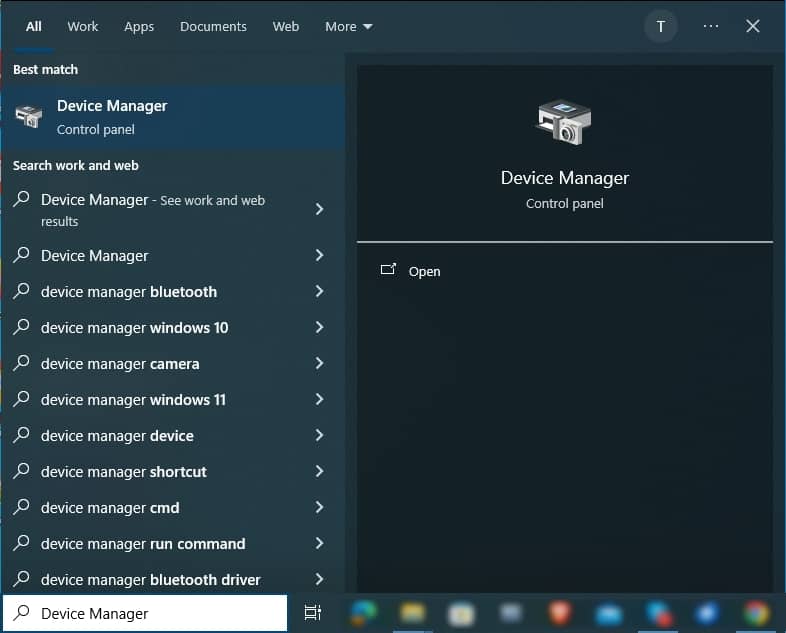
- Select and right-click on each driver one by one from the list to update them.
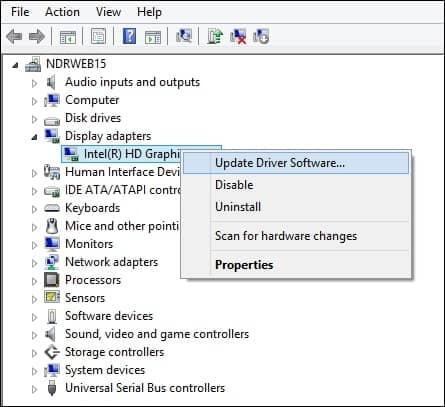
- Check whether the error exists or not after the drivers update, and then boot your system in normal mode.
Solution 4: Using CHKDSK command
It is hard to find the main cause of GSOD errors. It can occur due to various factors such as errors in the file system, bad sectors in drive or any other issues. However, users can fix all the mentioned issues with the command line in Windows 10/11 by following the given steps.
Note: For Windows 11, users need to find Windows Terminal in place of Command Prompt. In Windows Terminal, tap on Open Settings, then change the Default Profile to Command Prompt.
- Type cmd in the search box, then tap on the Run as Administrator option to open it.
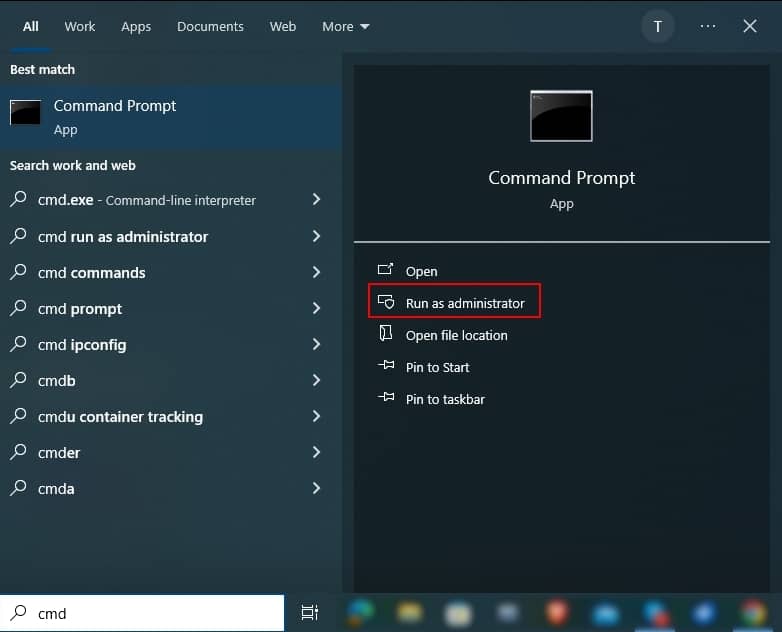
- Enter chkdsk C:/f/r/x command line in the Command Prompt, then hit enter button.
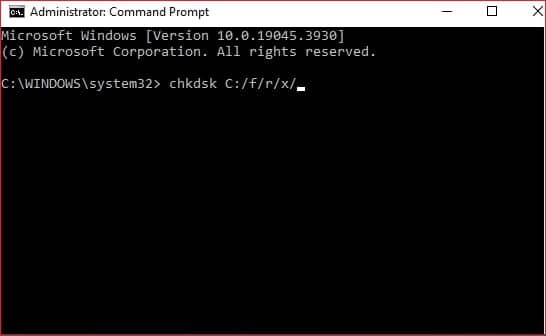
- The Windows Operating system will scan for errors and repair them automatically. Although this process takes time, wait patiently.
- Restart your system after the complete repair.
Solution 5: Using SFC & DISM command
Corrupt or damaged system files can also be a reason behind GSOD errors. To fix this, run the SFC and DISM command lines by following the given steps.
- Type cmd in search box and hit run as Administrator.
- Enter the sfc/scan command line, then proceed with enter button.
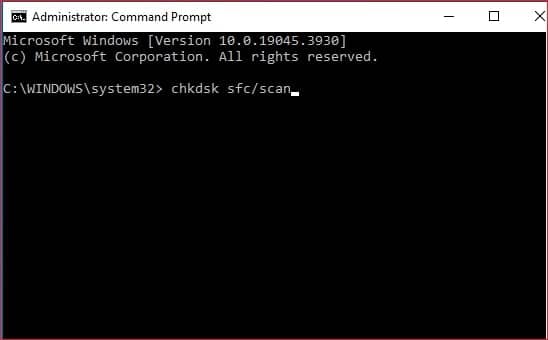
- Restart your system after a successful repair.
- Insert the following command lines if your issue is not solved.
Dism/Online/Cleanup-Image/ScanHealth
Dism/Online/Cleanup-Image/CheckHealth
Dism/Online/Cleanup-Image/RestoreHealth
Solution 6: Uninstall third-party antivirus software
Third-party antivirus software can put a burden on the processor of your system or cause malfunctioning, due to which GSOD can occur. That’s why it is necessary to uninstall third-party installed software to fix this issue. Follow the steps to remove installed antiviruses.
- Tap on Start, then go to Settings option.
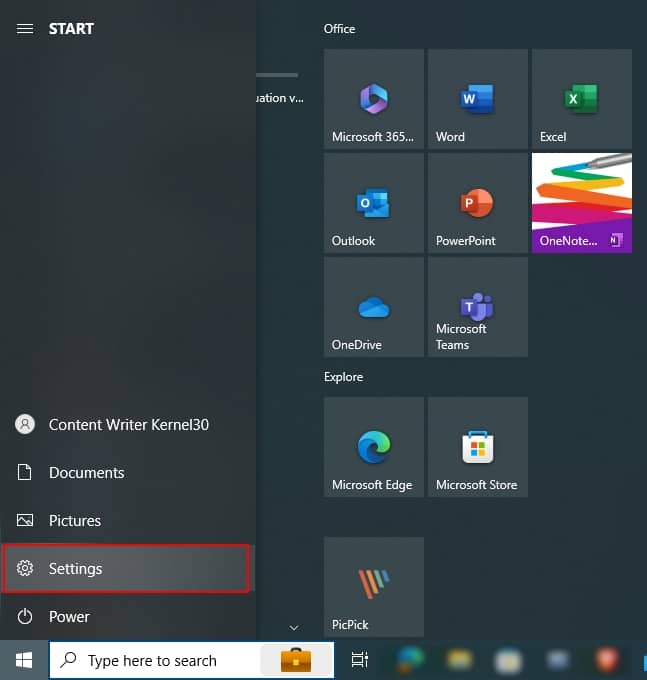
- Select Apps and locate installed antivirus under the Apps & features section.
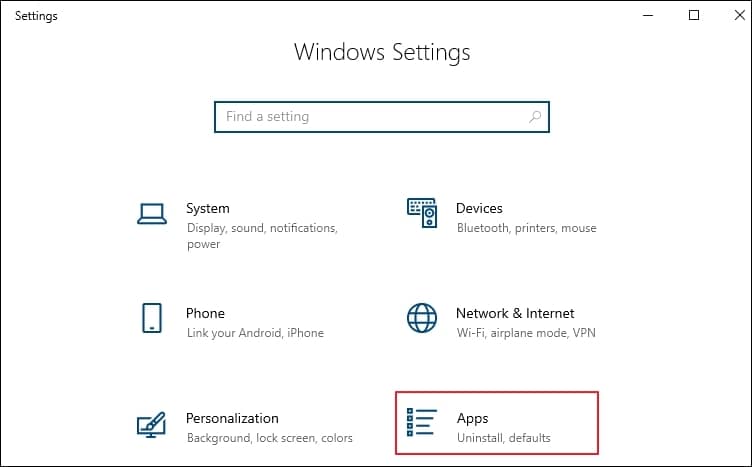
- Click on the application then proceed with Uninstall.
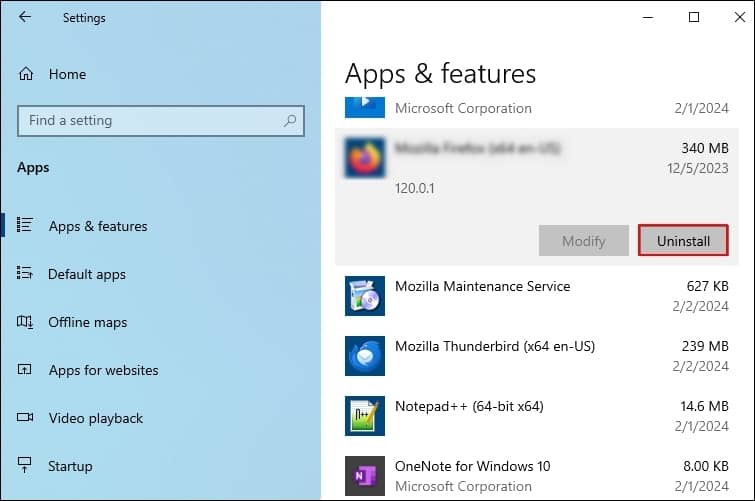
- Uninstall the related apps by repeating this process. Restart your system in normal mode after uninstallation.
Conclusion
In the blog, we have highlighted the causes of GSOD errors and provided different manual methods to fix them. However, these methods come with certain limitations, such as disturbing your system configuration, having no guarantee of data security, and the user must be technically skilled to resolve the error manually. In these scenarios, consider using Kernel Windows Data Recovery tool to resolve the issue without losing any data from your system. It even allows you to recover or restore lost data from corrupt Window.








