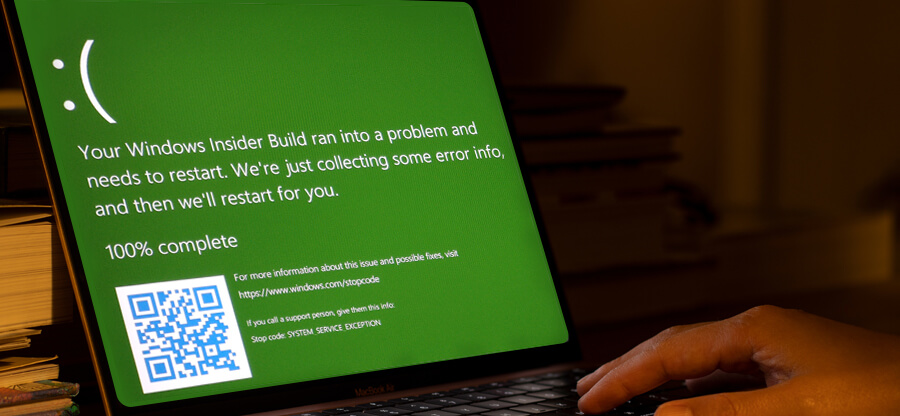Read time: 15 minutes
Are you familiar with the feeling of complete disarray when something suddenly comes to a stop, leaving you with confusion and unanswered questions? That’s exactly what happens when your device suddenly shows you the “Green Screen of Death.” Be it Windows, iPhone, Samsung, Xbox, or PlayStation, no one is untouched by this calamity.
Today, with this blog, I will answer questions like what is the green screen of death and how to fix it. Whether you are a Windows, Samsung, iPhone, Xbox, or PlayStation user, this article is the only help guide you need to get out of the problem.
What is the Green Screen of Death (GSOD) Error?
The sudden occurrence of the green screen on any device is an indication of critical hardware failure or a software issue. Talking about this error, it basically fills the entire screen of your system/device with a solid green color, rendering it unresponsive.
Many users have reported constant reboots and system crashes followed by the green screen. One of the primary reasons for this error is malfunctions or damage in the hardware component.
Being Stuck with the green screen and unable to perform any action is an annoying situation that requires an immediate solution. Trying restarting the device may fix your issue temporarily, but what you need is a 100% working solution for the green screen of death.
Reasons Behind Green Screen of Death Error
The urgency to fix errors like GSOD is evident, but finding a reliable solution to an unknown problem begins with understanding the cause. So, before we start fixing your green screen, let us first look at the most common cases of the screen becoming green in different devices.
Windows 10 green screen of death issue is similar to the blue screen Windows error. However, the green screen is mainly faced by users who have enabled the Windows Insider Program. Both blue and green screens signify a critical system malfunction where only the color varies. A Windows user can experience the issue due to multiple factors, such as:
- Hardware Failure: Problem with the internal hardware is the most common reason for the appearance of the green screen in Windows 10/11.
- Software issue: A software that is not optimized properly to utilize the GPU and CPU can crash the system.
- Unstable Update: Recent system updates might be facing compatibility issues with the currently installed system files.
- Malware Attack: Virus or malware attacks can infect or delete some core Windows files from the Windows directory, leading to a GSOD issue.
- Loose or Damaged Cables: If your connection cable, like HDMI or VGA, is not connected properly, you can face various screen related issues.
- Device Overheating: Heavy graphic intensive tasks or software like simulation tools can cause the system or device to overheat and crash.
- Faulty RAM: Malfunctioned RAM in your system can cause the screen to freeze along with various other issues.
- Corrupted Hard Disk: Corruption in storage drives will prevent the system from loading files correctly. This can ultimately lead to problems like Windows getting stuck on startup error.
- Unsupported Graphic Drivers: Having an incompatible graphic driver prevents the GPU from working correctly. This will cause graphic-related issues in the system.
- Hardware Acceleration: You may face system crashes due to a hardware acceleration failure in your system.
- Damaged Screen: Maybe your system monitor or device’s screen is physically damaged or liquid damage that can cause a green tint on the screen.
The high technology or quality of the screen does not promise to stay error-free. iPhone green screen of death issue also affects Apple users. The common reasons for Apple green screen are:
- iOS Unstable Update: Regular iOS updates are essential for a smooth and secure iPhone functioning. However, sometimes a device update can cause an application compatibility glitch, causing abrupt device behavior, making the smartphone throw errors like iPhone green screen of death.
- Screen Damage: The green screen of death iPhone issue can also arise if the phone’s screen is damaged. Unexpected incidents such as accidental drop, applied pressure, or bending of the phone can also damage your phone’s display.
- iPhone’s Motherboard Issue: If any part of the mobile’s hardware has malfunctioned, it can lead to the iPhone’s green screen issue. Charging your device with an incompatible power adapter or a liquid damage can damage your device motherboard.
- Incorrect Display Setting: Incorrect configuration of iPhone’s display settings can make the device display appear green.
It’s not just the iPhone, any other Apple devices are also prone to this mess. The above-mentioned scenarios are also responsible for MacBook and Apple Watch green screen of death issue.
The popular gaming console Xbox from Microsoft also suffers from a similar issue. Xbox One green screen of death can be caused due to the following reasons:
- Corrupted Update: A damaged or corrupted update can generate various issues that can cause green screen of death Xbox One.
- Irregular Power Supply: Ensure recommended power supply is available to power the Xbox. Irregular or incompatible flow of power can make the Xbox’s output screen go green.
- Hardware Damage: Presence of a broken Xbox internal part can lead to situations like display freeze, Xbox recurring reboots, green screen, and other.
- Color Calibration Issue: Accurate color calibration is important to display the intended color. If the Output screen connected to the Xbox fails to handle the color and graphics generated by the console, the monitor or TV may produce a blank green screen or black screen.
PS5 is the latest edition in the renowned gaming industry, which integrates various modern graphics & screen resolutions. Still, there are factors that can transform your PS5 gaming experience into a complete disaster are as follows:
TV HDR (High Dynamic Range) Mode: Various PlayStation games have the capability to run on HDR to enable a better gaming experience. However, few TVs or monitors struggle to display HDR content, leading to abnormal output on the screen.
- HDMI Cable Malfunction: The issue can lie with your connection cable. A faulty HDMI cable connecting your PlayStation and TV can produce the PlayStation 5 green screen of death.
- Software Issue: On multiple instances, you may experience software glitches Reset mode of PlayStation 4 & 5. This is also a prior reason that can cause the PS5 green screen of death error.
- Corrupted Storage Unit: The hard disk of the PlayStation might be facing corruption or having bad memory sectors. Such conditions may generate the green screen of death PS5 problem?.
- Faulty Connected Device: PlayStation allows you to connect webcam, game controller, external hard disk, etc., peripherals. Issue with any of these components can produce the green screen error.
Samsung, one of the top smartphone manufacturers and the direct competitor to Apple’s iPhone, also has to deal with the green screen in Samsung problem. The major reasons for this are:
- Pending Firmware Updates: Skipping to update your Samsung device makes it vulnerable to outside threats, such as viruses or bugs.
- Pixel Dead or Stuck on Green Color: A mobile display consists of several tiny pixels. An issue with these pixels can turn them black or green.
- Hardware Damage: Mobile is an electronic component, any number of defects can develop in it and cause the green screen of death Samsung issue.
- Liquid Damage: Water, drinks, coffee, milk, or any type of liquid, if gets inside the display will definitely damage it. Even the Samsung flagship models with IP69 water resistant ratings are prone to water damage.
- Buggy Android Update: Regular updates are essential, but not every update is good for your Samsung device. A bad or corrupted update patch can easily cause the Samsung green screen of death issue.
- Incorrect Display Setting: A software glitch or the user, by mistake, may have altered the hue settings to make most part of the screen turn green.
- App Interference: Android allows third-party apps like home screen and lock screen screensavers. A similar app in your Samsung device, if incompatible or unauthorized, can turn the screen green.
What Should You Do Before Fixing the Green Screen of Death Error?
To fix the green screen of death error, having a proper strategy is a must with a complete action plan.In the process to fix any issue, there are some key factors to analyze before. Certain prerequisites are essential to implement the solutions for the green screen of death. These are:
Backup data from your device, if possible. The green screen of death or its solutions can cause permanent data loss.
Ensure your laptop or mobile is charged enough to complete the solution process. Devices like Computer, PlayStation, and Xbox must be connected to a stable power supply to avoid any interruption.
If your device is under warranty, then you must visit a service center first. Applying troubleshoots on your own might void the device warranty. However, if you need an immediate resolution to the green screen disaster, then go ahead with the prompt solutions.
You must know your device or system’s specification or configuration, such as Graphic driver installed, available RAM and its frequency, current Operating System, and others.
How to Fix the Green Screen of Death? [Windows, iPhone, Xbox, PS5, and Samsung]
Green screen trouble is not limited to just a single platform. Therefore, we will cover the solutions for almost every device like Windows, iPhone, Samsung, Xbox, and PS5. For easy navigation, we have categorized the solutions for every platform. Let’s begin:
Troubleshoot Green Screen of Death Windows 11/10 Issue
Occurance of the green screen issue is mostly seen with the Windows user. To be more specific, the systems enrolled with the Windows Insider Program are only suffering from it. Let’s cover every possible solution for the issue at hand.
Windows 10 and 11 are embedded with a feature called Fast Startup. This function enables a faster boot time by putting the system in a hibernation state rather than a complete shutdown. PC hibernation skips BIOS check. Therefore, a restart is needed to power cycle the system.
However, if your PC monitor is displaying the green screen, then the restart option will not be visible. In that case, use the shortcut Ctrl + Alt + Delete. If the keys fail, try to force reboot the system by pressing the CPU or laptop power button and hold it until the system auto restarts.
To resolve Windows 10 green of death by updating the graphic card drivers to the latest available version. Drivers are needed for proper connection and utilization of any connected device to your system. Absence of correct driver version leads to frequent PC crashes and screen going green.
If you have a dedicated graphic card installed on your system, then run the software that comes with it or visit the official website of that graphic card manufacturer. For specific Nvidia graphic card issues, you can visit this link to search & download the latest drives. And for the AMD graphic card issues, you can visit this link for the same.
A computer system is an integration of several components – internal and external. Whenever a new external device is connected to the system, basic checks are performed. However, if the connected device is damaged or has corrupted code in it, it can possibly disrupt the Windows processing and may even lead to Windows GSOD error.
To check which device is the culprit, remove all of them at once and restart your system. Then, one by one, connect them to the Windows. When you have figured out the faulty device, replace it with a new one.
Virus and malware infusion is a prime threat for Windows from the very beginning. If infected by it, it can corrupt Windows files and drivers beyond recovery. Damaged Windows files interrupt the regular process flow of the operating system and cause issues at various levels, such as boot errors, system crash, storage issues, hard disk integrity errors, and Windows 10 green of death error.
If you have an antivirus that has limited functionality and threat detection level, then there is a high chance your computer is infected with a virus. Replace the low-quality antivirus with a high-tech one that offers both online & offline security and helps prevent issues like glitchy BSOD. Also, after switching to a better anti-malware program, run a full system scan to find and remove any virus or infected file.
The green screen of death Windows 11/10 error occuring in your system is chaotic. This might be the outcome of a pending Windows update or any driver issue. However, using the latest software version ensures a bug-free operation. Continuous workflow on non-updated versions, then the old drivers might make illegal function calls leading to abrupt system behaviour. This cycle ends with potential hardware malfunction, causing Windows green screen of death error. You can prevent such a situation by checking and updating your Windows and drivers.
To check Windows for updates, go to Settings > Update & Security. Then, click Check for updates.
To update the drivers, follow the steps:
Step 1: Press Win + Q, search, and open Device Manager.
Step 2: Choose and right-click the driver installed.
Step 3: Select Update drivers.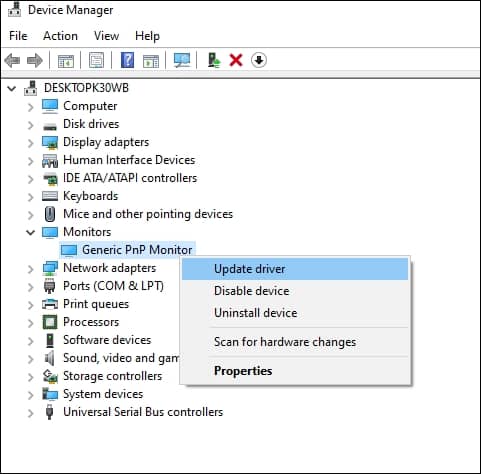
Step 4: Select Search automatically for drivers to let the system look for a compatible driver online.
Step 5: Click Browse my computer for drivers to locate the drivers manually.
Step 6: Restart the system when the process completes.
For a more advanced driver analysis, check out the Microsoft free utility Driver Verifier. The tool tests for system crashes and helps to detect & debug driver’s abnormal behaviour. However, it is only for advanced users. Try it only if you are an expert in the Windows architecture.
Scan the system files for corruption using the DISM and SFC commands, also known as Microsoft System File Checker tools. You can analyze the Windows files for any damage and repair them with these commands. Microsoft recommends using both commands together for best results, starting with the DISM command. After DISM, we will run the SFC command.
Follow the steps given below to run the commands:
Step 1: Open the command prompt as administrator.
Step 2: Type DISM.exe /Online /Cleanup-image /Restorehealth and press enter to execute.
Step 3: Type sfc/scannow and press Enter to run the SFC command.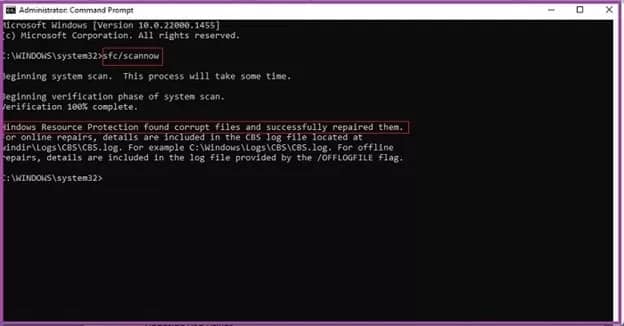
Step 4: Reboot the system to verify if the Windows 10 green of death issue still persists.
An application or program installed recently can also cause a laptop/computer with green screen error. The new application might be using a computer resource continuously, preventing Windows from accessing it. Windows need the resources to ensure correct functioning. In the absence of adequate resources, any number of issues can happen within the system, including the computer green screen crash.
If you are experiencing the green screen issue after installing a new software in your PC, then follow the steps to remove it:
Step 1: Go to Windows Control Panel and click on Programs and Features.
Step 2: Find the application you installed recently.
Step 3: Right-click on it and select Uninstall to remove it.
Method 8. Windows Restoration
Possibility of removing Windows 10 green of death error is there with Windows restoration to the time when it was working fine. This restoration will remove any malicious file, corrupt system update, or any system alteration that may be responsible for the computer green screen.
However, with system restoration, the error is not the only thing that may go away. This method will delete any data that was saved in the system after the restoration date you picked. Therefore, if possible, take backup of your important files.
To try this method, follow the steps given below:
Step 1: Go to the Control Panel and choose the Recovery option.
Step 2: Select Open System Restore under the Advanced recovery tools section.
Step 3: Click Next to pick a restoration point.
Step 4: Select an event and click Next.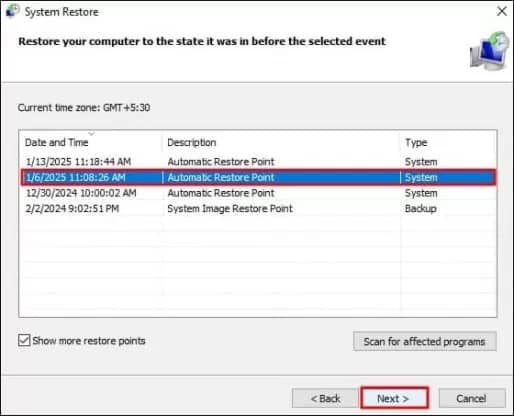
Step 5: Click Finish to start the process.
Windows Insider program allows a user to get access to latest Windows updates prior to ordinary users. You can experience the latest offerings from Microsoft before it is released to the general public. But, this also means that you will get less stable Windows updates. Such updates have a tendency to create abnormality in systems due to a lack of testing. Windows 10 green of death error turns the user’s excitement of using the latest features into frustration. Therefore, if you are currently using the Windows Insider program, then either drop out of it or disable the updates.
To pause the Windows updates:
Step 1: Go to Update & Security in Windows Settings.
Step 2: In the right side pane, click on Pause updates for 7 days.
Primary memory ( RAM) and secondary memory (Hard disk or SSDs) are required to store, load, and run any program or execute any function. Any issues within these memories can cause the pc green screen crash or GSOD Windows 11 issues.
For a smooth Windows experience, the RAM in your system must maintained in an optimal state, and the hard disk should not have any bad sectors or data corruption. If you are facing any issues then it’s worth checking out the computer memory to prevent computer crash green screen.
To check the RAM, you can use the memory diagnostic tool. Open it with the below commands
Step 1: Press Win + R, type “mdsched.exe”, and press enter.
Step 2: Select Restart now to reboot and run the test immediately.
Step 3: Choose the second option to run the test later.
To check the hard drive and repair bad sectors in Windows, do the following:
Step 1: Open This PC, right-click on any drive or volume, and select Properties.
Step 2: Select the Tools tab and click on the Check button.
Step 3: Click on Scan Drive to begin the disk scanning.
To fix hard disk errors you can also use the CHKDSK /R and CHKDSK /F commands. To use them, open the command prompt as administrator and run them.
Starting from a clean slate is one of the extreme methods to get rid of computer green screen crashes. With a new Windows installation, you can reset any incorrect settings or configuration that may cause the green screen on laptop or computer.
To reinstall Windows, you can create a bootable Windows USB file or use the in-built Reset PC feature of the operating system. I personally suggest using the PC reset feature, it’s convenient and fast. However, this solution will erase your data permanently and you may have to use a tool to recover data after Windows reinstallation.
To reset your Windows, follow the steps:
Step 1: Press Win + S, search and open Settings
Step 2: Find and select Update & Security.
Step 3: Select the Recovery option and click on Get started button.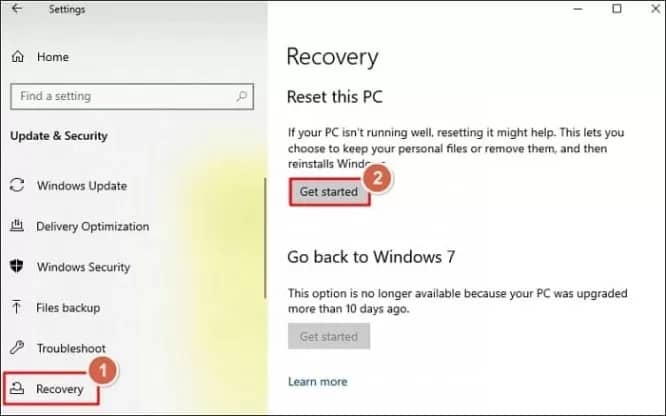
Step 4: Choose a reset option..
- Keep my files: Resets only the drive where the Windows is installed.
- Remove everything: Remove data from all the volumes of the drive.
Step 5: Download & install the Windows from the internet using the Cloud download option. To install it from your computer select Local install.
Step 6: Click Next to proceed with Windows Reset.
Step 7: The tool will analyze the Windows current settings and data. Click Reset to start the reset process.
I have seen more than a dozen “Green Screen of Death” error cases in my company. Most of the time, a simple Windows or driver update can get you back on track. However, some unfortunate users had to go with a system restoration or a Windows reinstallation to remove the Windows 10 green of death error.
While they do get the PC working, they may also experience other problems – how to get back the lost Excel sheets, project presentations, and other data that they work on for days.
How to Recover Lost Windows Files?
Recovery of Windows data after a virus attack or system restoration is a tedious task. To execute such tasks, you need specialized tools capable of deeply analyzing a system drive for deleted or lost data. However, the best tool for data recovery is Kernel Windows Data Recovery. The Windows recovery tool uses advanced algorithms to precisely scan every bit of data and recover it with complete integrity.
Powerful features of the tool:
- Easy recovery of lost or inaccessible Windows crucial files.
- Allows users to preview recovered data.
- Selective data recovery with smart filters.
- In addition to the Windows data recovery, you can recover data from Pen drive or USB, SD cards, external hard disks, etc.
- For hands-on experience of the features of the tool, try out the free trial today.
Process to Fix Green Screen of Death iPhone Issue
Apple, known for its robust software and operating system, also suffers from the iPhone green screen issue. Let us look at some tried and tested methods to fix your iPhone display.
iPhone hard reboot is a highly recommended solution to fix multiple issues by most iPhone users that has worked for many. When the iPhone is stuck on a green screen, you can fix it with a force restart. It is similar to a force reboot on Windows. Since the screen is not operable, you must use the shortcut keys to restart your iPhone. Follow the solution of hard rebooting your device with these steps:
For iPhone 8 and later devices:
Step 1: Press & release volume up button.
Step 2: Press & release volume down button.
Step 3: Press & hold the side button, release it when Apple’s logo is visible.
For iPhone 7 and iPhone 7 Plus:
Press and hold the side button and volume down button together. Release them when you see Apple’s logo.
For iPhone 6s or earlier:
Press and hold both the Home button and the side button. Do it for about 10 seconds or until Apple’s logo is visible.
Note: Ensure your phone is charged enough. If the battery is low, it might get stuck while rebooting.
Apple True Tone enhances visibility of iPhone screen colors by adding a natural touch to them. This feature, based on the ambient light sensor, adjusts the white balance of the screen to make it look more pleasant and natural. However, a glitch or bug with tone setting might give the screen a green tint. To remove the green color, you must disable it.
You can toggle the True Tone on/off with these steps:
Step 1: Go to iPhone’s settings and select Display & Brightness.
Step 2: Find the True Tone option and turn it off.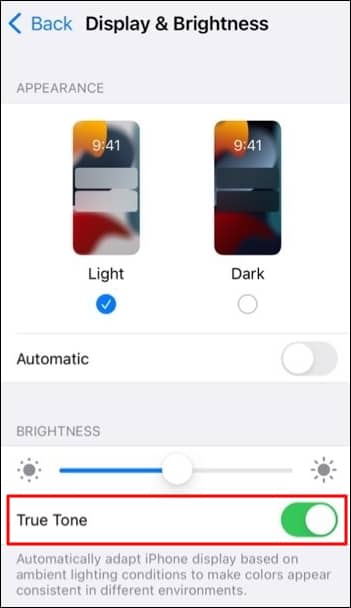
True Tone is available on other Apple products too. You can use the above method in case of MacBook Pro green screen of death issue also. Additionally, consider checking out the iPhone’s color filter settings by navigating to iPhone’s Accessibility option, then click Display & Text Size and tap on Color Filters. Alter these settings to change the color representation of the screen.
Apple iPhones inherit the capability to get optimized to provide amazing performance. Running multiple apps in the background may lead to iPhone green screen of death error. Clash of two or more apps in the background for a common device resource such as RAM. If your iPhone screen is green, then remove all the applications from the background. You can also do a restart to get similar results.
Check and update your iPhone device to the latest version. Ensure to use the latest iPhone firmware to prevent or remove any bugs present on the device. Latest updates provide increased stability and performance and may give an iPhone green screen of death fix.
Step 1: Go to Settings on the iPhone.
Step 2: Click on General and select Software Update.
It will display the latest iOS version installed on your iPhone. Ensure Automatic Updates are turned on to enable auto download and installation of any updates. Update the iOS, if any update is available.
iPhone ambient light sensor increases and decreases the brightness based on the outside light levels. Users having green screen iPhone issues can try to turn off the auto-brightness feature. Follow the steps to do so are mentioned below:
Step 1: Go to iPhone’s settings.
Step 2: Tap Display & Text Size.
Step 3: Scroll down and look for Auto-Brightness.
Step 4: Turn it off.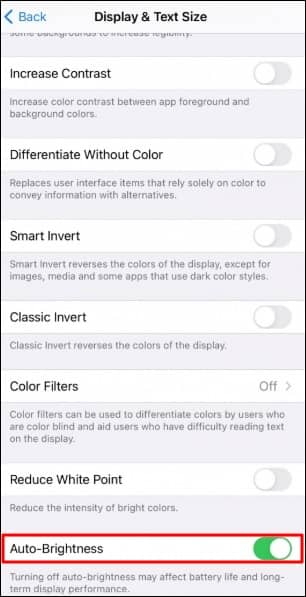
Incorrect iPhone settings can also cause the green display defect. Some users enable the Developer Mode on their iPhones. This mode provides advanced settings options and more customization. A non-technical user does not fully understand these options. So, any wrong configuration can impact your phone’s behaviour. Therefore, you may try to reset settings to remove any unintentional step you might have applied in the past.
Step 1: Open Settings on iPhone.
Step 2: Select General. Scroll down and tap on Transfer or Reset iPhone.
Step 3: Click Reset and select the option Reset All Settings.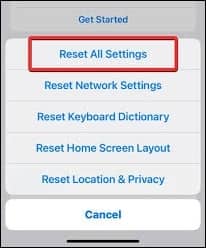
Note: Do not tap on Erase All Content and Settings, this will completely erase your device’s data.
iTunes can also help you to restore your iPhone. This method helps to fix iPhone issues like freezing, phone lag, green tint on screen, etc. With restore you can reset your iPhone’s data and reinstall the latest compatible iOS update. To restore your iPhone:
Step 1: Connect your iPhone to the MacBook and launch iTunes software.
Step 2: Select Summary and click on the restore button.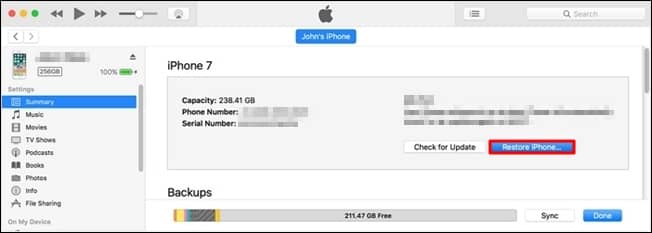
This method has the risk of permanent data loss. Therefore, we recommend you backup your iOS device.
Multiple viable methods are mentioned above but if all such solutions do not work for you, then you must contact Apple support for further analysis and troubleshooting. Remember to visit only authorized Apple care centers to fix the iPhone screen green issue. Local store visits may end your product’s warranty and may even make the damage worse.
How to Resolve the Green Screen of Death Xbox One Issue?
Suppose you are in the final battle with the boss or about to complete a stealth operation in Black Ops. Out of the blue, your gaming console throws a green screen of death Xbox One error. The frustration level is unimaginable. If you are reading this blog, then you must have felt it. But how would you get out of this situation? Let’s see:
Green screen of death Xbox One makes the device inoperable, the first thing you can try to fix is a hard reset. It will power cycle your Xbox, fixing any minor hardware or software glitch. To power cycle the Xbox, press and hold the power button until the device shuts down automatically. Then start it again. This may remove the green screen issue.
The integrity and security checks of Xbox are essential for smooth performance. However, some hardware issues might interfere with the integrity check, making the Xbox display green screen. To bypass the integrity check, you can do this:
Step 1: When the issue ”Xbox stuck on green screen” pops up, connect the controller.
Step 2: Press and hold the Guide button on the controller, and release it when the controller vibrates.
Step 3: Now, press the Start Menu button for 2 seconds.
Step 4: Finally, remove the batteries from the controller.
Xbox factory reset will undo any configuration made to the Xbox and remove every bit of data. It will turn the Xbox into a brand-new device that is accessed for the first time. Wiping all saved settings and data is another way to fix xbox green screen of death error.
Step 1: Power ON Xbox
Step 2: Immediately press and hold the Eject & Pair button together, you will hear a beep sound. Keep holding the buttons and release them at the second beep.
Step 3: Troubleshoot screen will open.
Step 4: Select Reset this Xbox.
Step 5: You get two options:
- Keep games and apps: Only remove the current Xbox settings, account info, saved
Game, and other data. But keep all game data intact. - Remove everything: Complete data wipe, including settings and games.Step 1: Choose any as per your convenience.
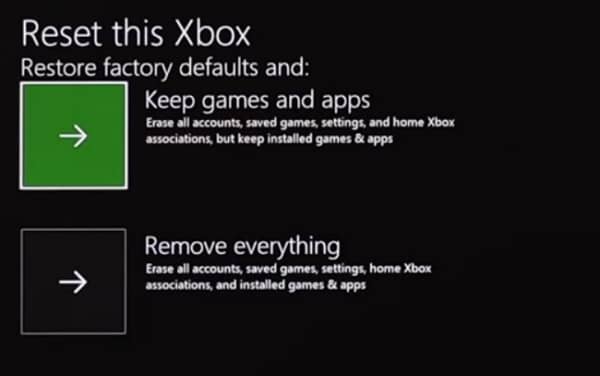
Xbox is designed to update automatically during the inactive hours. However, if any issue is preventing the updates, a number of problems can arise, such as the green screen of death Xbox One. Update your gaming console to remove the green screen. If automatic updates are not possible, you must perform an offline system update. To do this, you will need a USB drive with at least 8GB of storage, an OSU file, and a computer.
Steps for offline system update is:
Step 1: Insert the USB in the computer and download the OSU file from this Xbox official link.
Step 2: Open the OSU zip file and copy the folder “$SystemUpdate” to the USB.
Step 3: Insert the USB in the Xbox.
Step 4: Press and hold the Eject & Pair button on the Xbox console and power it ON.
Step 5: You will hear a beep sound, release the buttons when you hear it a second time.
Step 6: You will enter the Troubleshoot window, here select Offline system update.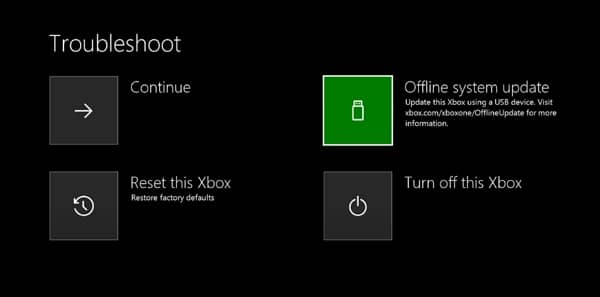
Step 7: Update will begin.
Xbox hard drives not only store your games but also the Xbox core files. Any hardware issue like a hard disk header break will restrict the access to essential files which are required to boot Xbox. Such scenarios may lead to problems like the Xbox series X green screen of death.
To fix it, you must repair the hard drive. If repair is not possible, replace it with a new one. Repairing the hard drive might result in data loss. In such a scenario, you can use a professional hard drive data recovery tool to retrieve your data.
Top Ways to Fix PlayStation 5 Green Screen of Death Error
Green screen of death PS5 is a constant occurring that troubles customers on a massive level.. Most of the customers either replace their PS5, if it’s under warranty or have to bear the repair cost. Only a few manage to solve the problem on their own by utilizing the methods given below.
The TV providing output of your PlayStation must be capable of easily handling the HDR content. Failing to switch from normal mode to HDR or vice versa may give display errors. If your TV unit is unfit for HDR viewing, then it’s best to disable the HDR mode to get a PS5 green screen of death fix.
Visit the Video Output Settings screen on your PlayStation to get all the options & settings related to HDR and disable it. Some users have also claimed that turning off the Deep Color Output option fixed their PS5 screen turned green error.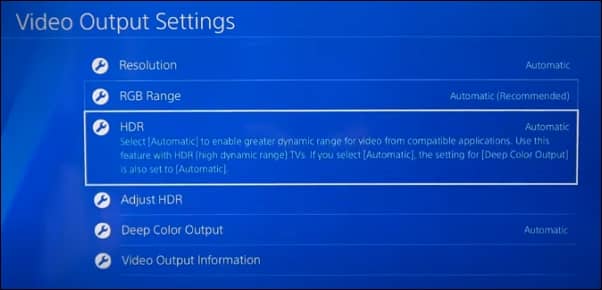
PlayStation and TV are connected with an HDMI cable. The green display on PS5 can also be a result of a damaged or loose HDMI port. If the port is malfunctioned, it might show a green screen. Try a different HDMI port and see if the problem is resolved.
If all HDMI ports give the same issue, then change the HDMI cable. Maybe the HDMI cable is damaged.
Automatic update, game download, and quick boot are some handy features that you get with the PlayStation Reset mode. In this mode, PlayStation stays only partially active, in a low power state, to be more exact. However, if you use this feature continuously, then over time problems like game crashes, issues with updates, and other unfortunate events can occur.
If you are stuck at a green boot screen and cannot reach the home menu of your PlayStation, then disable the Rest mode. This will allow the console to shut down all the functions completely and restart fresh every time you turn it on.
Turn off the reset mode with these steps:
Step 1: Go to Setting, then System.
Step 2: Select Power Saving, then choose Set Time Until PS5 Enters Reset Mode.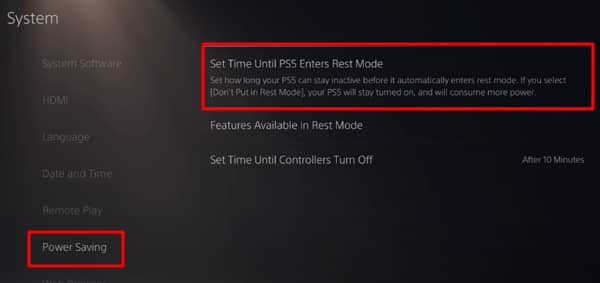
Step 3: Go to While Playing Games and choose Don’t Put in Reset Mode.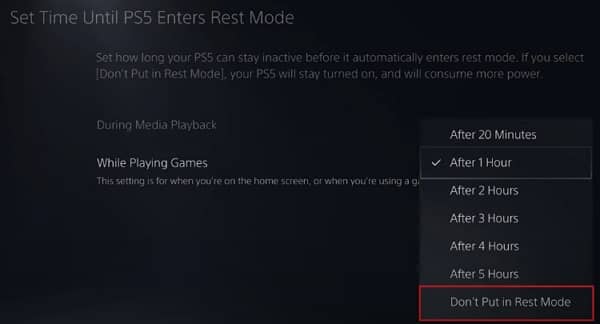
The problem could be the TV itself. Malfunctioned ports or any screen damage can cause the green screen to appear green, red, or black. If your TV or monitor is damaged, either repair it or use another output device.
Another thing you can try is to check if your TV is due for an update. Maybe a pending update is causing issues with the display, like incompatibility with HDMI. Most of us have smart TV’s now, and they do come with periodic system updates. Always run your TV on the latest firmware version to avoid display issues. If you own a Sony smart TV like me, then check out the official TV update guide from Sony.
A small software or hardware glitch might be preventing you from entering the PlayStation login screen. Maybe the console failed to correctly read the PlayStation RAM or hard disk. A simple PlayStation console restart will force the device to perform all the checks again and fix any minor error.
A faulty peripheral connected to the PS can also interrupt with the device functioning and may even cause display issues. Disconnect all the components, such as the external hard disk, and restart your PS5.
PS5 was released back in 2020. Till now, the console has received numerous updates. These updates provides latest features and enhance the user’s gaming experience. Additionally, they are essential to fix any bug or system glitch. If you are suffering from any PS5 issue, try updating it to the latest version. Steps to do so are:
Step 1: Turn ON PS5, go to Settings.
Step 2: Select System, then System Software.
Step 3: Select System Software Update & Settings.
Step 4: Select Update System Software.
Step 5: Choose the update method and begin the process.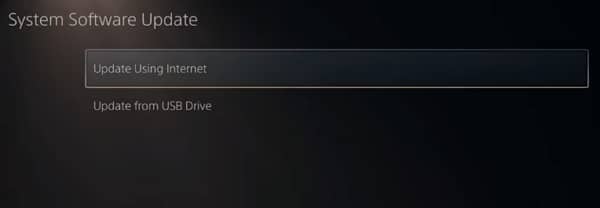
Process to Fix Samsung Green Screen of Death Issue
Green screen issues are less common than the green line issues faced by many smartphone users every day. Phones are usable with 1 or 2 green lines, but what would you do when the complete screen turns green? Use the methods below to make your Samsung device usable again.
Safe mode allows you to power ON your Samsung device with only the essential boot files without loading any third-party app. If the issue was due to a software, like any recently installed application or software update, Safe mode will disable it and turn ON the device. Follow the following steps:
Step 1: Power Off your Samsung phone, then power it ON.
Step 2: Press & hold the volume down button when the Samsung logo appears.
Step 3: Phone will boot in Safe Mode.
Android keeps temporary data of various applications, this data is called cache. Cache is essential to operate the device smoothly. However, if the cache data corrupts due to any reason, various issues at hardware or software level can arise. Therefore, you can try to clear cache memory to fix the green screen of death Samsung problem. Try the steps given below to wipe cache memory:
Step 1: Power Off the device and connect to a laptop or PC.
Step 2: Turn ON the device while holding the power button and volume UP button.
Step 3: Android Recovery screen will appear. Use the volume button to navigate the options.
Step 4: Go to Wipe cache partition and press the power button to select it.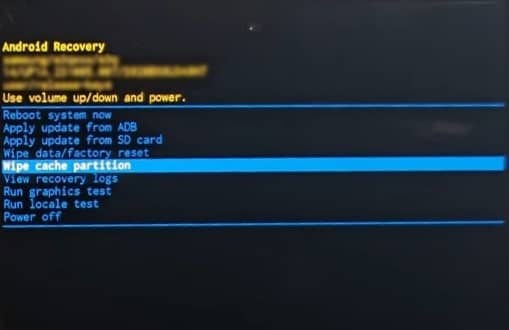
Step 5: Select Yes and press the power button.
Step 6: Now, the cache data will start wiping off.
Phone reset will remove complete mobile data. If deleting cache could not solve the Samsung green screen flickering issue, you can Factory Reset your device. Since you cannot use the Factory Reset option from phone settings due to the green screen problem, we will reset the device from Android recovery mode. Follow these steps:
Step 1: Put the device on charging or connect to a PC/laptop and power Off the device.
Step 2: Press and hold the power button and volume UP button to turn ON the device.
Step 3: Android Recovery screen will appear. Use the volume button to navigate up/down.
Step 4: Go to Wipe data/factory reset option and press the power button.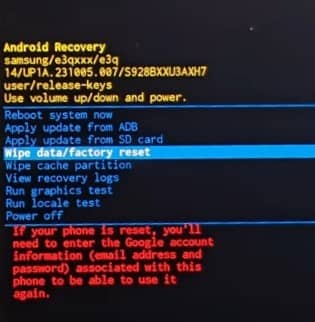
Step 5: Select Factory data reset and press the power button.
Step 6: Phone will start data wiping.
Factory reset will erase complete data from your Samsung phone, such as accounts, contacts, and media files. After reset, the device will turn ON automatically.
Still experiencing the Samsung green screen of death issue? Then, you must visit the nearest authorized Samsung mobile service center. They have better tools to diagnose the problem and provide a solution. If the phone is under warranty, you might get a free repair. When you plan to visit the service center, ensure to take the phone purchase receipt.
Key Insights about Green Screen of Death
Green screen on your Windows, iPhone, Samsung, Xbox, and PlayStation is not a very rare scenario. Numerous people encounter it and majority of them have labeled a software or hardware issue as the primary culprit. Additionally, it has been seen that users can solve the green screen problem in iPhone, Samsung, PS5, and Xbox using the methods discussed in the article.
However, removing the Windows green screen is comparatively hard and comes with a high probability of data loss. To fix it, your best plan of action is to use the manual methods provided above to remove the display issue and afterwards use an automated data recovery tool to recover the lost data. Kernel Windows Data Recovery tool has been helping Windows users with complete data recovery. Download the trial version and try the powerful data recovery tool for free.
Conclusion
With this blog, we discussed the reasons and solutions for the green screen of death in different devices like Windows, iPhone, Samsung mobile, Xbox, and PlayStation. The solutions are categorized for each device for better readability. Some manual solutions given, can lead to permanent data loss. Therefore, make a backup of your files before implementing any of these methods. To tackle any Windows data loss, use Kernel Data Recovery tool for a fast and accurate data restoration.
Frequently Asked Questions
A. Green screen of death is a screen issue that fills the entire screen with green color, making it unresponsive. The issue is seen in a majority of devices, such as Windows, iPhone, Samsung, Xbox, PlayStation, and more.
A. When your PC gets a green screen typically means a software or hardware issue within the device. To fix such an issue, you can run troubleshoots like checking hardware components, software updates, etc., to fix the problem.
A. Green screen in your system is probably suffering from the “Green Screen of Death” issue. This is mainly caused due to a hardware issue like loosely connected HDMI cable, faulty graphic card, a software bug, or maybe your monitor is damaged.
A. To fix the green screen problem, you can hard reboot your device, update iOS, check display settings, reset iPhone, and disable iPhone True Tone. If these solutions don’t help reach out to Apple care.