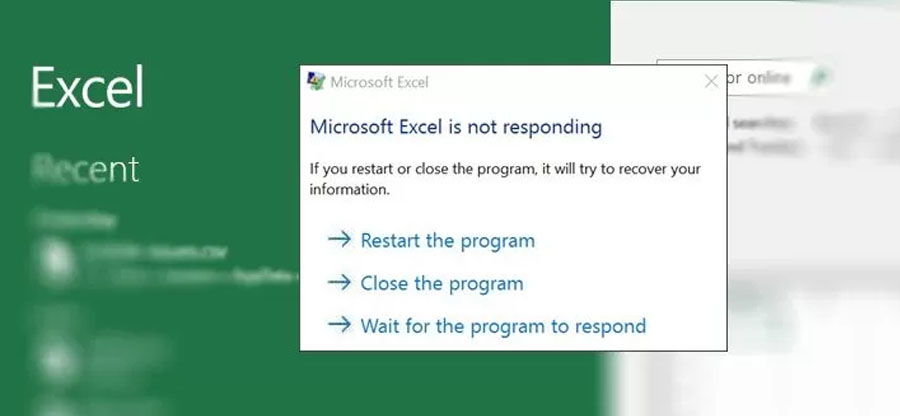Read time10 minutes
Have you ever encountered issues with Microsoft Excel sheets while you were working on one, and all out of nowhere, an error message pops on the screen showing Microsoft Excel is not responding? Yes. Every Excel user has faced it some or other time.
There lie many errors associated with the Microsoft Excel application, and whether you would be stuck in between one or not stands as a question. It is not the fault of Excel always but of some conditions. For example, the number of applications running at the same time, the hardware specifications of your system –can it handle too much load, are the required resources free to be allocated to another program, etc.
Some other reasons can also block the program from functioning properly, such as third-party plugins installation, system security software, outdated program, etc.
The quest to track the actual cause which has led you to this point can be time-consuming. So, instead of looking for the cause, you can opt to find the solution with which you can save time, data, and money that you may lose in business, as every minute costs a penny, less or more it depends.
In this article, we’ll guide you with methods that can help you to sort out the problem of the program not responding to error messages.
Note: The following methods apply to Excel 2007, 2010, 2013, 2016, 2019, and Excel for Office 365.
Start MS excel in safe mode
By running MS Excel in safe mode, you can inspect startup problems, if any.
When Microsoft Excel is run in safe mode, it bypasses the following functionalities such as alternative startup location, changed toolbars, the xlstart folder, and Add-ins.
Note: COM Add-ins don’t fall under this check.
You can launch Excel in Safe Mode in two ways:
- Press & Hold CTRL while you start Microsoft Excel.
- You can start the program using the command prompt with the /safe switch; follow the below steps:
- Press
- Press CTRL + SHIFT + ENTER to start cmd with as an administrator.
- Now, before we launch Excel in safe mode, we need to know excel.exe file location.
To find it, press
- Explorer would open, click on the address bar and copy the path.
- Now, in the command prompt, we need to change the directory.
Type cd \ and press Enter.
- Type cd and right-click inside the command prompt to paste the path we copied in step 4, and press Enter. The directory would change.
- Type start excel.exe /safe – this will open Excel in safe mode.
- Once Excel is open, you can see the status in the status bar, as below.
Install the latest updates available
For replacing out-of-date files and fixing vulnerabilities, it is recommended to install the latest updates available. Doing this would lower the chances of occurrence of an issue. To install the standalone Office application update, go through the following steps:
- Press Start, type Excel and click Enter.
- Select the Blank Document – Excel sheet.
- Click on File tab > Account and select Update Options.
- Click Update Now
Check for issues with add-ins
You can add another functionality or an exclusive feature to the program by installing Add-ins, but it is not the same case always. Add-ins may lead to errors and problems of the program not responding to the message and other possible issues.
To find out if the issue has occurred because of an add-in, disable all the add-ins at once or one by one and start Excel again, and if the issue comes no more, then uninstall the one causing the error, following the below steps:
- Open Microsoft Excel.
- Click on File tab > Options and select Add-ins.
- At the bottom of the window, select COM Add-ins > click GO.
- Here, deselect all the active Add-ins and click Ok.
- Restart and check if the issue persists.
Repair excel or office suite from control panel
If the problem is taking place because of an unknown reason and the cause behind it remains a mystery, trying to repair the program might solve the problem. The below steps would help to do so.
- Right-click on the Start button and select Control Panel.
- Select Uninstall a program – under the Programs section.
- Look for your installation of Excel.
Note: If you’ve installed the standalone version of Excel, then look by its name; in the case of Microsoft Office Suite, do as below:Right-click on the application or the Office Suite and click Change.
- Select Quick Repair > click Repair.
Note: You can also select Online Repair option if the issues are not fixed after Quick Repair.
What to do when nothing worked for you?
With the above methods, you can resolve the problem of Excel not responding to errors and resume your work from where you left.
Sometimes, due to extreme corruption or damage, it becomes impossible to repair the Excel file. In such a scenario, methods like the above don’t come handy and need a reliable fix.
This Software is an advanced tool you can use to face the situation mentioned above. The tool can fix any issue associated with Microsoft Excel, no matter which installation you’re using – you can directly hop on, browse the file, open it and proceed to repair Excel files and recover lost data. It supports all Excel versions, including Excel 2019 and Office 365 Excel. Also, even non-technical users can try it to perform comprehensive Excel recovery.
Conclusion
Microsoft Excel can face issues due to various reasons. However, with the above manual methods, you can fix the issue without wasting a minute and resume work, but if the condition is worse and usual methods can’t prove to be any help, you can use This software. The tool analyses both corrupted or badly damaged Microsoft Excel files no matter the level of corruption and let you either repair the file or recover data. It is the most suitable solution to overcome inaccessible and corrupt file issues.