Read time 5 minutes
Removable SD cards are used by smartphone users and computer users to store and transfer files, especially media files. Though they are very convenient and easy to use, many smartphone users face an issue where when they insert or try to access the card encounter an error, namely –
“SD Card is damaged, and try reformatting it.”
This error indicates that the SD card is damaged and suggests to format it again. If the data within it is NOT important to you and you are OK with its complete deletion from the SD card after the formatting, you can follow the provided procedure.
- Connect the SD card to your system using the card reader.
- Now right-click on the SD card drive and select the Format option from the list.
- Click on the Start option on the Format volume window and let the formatting be complete.
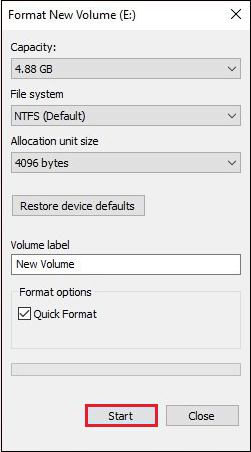
- Once the formatting is completed, all the content within it will be cleared. Now you can use your SD card again.
But it is not the most common case in general. SD card users often want to retain the data within it and don’t want to lose it with the formatting action. We have some native fixations for such users to fix the error “SD Card is damaged and try reformatting.”
If you do not want to format your SD card, try these error fixing techniques:
- Try cleaning the SD card: It is a simple technique where you have just to remove the SD card, clean the dirt off it using a small brush, and place it on your phone to use it again. For simple reasons like dirt on the SD card, sometimes it becomes unreadable. Performing this action may resolve your issue.
- Try opening your SD card with PC: If you get the error in your SD card in mobile, try connecting it to your system and check if it opens there. If the error occurs after you have opened the drive in the system, it is advised to try opening it on another system as the problem can be with the hardware (memory card reader, hard drive).
- Try re-enabling your SD card: It is a hit and miss method that may work as it can reconfigure your SD card settings. Try these steps to re-enable the SD card.
- Connect the SD card to your system via the card reader.
- On your system, go to the Device Manage.
- Look for your SD card name under the Universal Serial Bus controllers section, right-click on it and select the Disable option.
- Wait for some time (5-10 minutes) and then right-click on the same disabled SD card to select the Enable option.
- Restart the system and try accessing the SD card now.
- Try checking SD card for File System errors: You can utilize the inbuilt Window tool for checking file system errors in the SD Card drive anytime. Here are the steps to perform this.
- Connect the SD card to your system.
- Right-click on the SD card drive and select the Properties option.
- On the Properties page, switch the tab to the Tools category and then click on the Check option under the Error checking section.
- It will start the scanning and repair process in progression. Wait for it to be completed.
- Once the error checking and repairing process is completed, disconnect and reconnect the SD card to your phone to check if it is accessible.
- Try checking the SD card disk for errors: It is possible to manually check the disk errors using the command CHKDSK in Command Prompt to scan and repair the selected drive for any error or related issue. Learn this process with the following steps.
- Connect the SD card to your system using the card reader.
- Run the Command Prompt as an administrator on your system.
- Now execute the Command –
CHKDSK <drive letter of the SD card>: /f /r /x - Wait for the scan and repair to be completed.
- On completion of the process, remove the card from the system and place it on your phone.
- Check if the previous error is resolved or not.
- Try the Kernel Windows Data Recovery tool: If you urgently want data from your corrupt SD card, then the best solution is selecting a third-party Windows Data Recovery tool. We propose you to try the most popular and efficient Kernel Windows Data Recovery tool to scan the SD card drive for corruption or errors and then recover the content within it. It is available as free trial version using which you can get the assurance that you can recover data from SD card successfully.
It is very important to understand what causes the error to prevent it in the future. Here are the causes for the error “SD Card is damaged and try reformatting it.”
- SD card file system is corrupted
- SD card is ejected improperly
- SD card is ejected when files export/import is in progress
- Data writing and erasing on the SD card is quite frequent
- SD card surface is torn, damaged, or dirty
- SD card is incompatible with the mobile device
- SD card is formatted incorrectly
So, manage your SD card considering the above points, and if already affected, utilize the above-provided solutions to fix the issues. Comment us with related queries!
You can check your system hardware by connecting a different SD card, and if it works properly, then the issue is certainly in the SD card.

