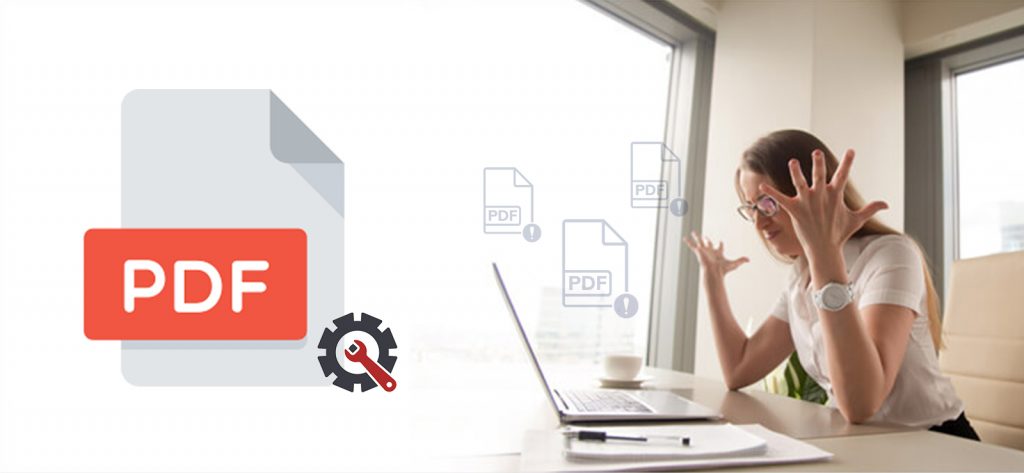Read time: 7 minutes
Like every other file format, uncertainties do occur with PDFs as well. In some instances, users face PDF file won’t open in Windows error message while accessing the PDF files. This is a common error message that restricts the accessibility of PDF files. But being a common error, it doesn’t mean that it is easily fixable.
As we’ve expertise in fixing PDF and Outlook errors, we’ve prepared a detailed guide that will help you to fix PDF files won’t open in Windows errors. If you’re facing such PDF errors, then take a look at our guidance, including major reasons and effective resolutions to access PDF files that won’t open. Let us get started for now.
Reasons for “PDF Files Won’t Open in Windows 10” Error
As the reasons for getting an error are not always certain, there might be many possible reasons for PDF not opening in Windows. Let us have a quick view of them:
- Opening corrupt PDF file.
- PDF reader application being outdated.
- Inappropriate installation of PDF reader applications.
- Use of incompatible software for PDF file generation.
Now, let’s go for the manual and automated resolutions that help users to fix PDF files that won’t open in Windows.
Manual Methods to Fix “PDF Files Won’t Open in Windows 10” Error
Follow these fixes to get rid of the PDF not opening in Windows situation.
Manual Fix 1: Update Adobe Acrobat Reader
Updating your Adobe Acrobat Reader might help in fixing the issue. Sometimes, outdated versions may have conflicts with the PDF you are trying to open. To update your Adobe Acrobat Reader application, follow the steps given below:
Step 1. Launch Adobe Reader on your system. Click on the Menu button.
Step 2. Tap on the Help located in the toolbar menu and select Check for Updates.
It will update your Acrobat Reader to the latest version available. Now, try to access/open PDF files that won’t open. In case your Acrobat Reader is not working properly, you can also try to open PDF documents in Microsoft Edge.
Manual Fix 2: Disable Sandbox Protection
If you have Sandbox Protection mode activated on your Adobe Reader, you may face PDF files won’t open in Windows like trouble while opening PDF files. Consider disabling the Sandbox Protection mode with the below steps to open PDF files:
Step 1. Launch Adobe Acrobat Reader, click on Menu, and select Preferences.
Step 2. Select Security (Enhanced) tab from the category located on the left panel. Then, uncheck Enabled Protected Mode at startup checkbox from the Sandbox Protections section.
Note: Also, uncheck the Enable Enhanced Security checkbox.
Restart the Adobe application again, try to open PDF files that won’t open.
Manual Fix 3: Try Re-installing Adobe Acrobat Reader
There might be some installation errors, and so some essential services are lacking in your Acrobat Reader. Try reinstalling the software. It can re-install easily via the application itself. For the same, steps are given below:
Step 1. Open Adobe Acrobat Reader application and click on the Menu button. Choose the Help option and tap on Repair Installation
Step 2. Click Yes
After a successful repair process, restart your system and try to access PDF files that won’t open.
Tips to Fix PDF Files Won’t Open in Windows Error
Apart from these methods, some crucial tips can also resolve PDF files won’t open in Windows error. So, follow the tips carefully:
- Open the file in a different PDF viewer: If your existing PDF reader application shows the error message, then try to open PDF file in another.
- Check the compatibility and system requirements: Verify the compatibility of PDF files with your system and PDF reader application.
- Adjust security settings and permissions: Try to configure the security misconfigurations and permissions of your PDF reader application.
- Run an anti-malware program: To secure your PDF file, run an antivirus or anti-malware program in your system.
- Check the integrity of the PDF file: Also, check the presence of corruption/damage issues in your PDF file. If corruption/damage exists in PDF file, try to repair them immediately and then open the PDF file.
In case all these tips & methods fail to resolve the issue, and you are still facing PDF not opening in Windows issue, then your PDF may have gone corrupt severely. Now, you must look out for assistance with a trusted third-party software to repair corrupted PDF files. In this regard, we have got an advanced software solution for your PDF corruption issues.
Use Automated PDF Repair Tool to Fix PDF Files That Won’t Open
Kernel for PDF Repair is an efficient software product that deals with all kinds of corruption issues in your PDF files. It helps to repair corrupted PDF files and restores the data completely in its original form. With this secure PDF repair tool, you can easily recover all contents, including text, images, digital signatures, graphs, charts, etc., in their original layout.
Features of the tool are:
- Repair corrupted PDF files in bulk, irrespective of their sizes.
- Retain original quality and layout with complete data intact.
- Effectively repair and recover password-protected PDF files.
- Easy-to-use software, ideal for technical and non-technical users.
- Handle any level of corruption in any version of PDF files.
- Full compatibility with all Windows OS.
Stepwise procedure of the PDF repair software:
Step 1. Launch Kernel PDF Repair and click on Select File(s) button to locate and add the corrupt PDF files.
Step 2. Once the files are added, review the list in case any unwanted files are added to the interface. You can select the unnecessary files and click the Remove Files(s) button to remove them from the list. Click Repair to initiate the repair process.
Step 3. Now, provide the saving location for your healthy PDF files and click OK. The repair process starts, all the repaired files will automatically get saved to the provided location. Click on highlighted links to get to that folder.
Final Words
We hope that these above-mentioned tips and methods are helpful to fix PDF files won’t open in Windows error. If the manual approaches don’t work for you then use the suggested professional PDF Repair tool for a guaranteed solution to fix PDF files that won’t open. This automated tool has a simple GUI, equipped with advanced algorithms, and interactive features. Download now and get your free trial!