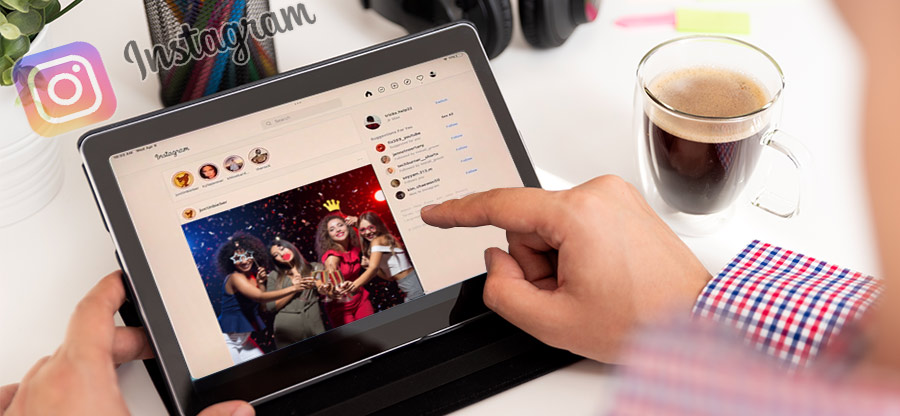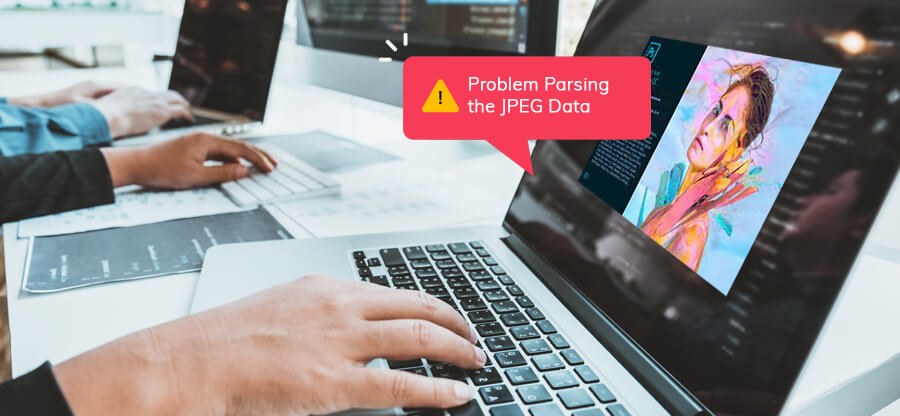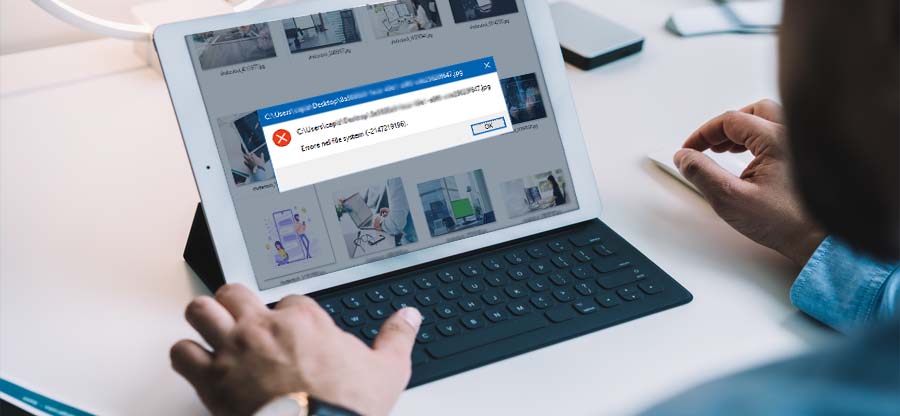Read time: 6 minutes
While working on your systems you might have come across some screen issues like pixelated colors, color lines over the screen, distorted display, and similar other issues. Such flashed lines, skewed images, and other distortions are big obstructions to the normal working of the system.
In this blog, we shall discuss ways to fix such issues in different manual ways. Furthermore, besides this, there are many other issues related to images like inaccessibility /damage/corruption of images, how to restore deletes and lost Instagram videos and photos to combat accidental deletion, lost images etc which at the end shall be discussed.
Common reasons for the distortion problems
- Loose connections
- Default video card issues
- Wrong computer display settings
- Virus on the system
- Incomplete Windows update
- Hardware failures
Manual methods to troubleshoot error “distorted flashing skewed photos on PC monitor”
One of the most important and obvious reasons for distorted and skewed images is faulty cable connections. You need to first start with checking all the computer wires and connections to see if they are well plugged or not. Chords are not bent, broken, lost, or defective.
You can also reconnect the video cable on the CPU and make sure that all the chords are rightly plugged. Once done, restart the computer.
Restarting the computer is a quick resolution to solve distorted image issues. Restarting the system will help in removing cookies and unwanted downloads. You can also reboot the system which can help fix all the bugs.
Restarting the system might help to re-initialize the hardware and other driver parts. If restarting and rebooting the system does not work, we need to switch to other methods.
It might happen that over time the display settings of the system might have changed. You can reset the settings and then start the system. Not all companies provide the option to restore the factory settings. If you do not have any reset option, turn off the system using the Power button and start again. This will reset the display settings automatically.
Outdated PC can also be one reason for faulty screens and images. For this, you must keep your system drivers up to date.
- Type Device Manager in the Windows Search bar.
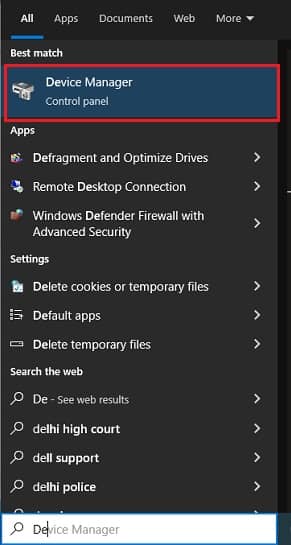
- Select the option Display adapters.
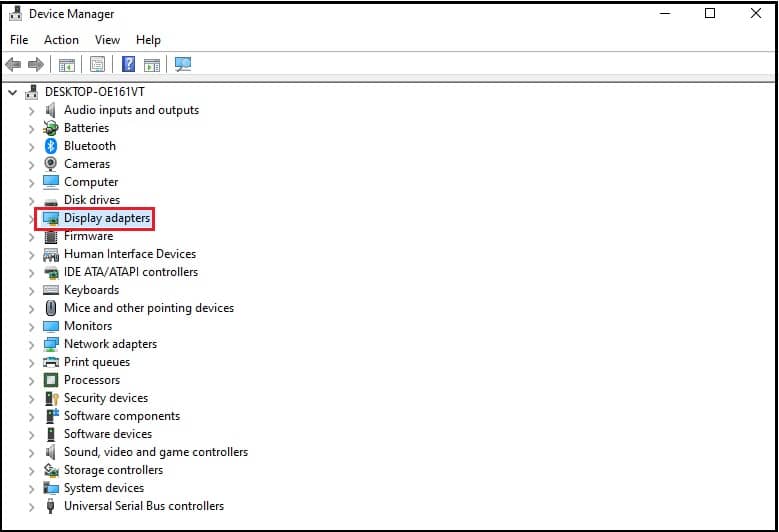
- Right-click on UHD Graphics.
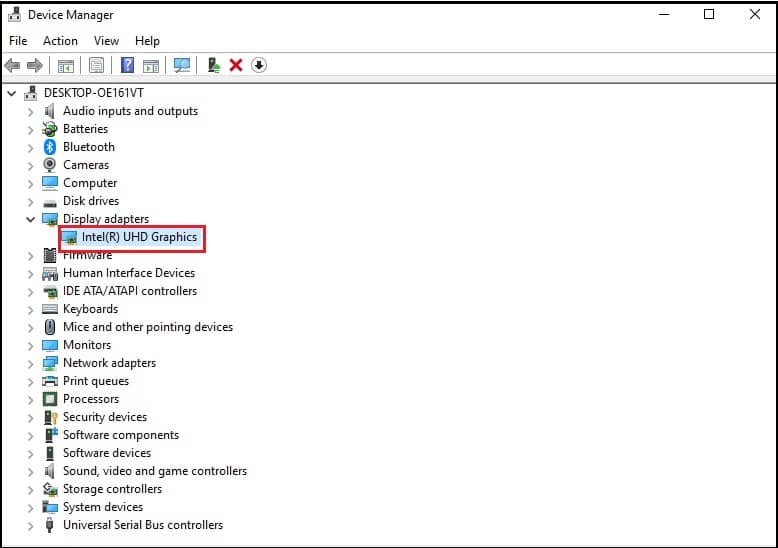
- select the option Update driver.
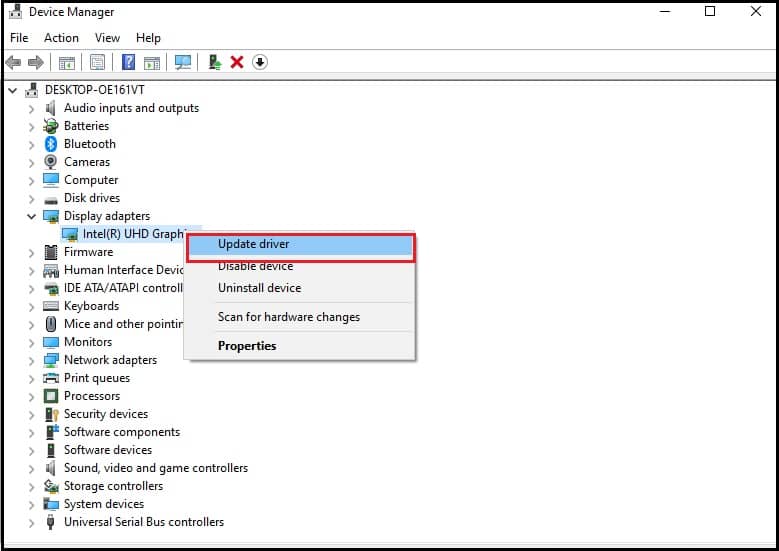
- Then select the option, Search automatically for updated driver software.
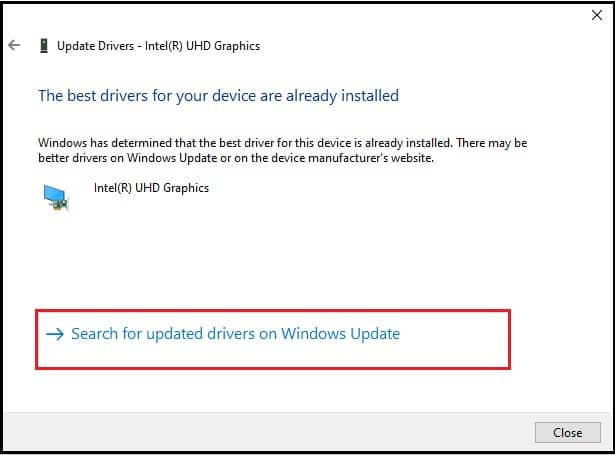
- Select Update Driver.
If the pixelated or blurry image issue is related to a widescreen monitor, then you can adjust the screen resolution.
Adjusting the screen resolution will differ in the systems depending on the manufacturer and model of the desktop or laptop.
Fixing distorted image issues is generally done like this:
- Go to the Display Settings on your laptop
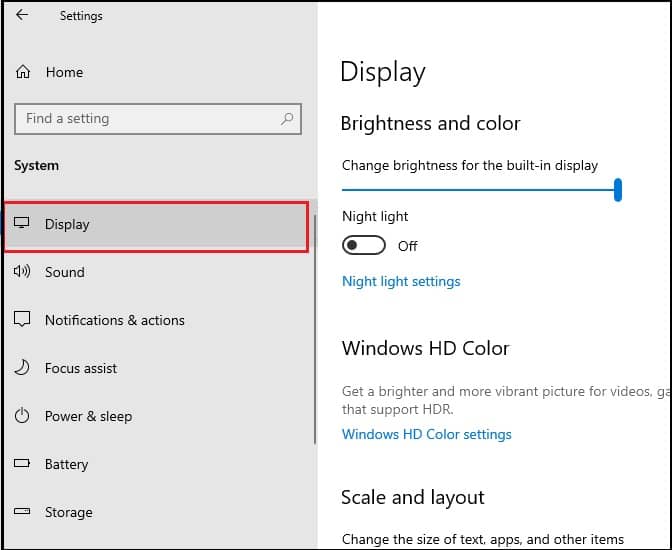
- Under Scale and Layout option, set the Display resolution to the Recommended size.
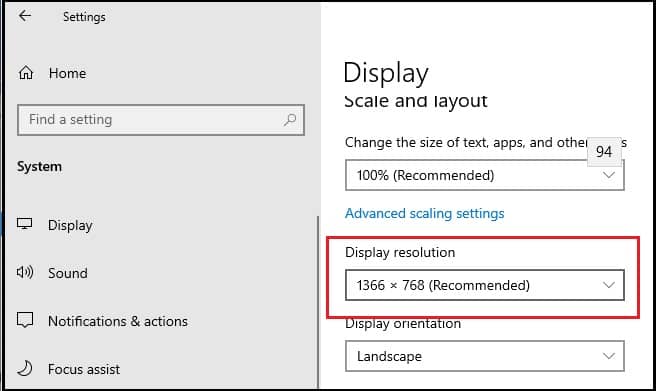
- Close the settings window and look for the image issue.
There can be a problem with certain video cards; even after updating the cards, if the image issue persists, you can then reinstall the drivers.
- Type Device Manager in the Windows Search bar.
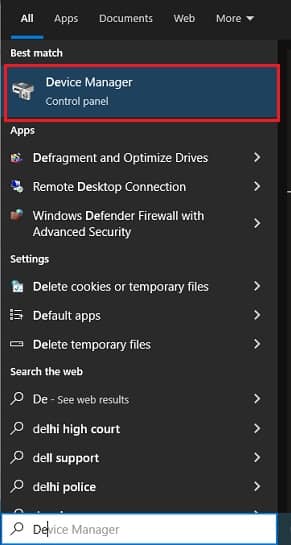
- Double click on Display Adopters.
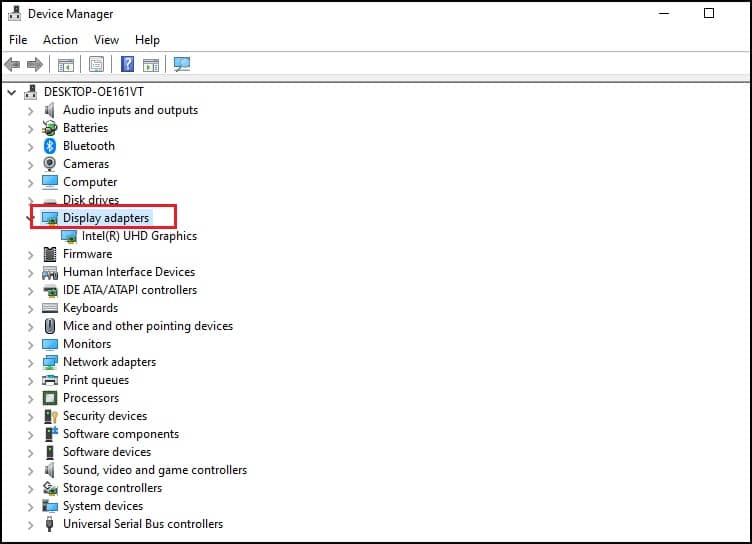
- Right-click on the graphic driver and click Uninstall device.
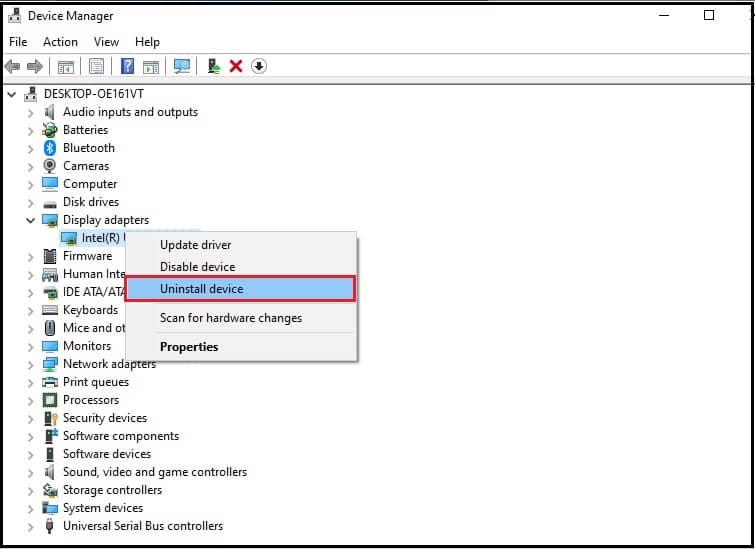
- A pop-up box will appear, select the option, Uninstall.
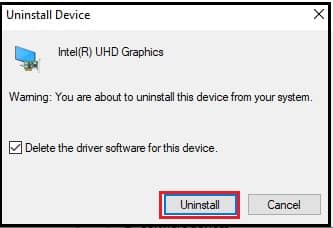
These are just some hit-and-trial methods and are quite time-consuming.
How to deal with distortion issues in image files?
Sometimes, the image issue may be with the image files and not with the computer. Then you need to then switch to a professional tool that can be a life savior. One such excellent software is Kernel Photo Repair. This tool effectively repairs, corrupt, distorted, blurry, pixelated images in all possible formats.
Further, besides this, it helps you to repair and recover lost, deleted, inaccessible, corrupt, damaged images irrespective of the device they are taken from, ranging from various cameras, phones, computer and from any storage device; internal or external. Bottom line is, ‘Using this tool to fix issues with images from any device’, is the one of the best methods to repair corrupt JPEG files in 2022.
It can repair multiple file formats in just one single go. The tool does not have any file size limitations or the number of images. With its user-friendly graphic interface, you can save the repaired files at your convenient destination in no time.
Summary
In this blog, we have discussed almost all the possible methods that you can try to fix the image issues on your system. The last option is to replace the system. But if the issue is related to your image files, you can easily fix the issue with Kernel Photo Repair. It is supported by all Windows versions and supports every Windows media image file format. This tool will work wonders and help you save time and energy.