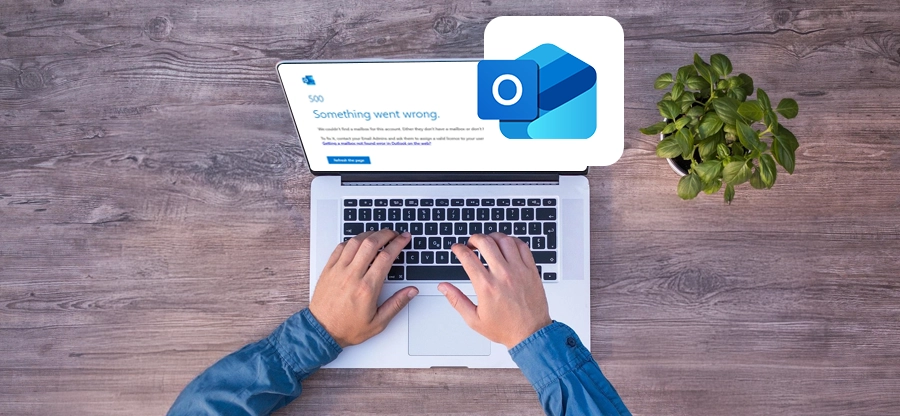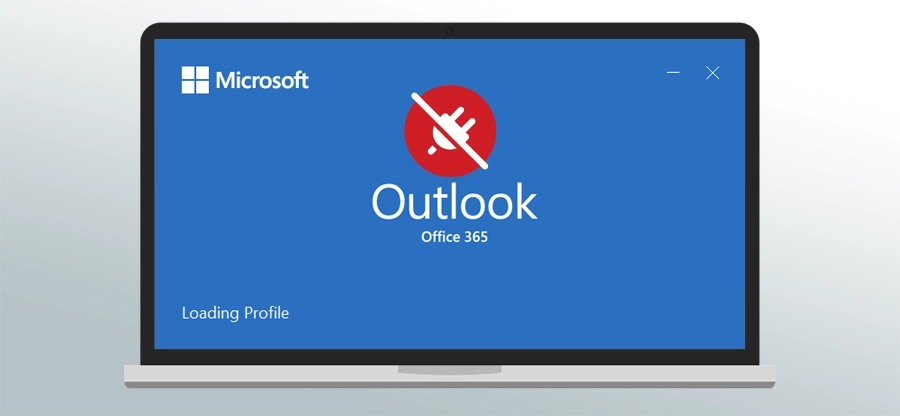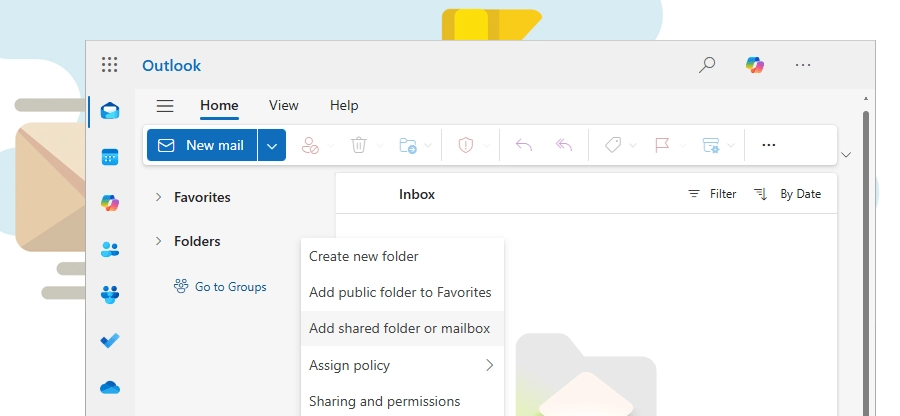Read time: 8 minutes
Outlook stores information of all the clients and colleagues in a separate folder, forming a digital address book of all the information available. Sometimes though, Outlook users face issues relating to their address book just like the Contacts disappears from Outlook client issue. This issue refers to the unavailability of Outlook’s contacts in the Outlook address book.
Whatever reason might’ve caused this error to surface, losing access to Outlook contacts completely disrupts the communication of an organization. This write-up provides a detailed overview of the reasons behind this error and a few practical approaches to resolve this issue as quickly as possible.
Why do contacts disappear from Outlook?
There can be several reasons behind the ‘contacts disappears from Outlook client’ issue. Some common causes of this error include:
- Working in offline mode of Outlook.
- Deleting Outlook’s contacts accidentally.
- Outdated or improper Windows updates.
- Outdated Outlook
- Oversized OST files
- Synchronization issues with the Exchange mailbox.
- Corrupt OST files
Methods to fix contacts disappear from outlook client issue
Now that we’ve discussed the possible causes behind this error, we’ll be discussing some of the most useful methods to fix contacts disappear from Outlook client issue. Make sure to follow each step carefully to avoid facing data loss.
Method 1: Enable the Auto-Complete feature of Outlook
Sometimes, Outlook stops suggesting email addresses while typing it in the senders’ box and users mistakenly assume the contact to be missing. This doesn’t necessarily mean that your contacts have disappeared or have gone missing. Check if your Auto-Complete feature is enabled or not. Follow the steps below to enable this feature if it is disabled:
- Launch Outlook on your system and go to the File tab.
- Click on Options in the left sidebar and in the newly opened window, click on the Mail tab.
- Scroll down to the Send messages section and tick the ‘Use Auto-Complete List to suggest names when typing in the To, Cc, and Bcc lines’ checkbox. Then click OK to save the changes.
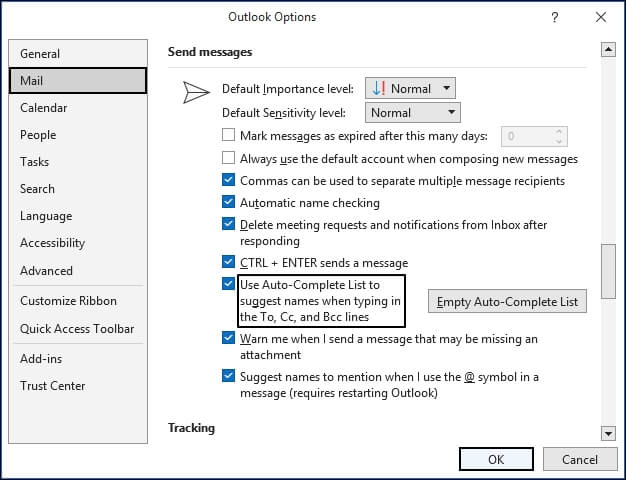
Method 2: Disable the Work Offline mode
Work Offline mode in Outlook allows users to access their mailbox data even when there’s no internet access. Enabling this feature saves a copy of your complete mailbox data, such as emails, contacts, calendar, etc. locally to your device and syncs the changes when internet connection is restored.
Sometimes working in offline mode in Outlook gives rise to synchronization issues while shifting back to online mode. This can result in users facing unusual errors such as the ‘Contacts disappears from Outlook client’ issue. Follow the steps below to disable this feature:
- Open Outlook on your device and go to the Send/Receive tab.
- Make sure that the Work Offline mode is disabled.
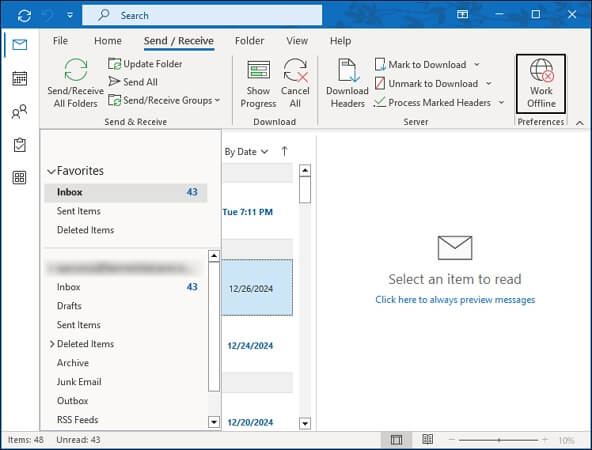
Method 3: Enable the Cached Exchange Mode in Outlook
Cached Exchange Mode is a feature provided by Microsoft Outlook that allows users to view and edit their mailbox data even when they don’t have internet access. To enable this feature in Outlook, follow the steps below:
- Open the Outlook application on your device and click on the File tab.
- Then click on Account Settings and choose Account Settings option from the dropdown list.
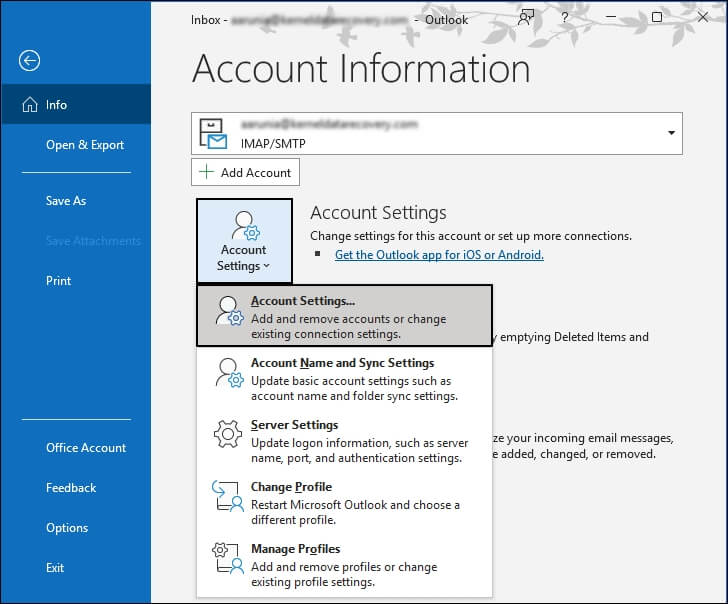
- Double-click on the profile configured with the Exchange Server.
- Verify that the ‘Use Cached Exchange Mode to download email to an Outlook data file’ checkbox is ticked.
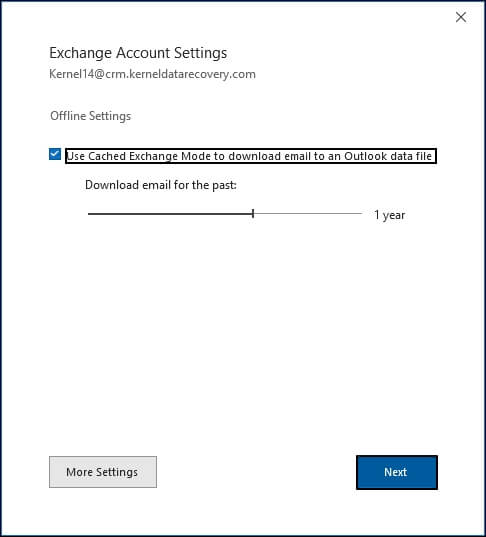
- Hit Next and then click on Finish.
- Launch Outlook again for the changes to reflect.
Method 4: Verify accidental deletions of contacts
Sometimes users delete contact details by mistake while clearing out the junk from their mailbox. However, they can be easily recovered by restoring it to your desired location. Learn the steps to restore your contacts below:
- Open your Outlook application and open the Deleted Items folder.
- Look for the contacts missing from your Outlook address book.
- Right-click on the missing contacts and restore them back to your desired location.
Note: Check if any extra filters are applied to the Contacts folder that might be preventing them from appearing in Outlook.
Method 5: Rebuild your OST file
Often times an oversized OST file interferes with the performance of Outlook and creates several problems like synchronization issues and other errors. Users can try to re-create OST files and synchronize their Outlook address book to the newly created OST file in order to fix contacts disappear from Outlook client issue.
Method 6: Create a new Outlook profile
There’s a possibility that you might be facing the ‘contacts disappear from Outlook client’ issue due to a corrupt Outlook profile. You can try resolving this error by creating a new Outlook profile and shifting your entire mailbox data in this new Outlook profile. Just create a new Outlook profile and move all your contacts to this profile to check if the contacts can be accessed or not. If this method doesn’t work either then you can restore your missing contacts from a pre-existing backup.
Method 7: Restore contacts from backup
Restoring the missing contacts from pre-existing backup is the easiest way to fix ‘contacts disappear from outlook client’ issue. Missing Outlook contacts can be recovered from pre-existing CSV or PST file by following the given steps:
- Launch Outlook and click on the File tab.
- Go to the Open & Export section and click on Import/Export.
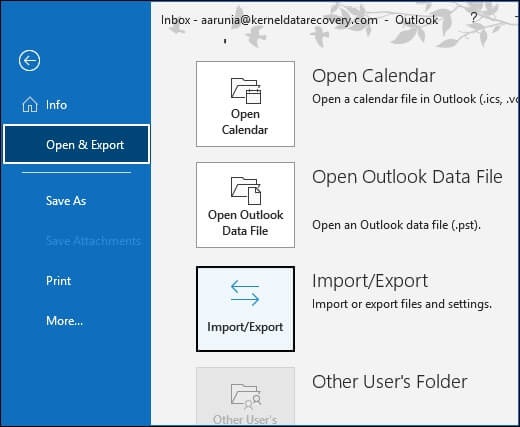
- In the Import/Export wizard, choose the Import from another program or file option and hit Next.
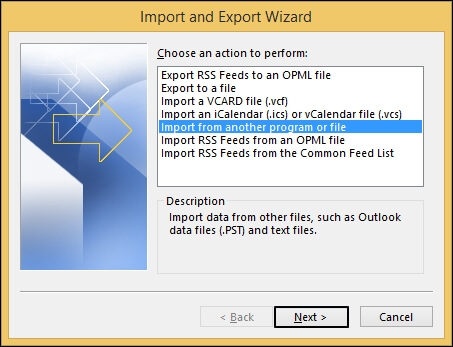
- Choose CSV as the file format to import from and then click on Next.
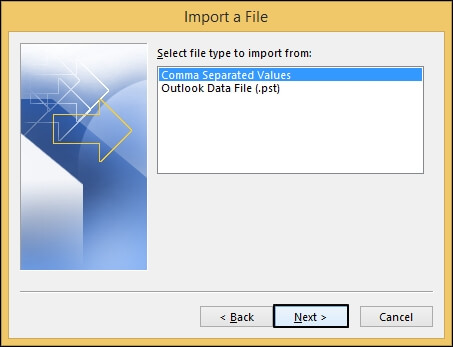
- Browse the file that is to be imported and apply filters for duplicate files, then click Next.
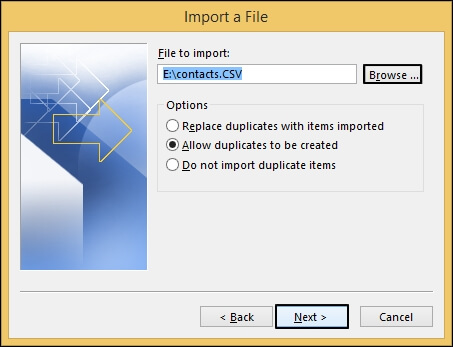
- Select Contacts as the destination folder and map custom fields per your convenience. At last, click on Finish.
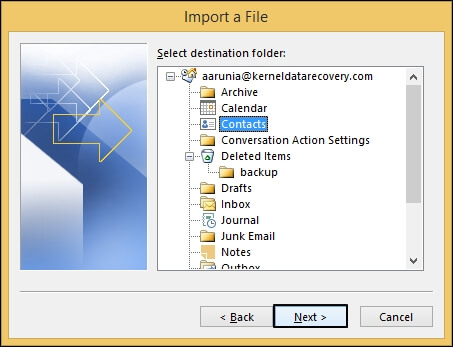
What are the challenges that you might face?
The manual methods come with a few drawbacks that may interrupt your workflow and in worst case scenarios, even damage your OST files. We’ve listed some of the most common challenges faced by users below:
- These methods consist of multiple steps which makes it time-consuming to perform them. This makes them unsuitable for mailboxes with large contacts lists.
- Performing these methods may give rise to synchronization issues. For example, enabling and disabling the Work Offline mode repeatedly can lead to synchronizing errors between the offline and the online data file.
- There can be chances of data loss while shifting the contacts to newly created OST file or a new Outlook profile.
Is there an alternative way to avoid the risks?
As discussed above, manual methods carry significant risks because of which your mailbox data can get critically damaged. Corruption in OST files can aggravate the missing contacts even further, so it’s necessary to repair your corrupted files quickly. Utilizing a professional OST to PST converter to backup all your contacts in PST format is a great choice.
Kernel for OST to PST Converter is the prime choice of users for a seamless OST to PST conversion. This tool easily recovers data from corrupt OST files and converts them to PST format while keeping the data integrity intact. Users can also recover deleted items and convert encrypted OST files using the robust algorithms of this tool.
Conclusion
Even if rare, facing the ‘contacts disappear from Outlook client’ issue is a frustrating experience for Outlook users as it brings the work operations to a complete halt. We’ve given some of the most common causes of this error and have outlined a few practical ways to resolve it. Moreover, we’ve also provided an alternate way to back up your entire mailbox data to PST format with Kernel for OST to PST Converter.